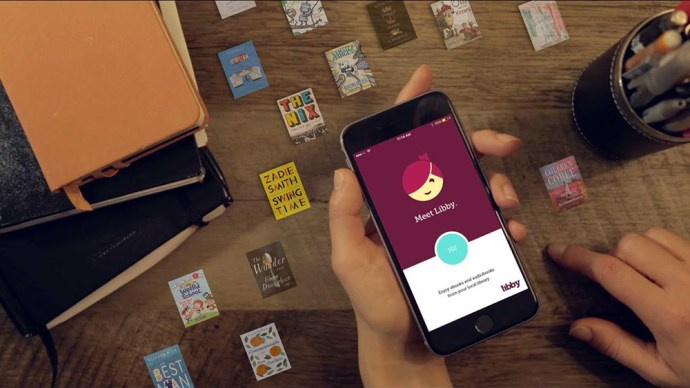Какво трябва да знаете
- От Google Документи изберете бутона за меню горе вляво и изберете Карам и тогава Кошче .
- За да възстановите изтрит документ, щракнете с десния бутон върху него и изберете Възстанови .
- За да изтриете за постоянно всичко там, изберете Празен боклук и потвърдете с Изтрий завинаги .
Тази статия описва как да получите достъп до кошчето в Google Документи, за да извлечете или изтриете за постоянно документ. Можете да следвате тези стъпки от компютър или мобилното приложение Google Документи за iOS или Android.
Как да получите достъп до кошчето на Google Документи на компютър
Можете да стигнете до изхвърлените си елементи както от Google Документи, така и от Google Диск . След като сте там, можете да изберете да изпразните папката или да възстановите файлове от нея. Google автоматично изтрива документи от кошчето след 30 дни.
Ето как да го направите от компютър.
как да направя пейзаж на една страница в google docs -
-
Отворете Google Drive . Ако вече сте отворили Google Документи, можете да изберете бутона на менюто горе вляво и да изберете Карам .

-
Използвайте менюто отляво, за да изберете Кошче .
-
Сега можете да изберете какво да правите:
За да изтриете за постоянно всичко там, изберете Празен боклук от най-дясната страна и потвърдете с Изтрий завинаги .

За да възстановите изтрит документ, щракнете с десния бутон върху него и изберете Възстанови . Можете да изберете повече от един наведнъж, като задържите Ctrl в Windows или командване в macOS, докато правите своя избор.

Ако не можете да намерите документа, който искате да възстановите, той може всъщност да не е бил изтрит. Вижте раздела в долната част на тази страница за помощ.
Достъп до кошчето в мобилното приложение Google Документи
В мобилното приложение нещата работят малко по-различно. Можете да получите достъп до кошчето, за да изтриете за постоянно отделни документи или да ги извадите, за да предотвратите автоматично изтриване, но не можете да изпразните цялата папка наведнъж (освен ако не използвате Google Drive на iPhone или iPad; вижте по-долу за тези указания) .
Как да изпразните кошчето на Android-
При отворено приложение Google Документи докоснете менюто горе вляво.
-
Избирам Кошче .
Може да забележите, че за разлика от настолната версия, тук ще намерите само изтритите си документи. Ако търсите други видове файлове, повторете тези първи две стъпки в приложението Google Drive.
как да премахнете всички хипервръзки в word
-
Независимо дали изтривате файла завинаги или го изваждате от кошчето, използвайте малкия бутон на менюто до документа, за да изберете Изтрий завинаги или Възстанови .

Изпразване на кошчето в Google Документи за iOS
Потребителите на iPhone и iPad могат да премахнат всички елементи от кошчето наведнъж, но това изисква Приложение Google Drive .
-
Докоснете бутона за меню с три линии горе вляво и след това изберете Кошче .
-
Ако сте сигурни, че искате да премахнете всичко в папката, включително документи, слайдшоута, електронни таблици, формуляри и други, изберете бутона за меню с три точки горе вдясно.
-
Изберете Празен боклук и след това потвърдете с Изтрий завинаги .

Наистина ли изчезнаха вашите документи в Google?
Когато изтриете нещо от Google Документи, имате само няколко секунди, за да го отмените и да върнете файла обратно там, където е бил. Докато отмяната има кратко времево ограничение, все още можете да върнете файла.
Възстановяването на изтриването е лесно и имате 30 дни, за да го направите, с една уловка: не можете да използвате Google Документи, за да го възстановите, поне не и ако сте на компютър.
Ако сте изтрили документ от папката за боклук, има голям шанс да не можете да го върнете. Можете да опитате да общувате с Google за това, но те вероятно не могат да помогнат за възстановяването на окончателно изтрит файл.
как да правя дует на
Сигурен ли си обаче, че е изтрит? Ако се опитвате да възстановите файл, който не можете да намерите, но не е в папката за боклук, може да сте го объркали. Лесно е да компилирате десетки папки и стотици файлове с течение на времето, перфектна рецепта за загуба на неща.
Първото нещо, което трябва да направите, е да проверите скорошната активност. Използвайте малкия (i) в горния десен ъгъл на Google Диск, за да отворите панел с подробности. В Дейност е списък на всичко, което се е случило с вашия акаунт. Това е чудесен начин да намерите нещо, което наскоро е било преместено, но не е изтрито; да видите къде го поставяте толкова лесно, колкото да изберете лупата.

Как да търсите в Google Документи
Възможно е файлът да е бил последно редактиран преди много време и затова няма да се показва в скорошната активност, но все пак можете да го търсите. Отвори Моят диск част от вашия акаунт и използвайте лентата за търсене в горната част, за да потърсите каквото и да сте изгубили.
Ако изберете бутон за опции до полето за търсене можете да използвате няколко разширени филтъра, за да стесните резултатите, ако е необходимо, искате да търсите само документи, само споделени документи, файлове с конкретни думи в тях и т.н.
 Научете повече за изтриването на файлове от Google Drive
Научете повече за изтриването на файлове от Google Drive