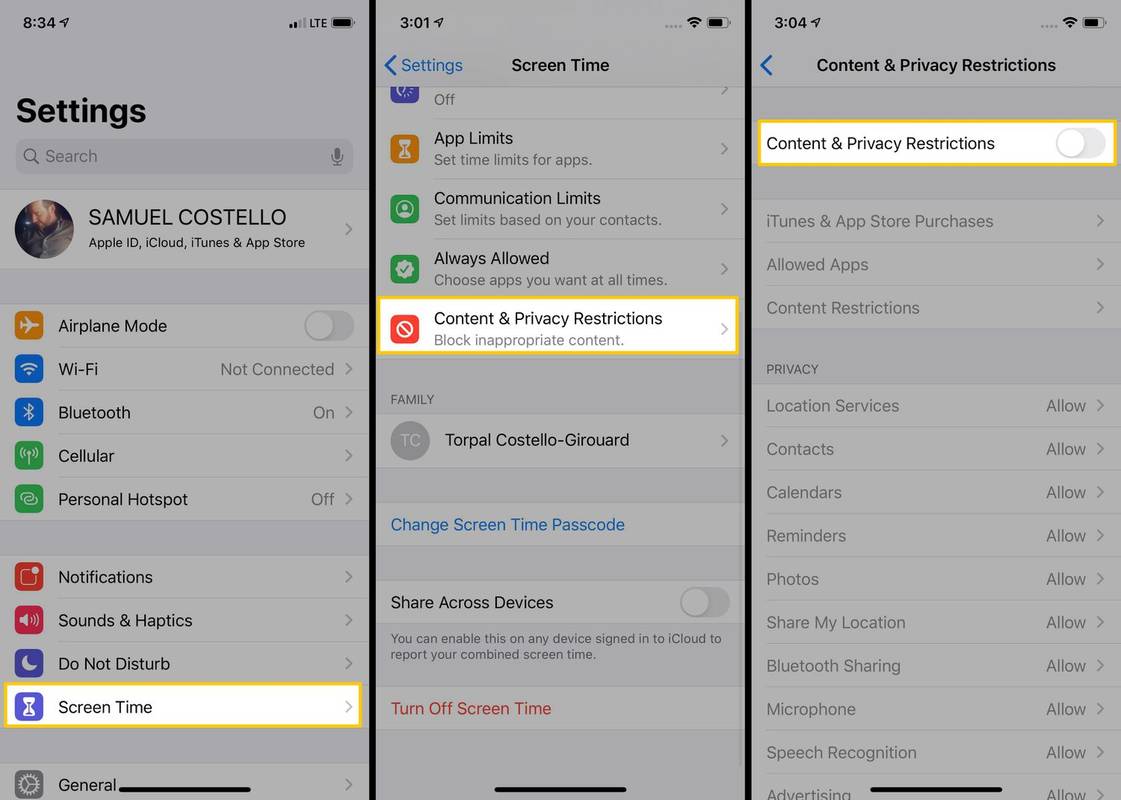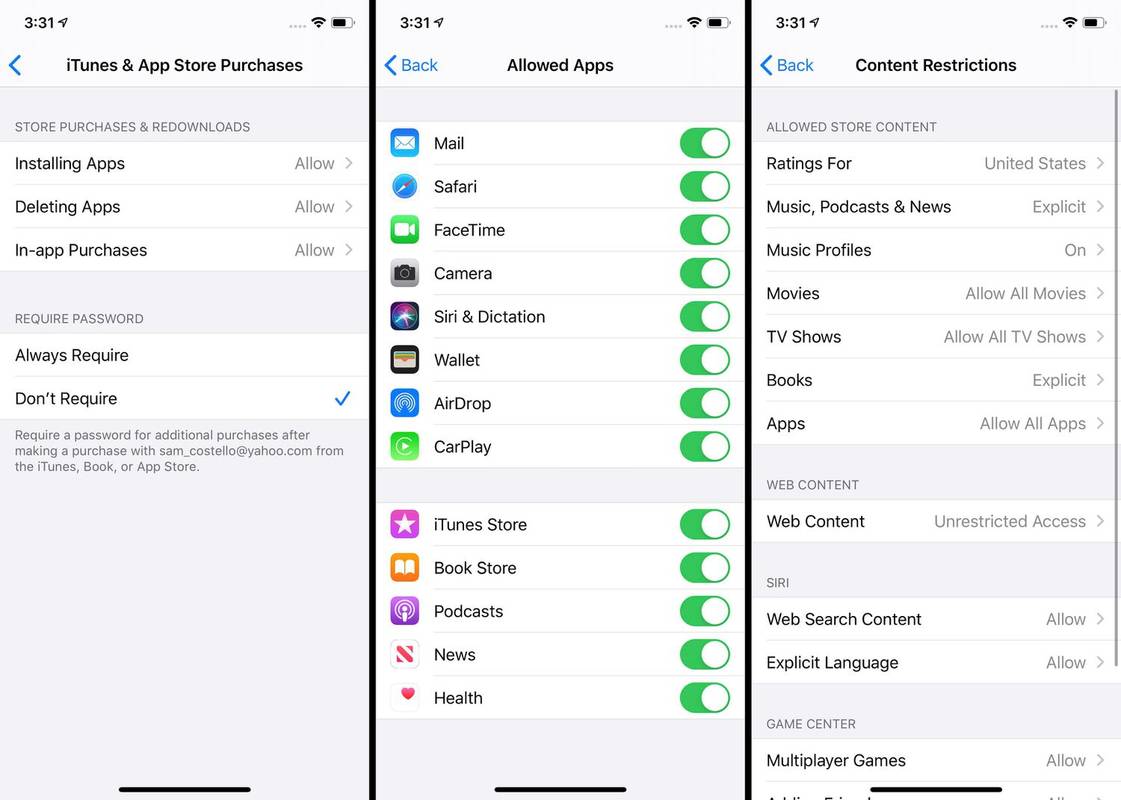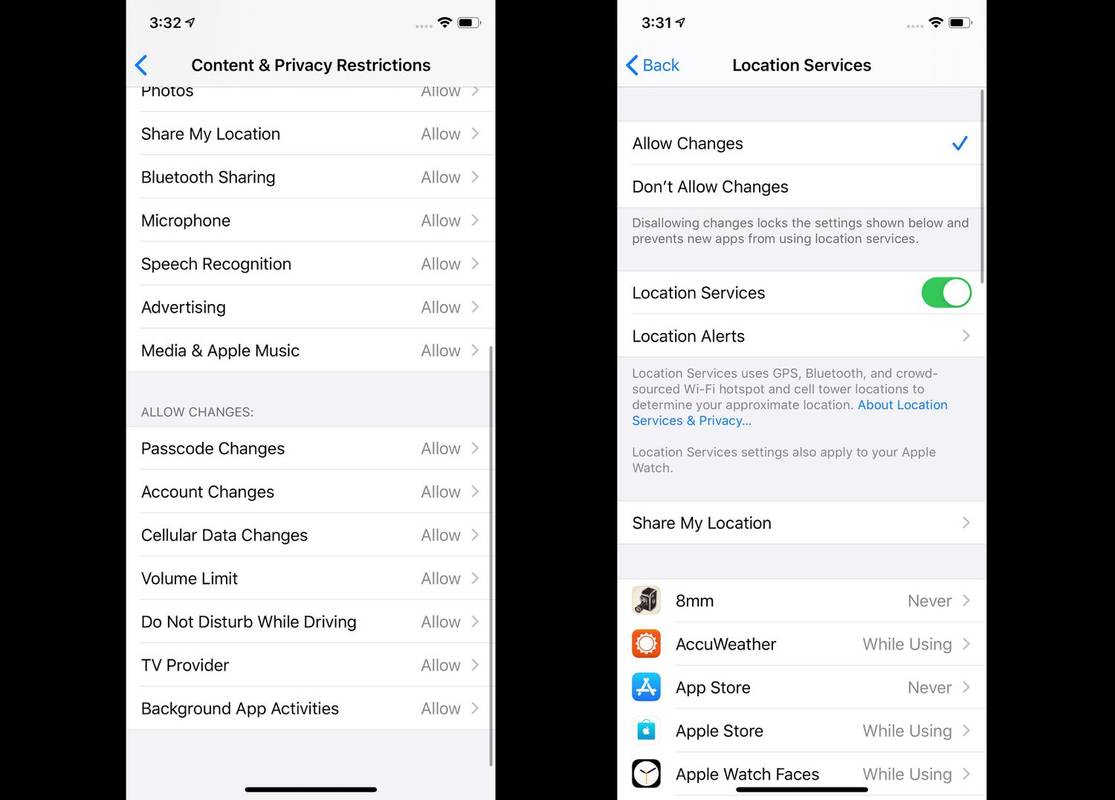Какво трябва да знаете
- Докоснете iPhone Настройки ап. Изберете Време на екрана > Ограничения за съдържание и поверителност .
- Превключете плъзгача до Ограничения за съдържание и поверителност на изключено/бяло положение, за да изключите всички родителски контроли.
- Изключете само някои от контролите, като изберете раздел и го контролирате отделно, вместо да изключвате всичко.
Тази статия обяснява как да изключите родителския контрол на iPhone. Има два вида родителски контрол на iPhone: екранно време и ограничения на съдържанието. Screen Time предлага по-широк набор от контроли, от които Content Restrictions е само един. Тази информация се отнася за iPhone с iOS 12 и по-нова версия.
Как да изключите родителския контрол на iPhone
Вградените функции за родителски контрол на iPhone са чудесен инструмент за родителите да защитят децата си, но когато децата пораснат, вероятно ще искате да промените настройките, за да им предоставите повече опции. Независимо дали трябва да ги промените или да ги деактивирате напълно, ето как да изключите родителския контрол на iPhone.
-
Докоснете Настройки > Време на екрана .
Времето на екрана беше въведено с iOS 12. В по-ранните версии на iOS потърсете Ограничения функция, открита в Общ меню. Стъпките за изключването им са подобни на изключването на Screen Time.
-
Докоснете Ограничения за съдържание и поверителност .
как да вмъкнете отметка в google docs -
За да изключите всички настройки за време на екрана тук, докоснете Изключете времето на екрана . Въпреки това, може да искате да оставите екранното време включено, за да продължите да ограничавате колко много децата ви могат да използват своите iPhone.
-
Превключете на Ограничения за съдържание и поверителност плъзгач на изключено/бяло, за да изключите родителския контрол.
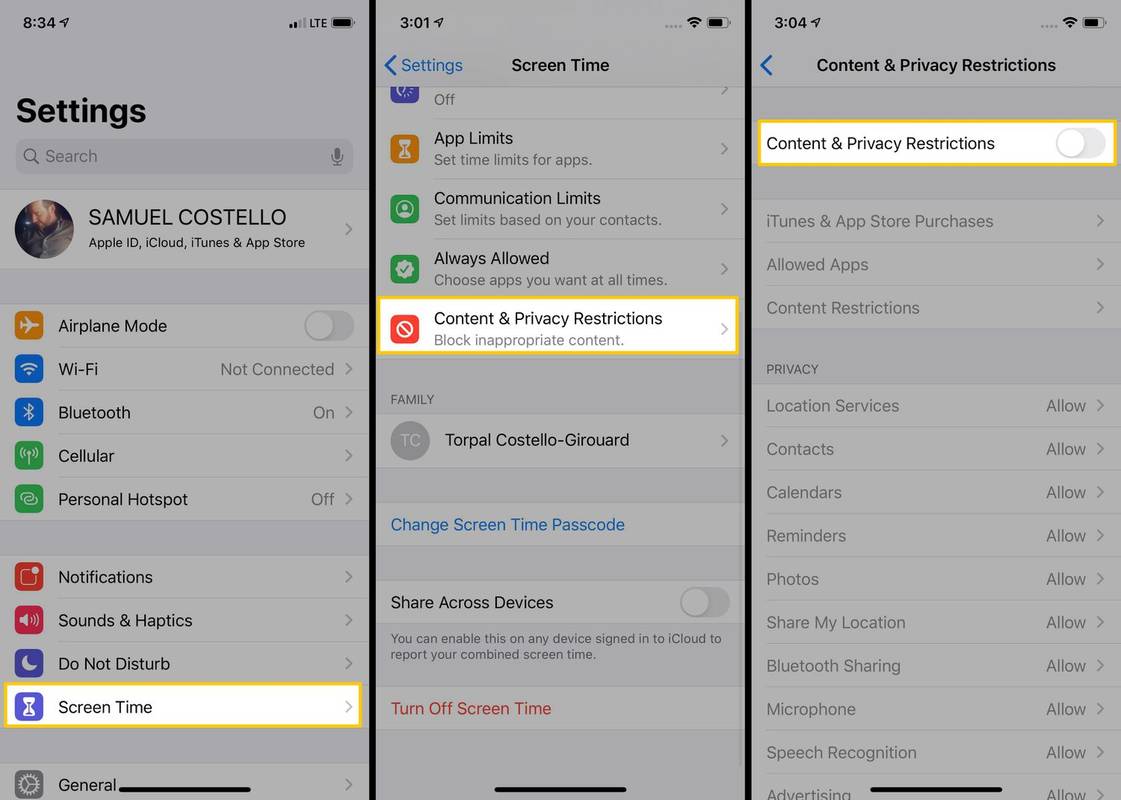
Как да изключите само някои родителски контроли на iPhone
Искате по-нюансирани опции за контролиране на съдържанието и приложенията, които разрешавате на децата си да използват и какво блокирате? Опитайте тези стъпки.
-
Докоснете Настройки > Време на екрана > Ограничения за съдържание и поверителност . От тук можете да докоснете всяко меню, за да контролирате настройките в този раздел. Стъпките по-долу обясняват всяка настройка.
Може да се наложи да въведете паролата за време на екрана за това устройство, ако използвате такова, преди да можете да промените тези настройки.
-
Докоснете Покупки в iTunes и App Store да се контролирайте дали вашето дете може да инсталира приложения и да прави покупки от магазина за приложения на Apple. Изберете да Позволява или Не позволявай за настройки като Инсталиране на приложения и Покупки в приложението .
-
Искате ли да попречите на децата си да използват някои предварително инсталирани приложения на Apple? Докоснете Разрешени приложения и докоснете плъзгача за всяко приложение, което искате да блокирате до изключено/бяло.
-
Докоснете Ограничения на съдържанието за да зададете ограничения за зрелостта на съдържанието, до което вашето дете ще има достъп.
-
The поверителност настройките ви позволяват да изберете дали приложенията да имат достъп до данни от iPhone.
как да излезете от режим s
Как да защитите личната информация, съхранявана на вашия iPhone -
В Разрешаване на промените раздел, можете да изберете дали детето ви може да прави промени или не в настройките, свързани с паролата на устройството, настройките за ограничаване на силата на звука, Не безпокойте по време на шофиране и др.
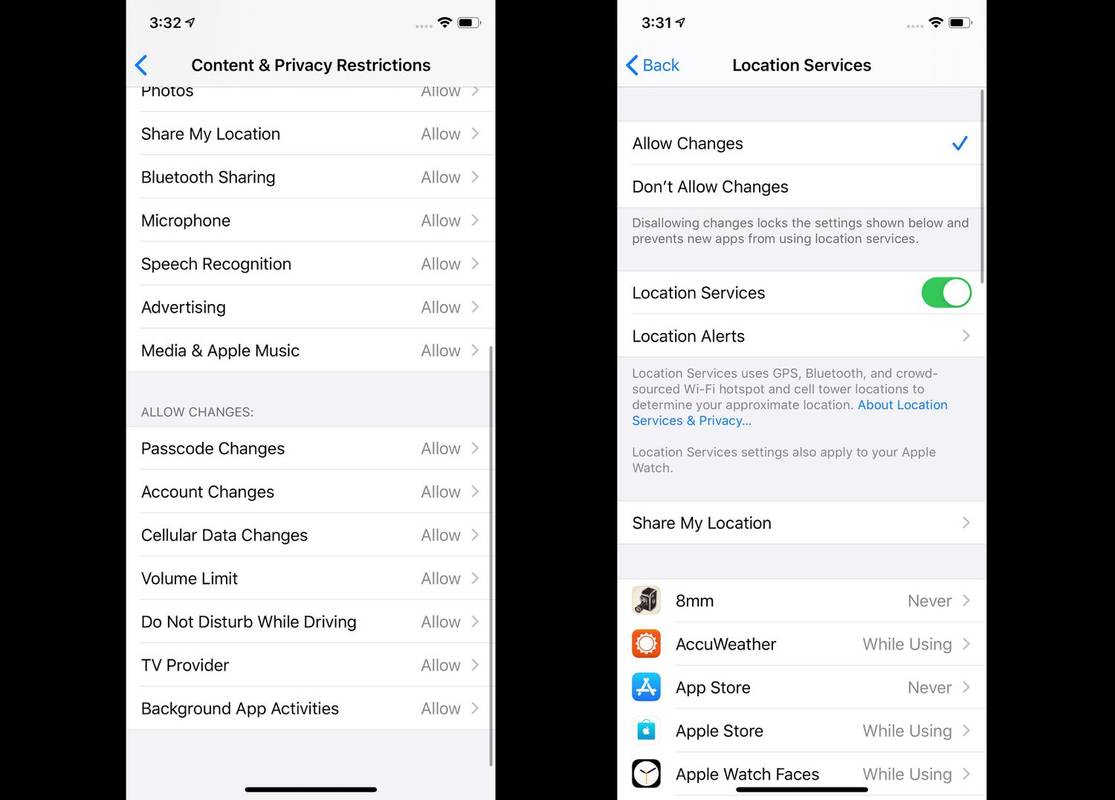
- Кои са най-добрите приложения за родителски контрол за iPhone?
Ако търсите повече функции в родителския контрол за вашия iPhone или iPad, има няколко приложения за родителски контрол, които ще работят както с устройства с iOS, така и с Android. Google Family Link е популярен и безплатен. Kidlogger предоставя тонове функционалност срещу месечна такса.
- Как да изключа родителския контрол на Amazon Prime Video?
За да коригирате родителския контрол на Amazon Prime Video, отидете на Настройки на акаунта > Родителски контрол . Под Ограничения за гледане , изберете 18 за да разрешите всички видеоклипове. Можете също да го приложите към определени устройства, като изберете устройство под Прилагане на ограничения за гледане към .
Позволен Съдържание на магазина : Позволява ви да изберете нивото на рейтинг за вашата страна или регион, дали ще разрешите нецензурния език в музиката и подкастите и каква степен на зрялост ще разрешите за съдържание от iTunes, App и Apple Books Stores.Уеб съдържание : Позволява ви да блокирате уебсайтове за възрастни или да създадете набор от уебсайтове, които са единствените, до които вашето дете има достъп.Siri : Позволява ви да изберете дали Siri може да търси в мрежата и дали Siri може да използва явен език или не.Игрален център : Управлява дали вашето дете може да играе игри за много играчи, които използват Игрален център , добавете приятели в Game Center или запишете екрана им по време на игра.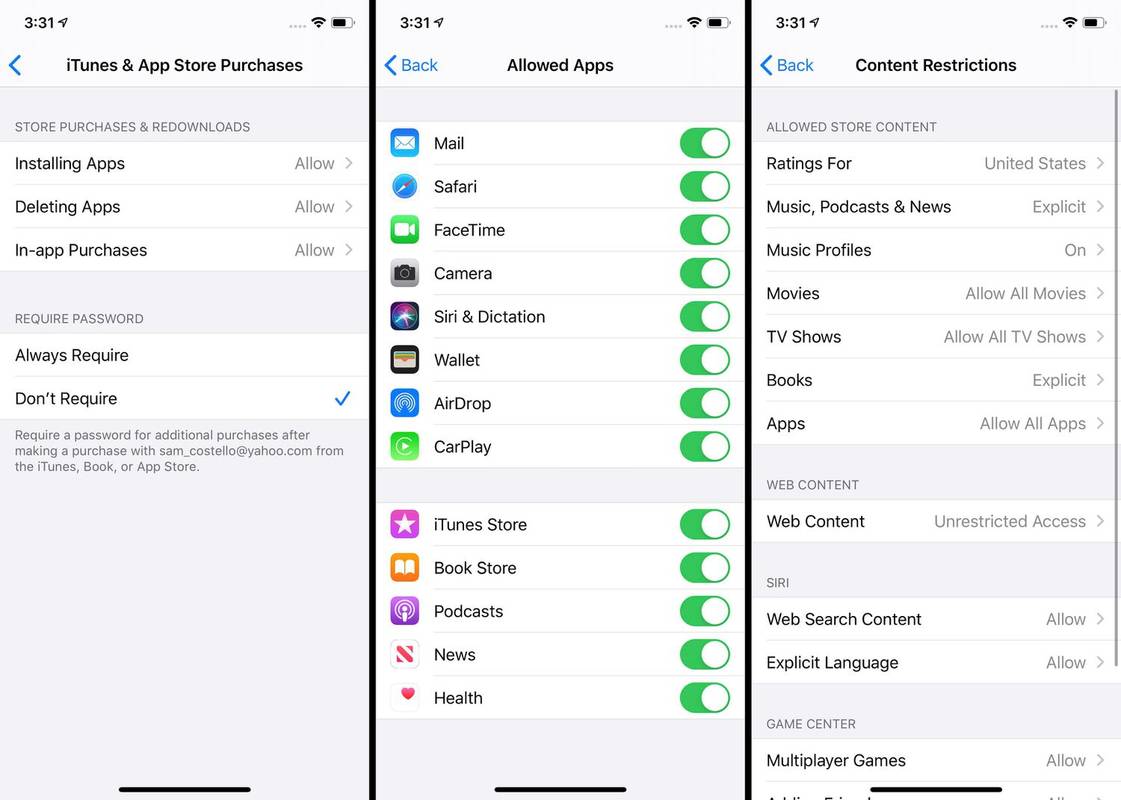
Процесът за активиране на родителски контрол на iPhone е донякъде подобен и има много неща, които можете да контролирате с тези настройки.
Как да изтриете данните за времето на екрана на iPhone ЧЗВИнтересни Статии
Избор На Редактора

Преглед на Apple Watch Series 2: Apple Watch вече е по-голям от Rolex
Актуализация 12.09.2017: Apple Watch Series 2 е узурпиран от Series 3. Представен на събитието iPhone 8, часовникът от следващо поколение се предлага с вградени данни, което означава, че вече не трябва да имате телефона си със себе си

Бързо нулиране на разрешенията за NTFS в Windows 10
Можете да нулирате персонализираните разрешения за NTFS, приложени към файл или папка в Windows 10. След извършване на тази операция правилата за персонализиран достъп ще бъдат премахнати.

Как да използвам wake on LAN в Windows 10
Ето как можете да конфигурирате и използвате функцията Wake up on LAN в Windows 10.

Как да инсталирам CAB файл с език на MUI в Windows 10
Научете как да инсталирате CAB файл с език на MUI в Windows 10

Как да преместите Steam игра на друго устройство
През последните години игрите станаха много по-големи и в резултат на това заемат значителна част от вашия твърд диск. В резултат на това Steam реши да предостави на своите потребители възможност за преместване на избрани игри в

Как да изтриете своя акаунт в Badoo
С модерните запознанства, състоящи се от Tinder, Bumble, Hinge и други безплатни приложения за запознанства, хората често забравят за предшествениците като Match, eHarmony и Badoo. Основана през 2006 г., платформата е достъпна в над 190 страни по света,

Какво означава VGA?
VGA (Video Graphics Array) е вид връзка за данни, която, докато не беше заменена от DVI, беше основният начин за свързване на монитор към компютър.
-