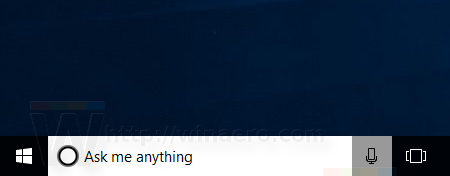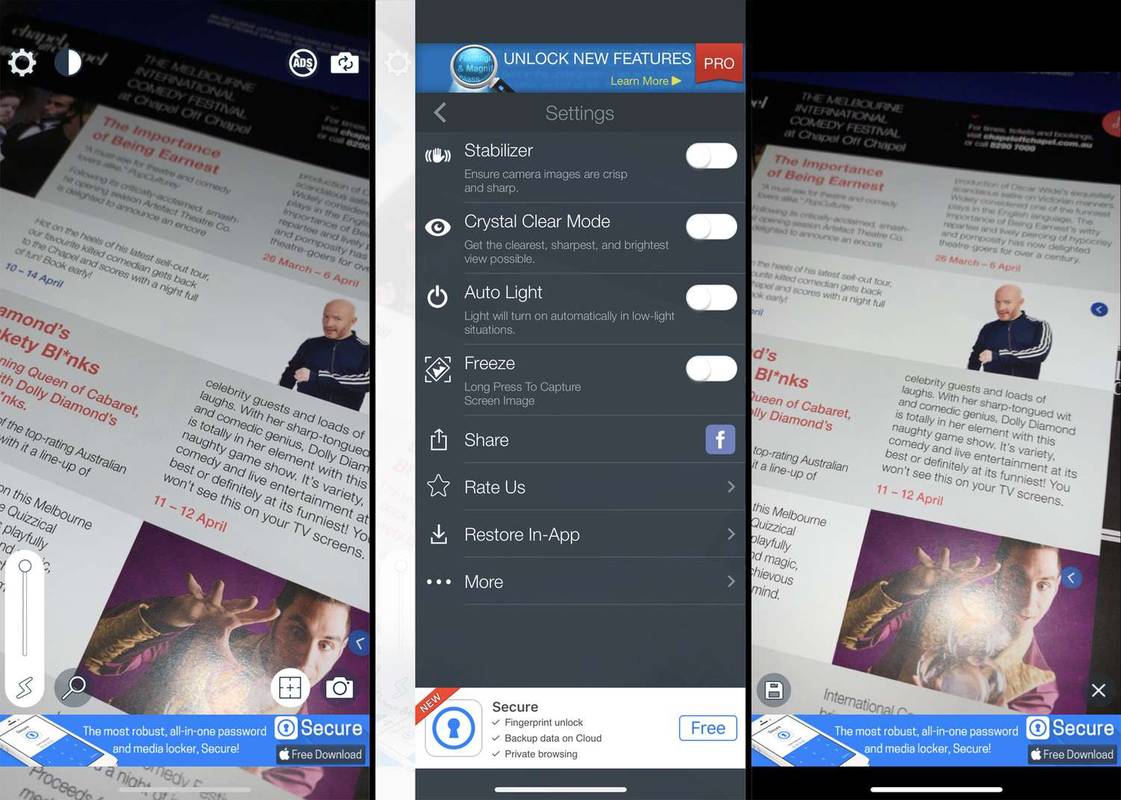Wake-on-LAN (WOL) е чудесна характеристика на компютрите, която ви позволява да ги събудите от режим на заспиване или изключване през вашата локална мрежа или през интернет. Това е като бутон за дистанционно включване. Ако вашият хардуер има поддръжка на WOL, можете да включите компютъра дистанционно, като използвате някой от десетките безплатни инструменти, налични в мрежата, за да инициирате събуждането. В тази статия ще разгледам основните стъпки, необходими за конфигуриране на WOL под Windows 10.
Реклама
- Първо, трябва да влезете в BIOS, за да намерите и активирате функцията „Wake on LAN“, ако имате вградена Ethernet мрежова карта. За моя Phoenix BIOS той се намира в Advanced -> Wake Up Events -> Wake up on LAN и също така изисква опцията „Deep Sleep“ да бъде деактивирана. Тази опция в BIOS варира от компютър до компютър, така че вижте ръководството за хардуера за вашата дънна платка.
- Стартирайте Windows 10 и натиснете Win + X клавиши заедно, за да изведете t менюто Power Power . Там изберете елемента Диспечер на устройства:
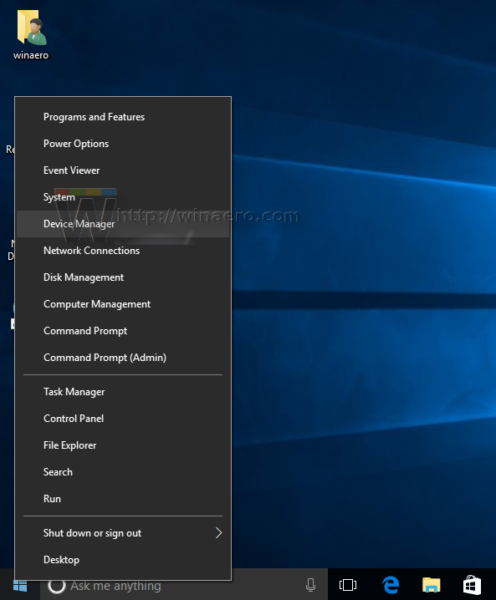 Съвет: можете да персонализирате десния бутон Win + X меню за потребители в Windows 10 .
Съвет: можете да персонализирате десния бутон Win + X меню за потребители в Windows 10 . - В Device Manager намерете вашия мрежов адаптер и щракнете двукратно върху него. Той ще покаже свойствата на мрежовия адаптер.
- Преминете към раздела Разширени и превъртете надолу в настройките, за да намерите опцията на мрежовия адаптер, наречена Wake on Magic Packet. Задайте го на „Enabled“:
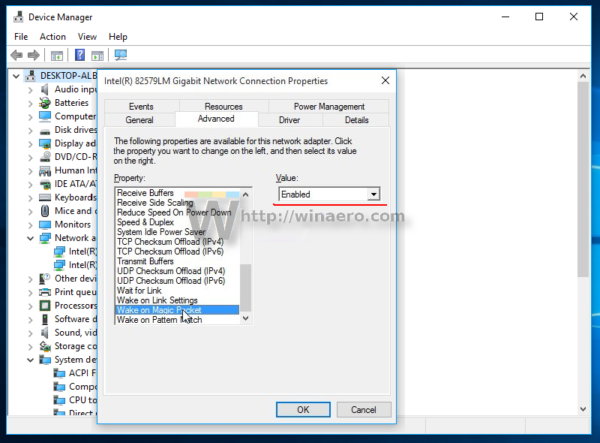
- Сега отидете в раздела за управление на захранването и проверете настройките там. Трябва да е нещо подобно:
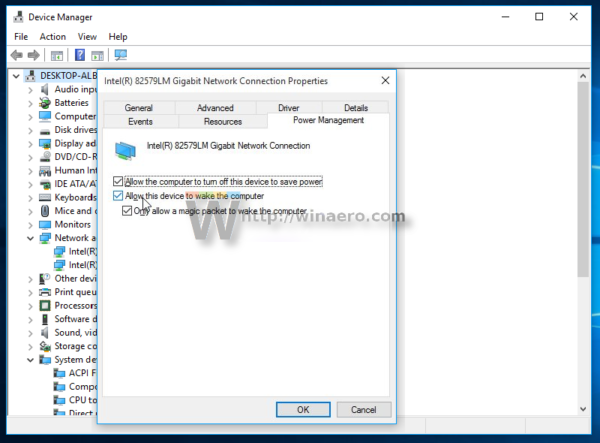
- Инсталирайте функцията Simple TCPIP Services: натиснете клавишната комбинация Win + R на клавиатурата и въведете следната команда в диалоговия прозорец Run:
optionalfeatures.exe
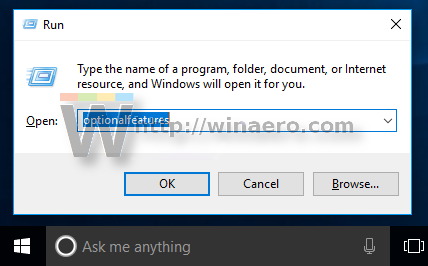
- ОтметнетеПрости TCPIP услугиопция:
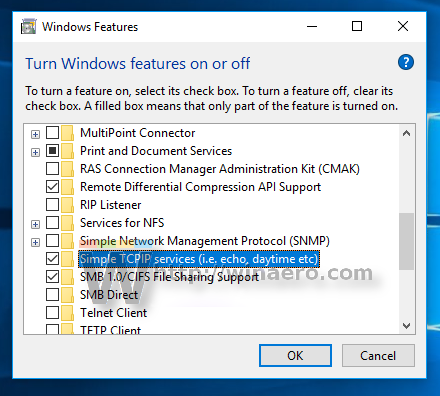
- Рестартирайте компютъра си.
- Отворете UDP порт 9 в защитната стена на Windows - за да отидете на Контролен панел Всички елементи на контролния панел Защитна стена на Windows , щракнете върху „Разширени настройки“ вляво и създайте ново входящо правило, за да отворите необходимия порт.
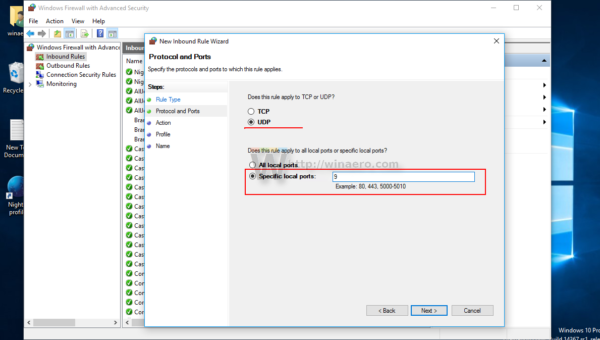
Това е.
Сега трябва да запишете някъде MAC адреса на вашия мрежов адаптер. За да го видите, направете следното.
деактивирайте ранното стартиране на защита срещу зловреден софтуер
- Отворете Настройки .
- Отидете на Мрежа и интернет -> Ethernet, ако използвате кабелна връзка. В случай, че мрежовият ви адаптер е безжичен, отидете на Мрежа и интернет -> Wi-Fi.
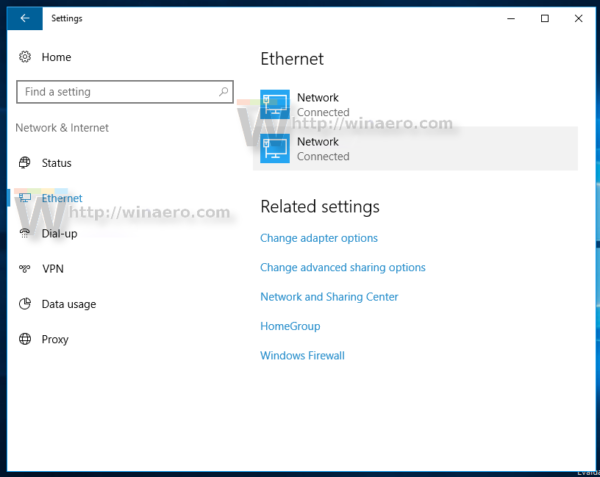
- Щракнете върху името на вашата връзка и вижте физическия адрес на адаптера:
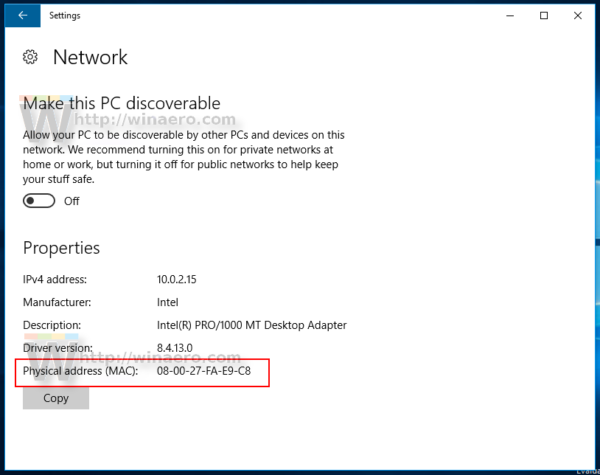 Обърнете внимание на тази стойност.
Обърнете внимание на тази стойност.
На друг компютър изтеглете това малко безплатно приложение, наречено WolCmd . Това е препоръчителната ми помощна програма за команден ред, която трябва да се използва съгласно следния синтаксис:
wolcmd [mac адрес] [ip адрес] [маска на подмрежа] [номер на порт]
Така че в моя случай, за да събудя собствения си компютър, трябва да го стартирам, както следва:
wolcmd D43D38A6A180 192.168.0.100 255.255.255.0 9
Докато пишете синтаксиса, просто изтрийте символа '-' от MAC адреса и използвайте действителните си мрежови параметри.
В случай, че не знаете какво е маска на подмрежата и вашия IP адрес, можете да ги намерите бързо, като използвате командата ipconfig. Отворете нов екземпляр на командния ред и тип ipconfig . Резултатът ще бъде както следва:
 Това е. Сега можете да създадете пряк път за стартиране на wolcmd и събуждане на вашия компютър чрез мрежата с едно щракване.
Това е. Сега можете да създадете пряк път за стартиране на wolcmd и събуждане на вашия компютър чрез мрежата с едно щракване.
колко хора могат да използват hbo макс

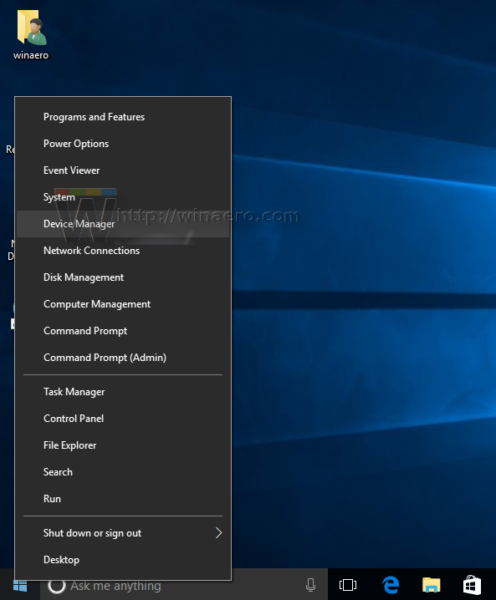 Съвет: можете да персонализирате десния бутон Win + X меню за потребители в Windows 10 .
Съвет: можете да персонализирате десния бутон Win + X меню за потребители в Windows 10 .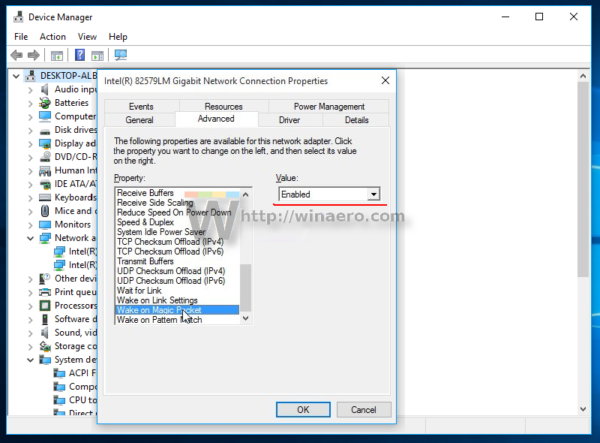
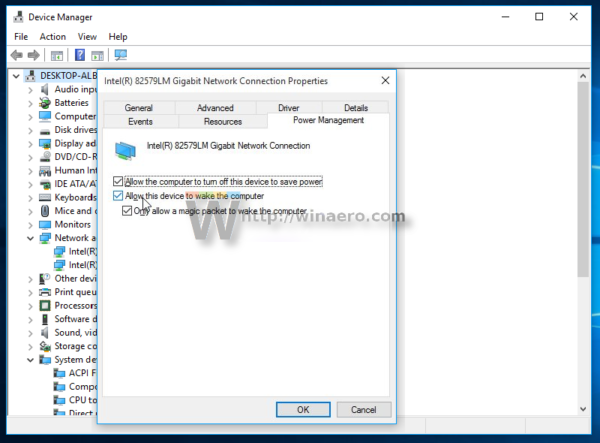
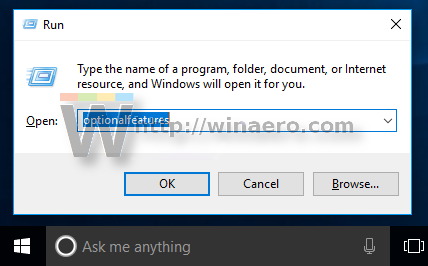
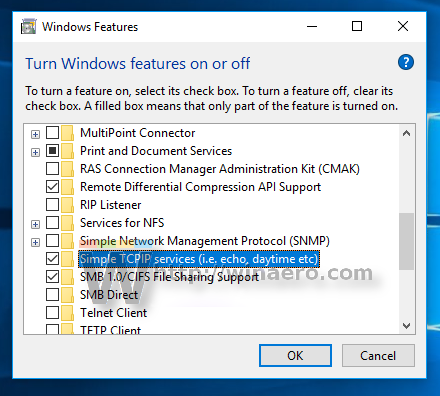
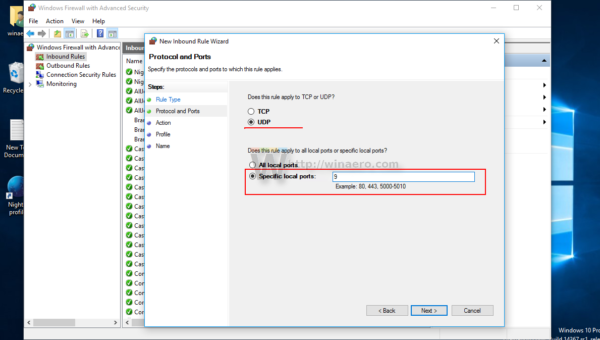
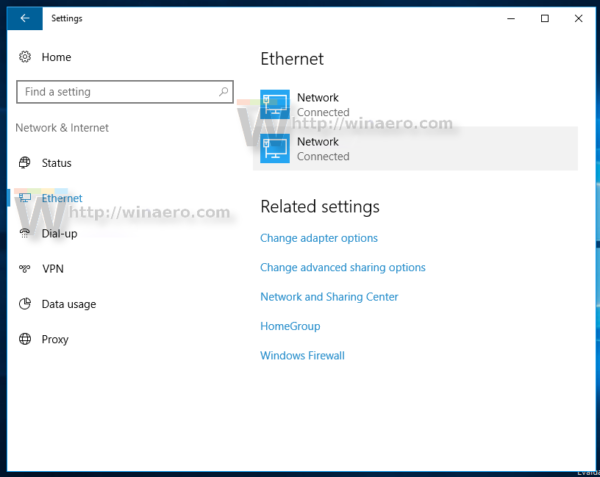
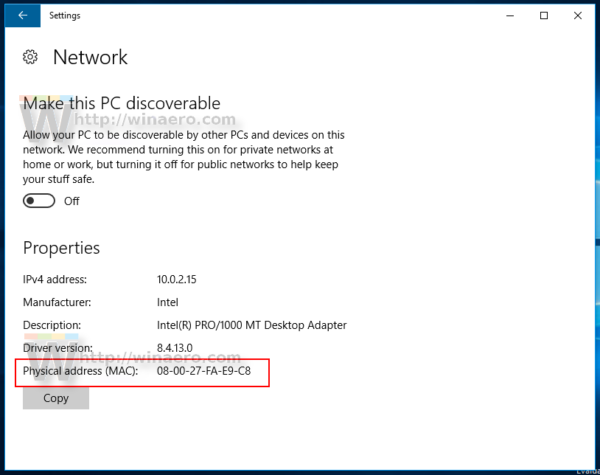 Обърнете внимание на тази стойност.
Обърнете внимание на тази стойност.