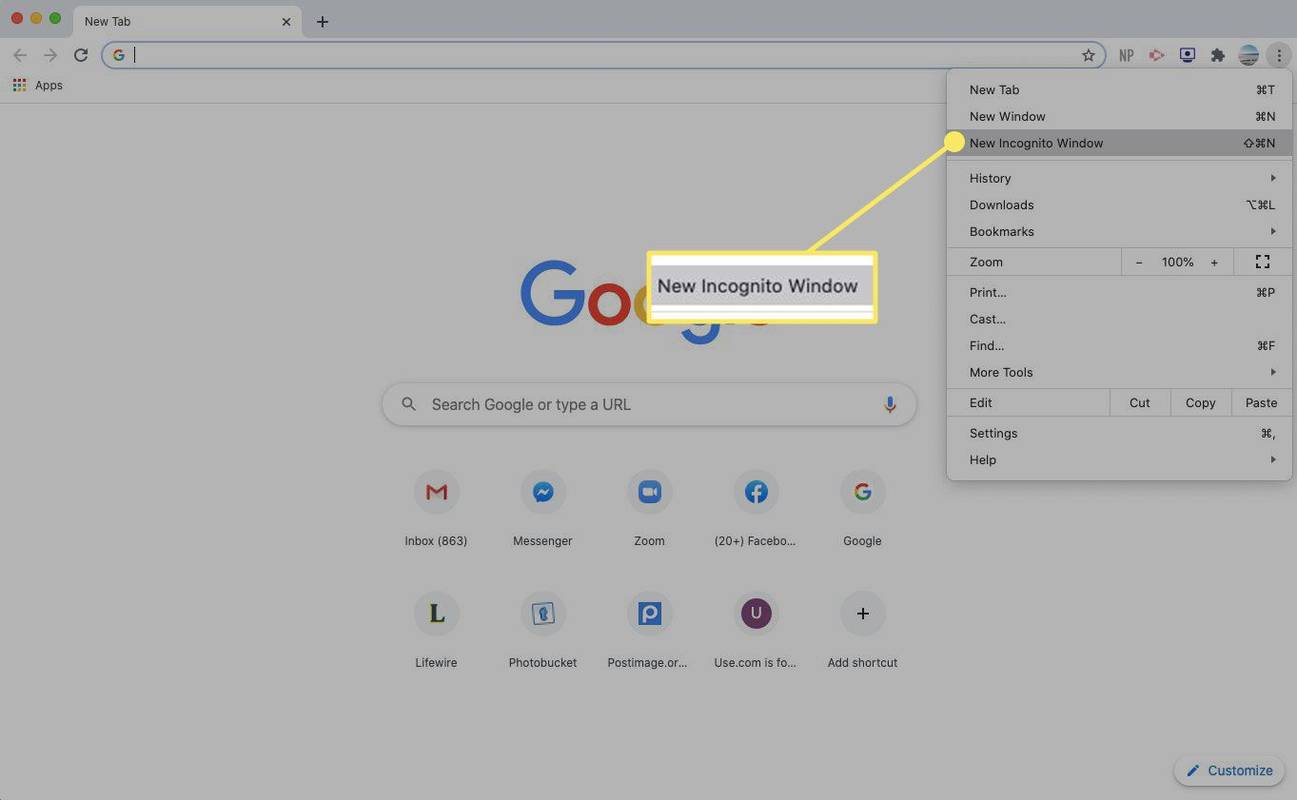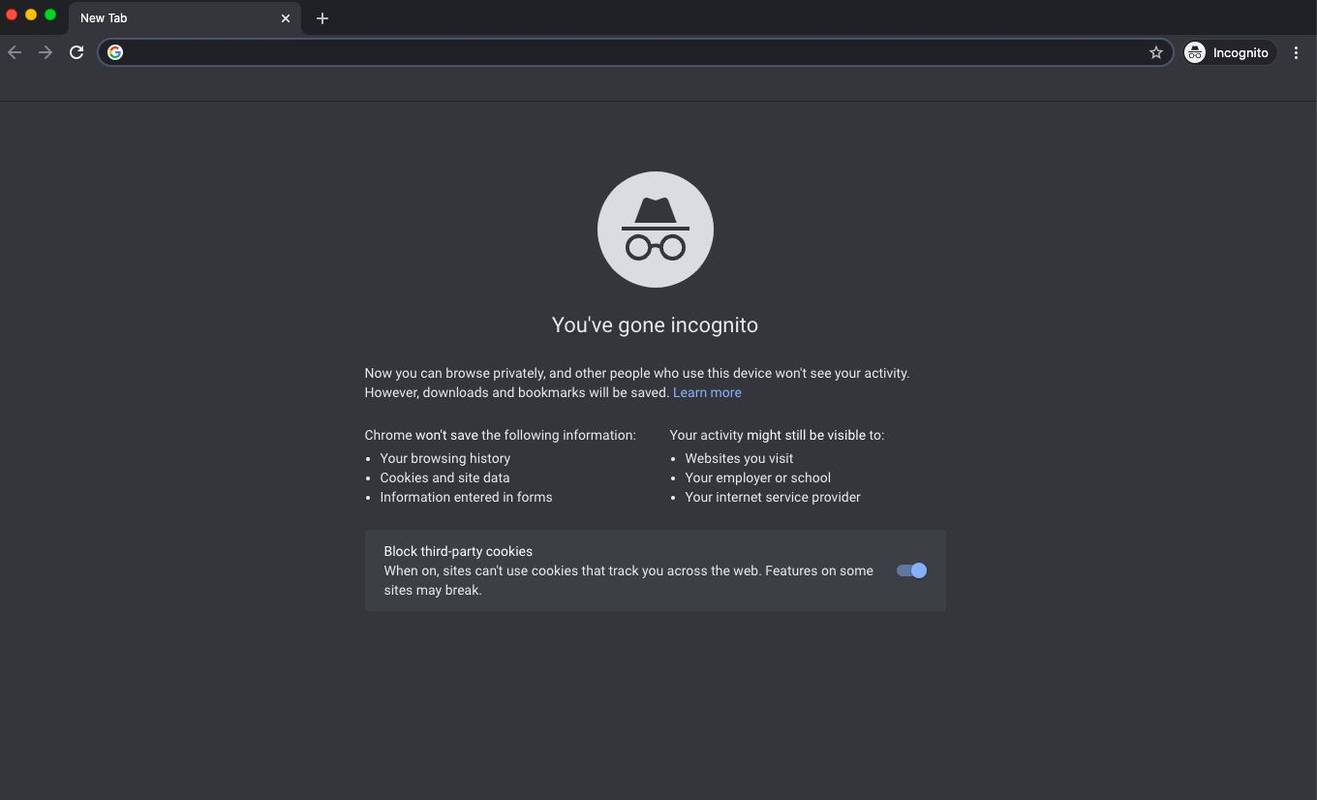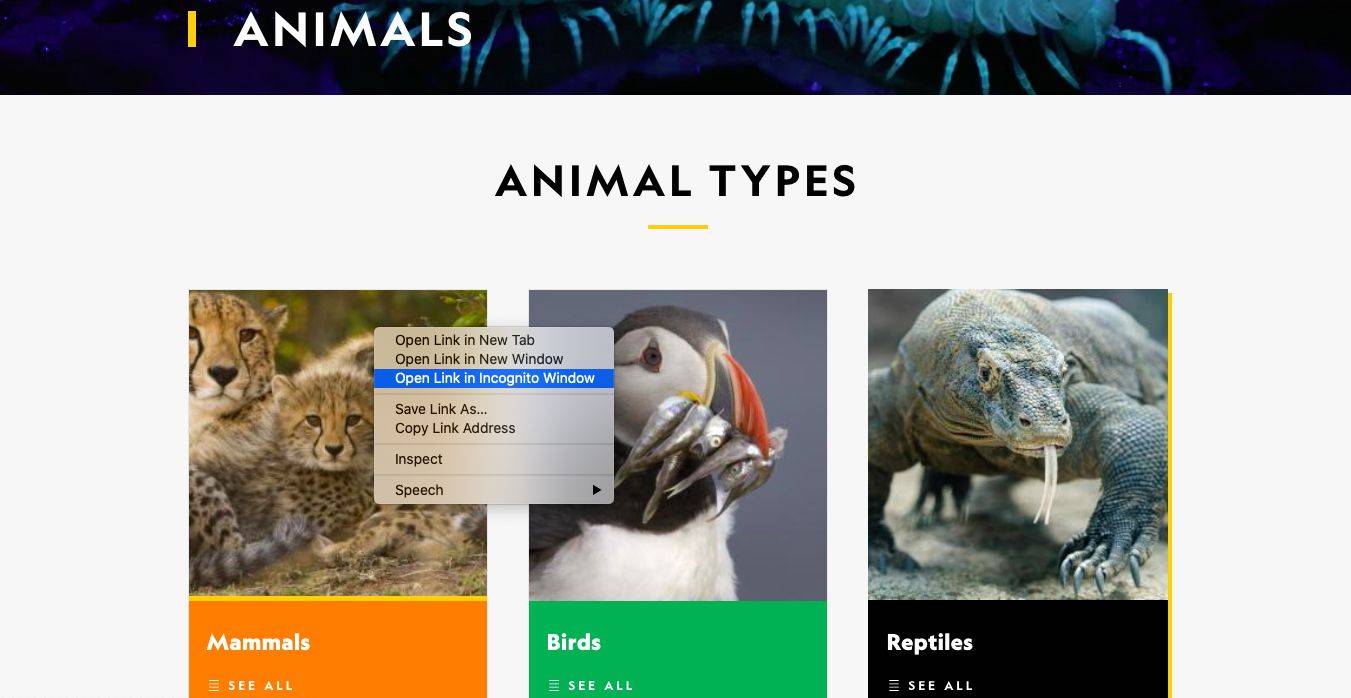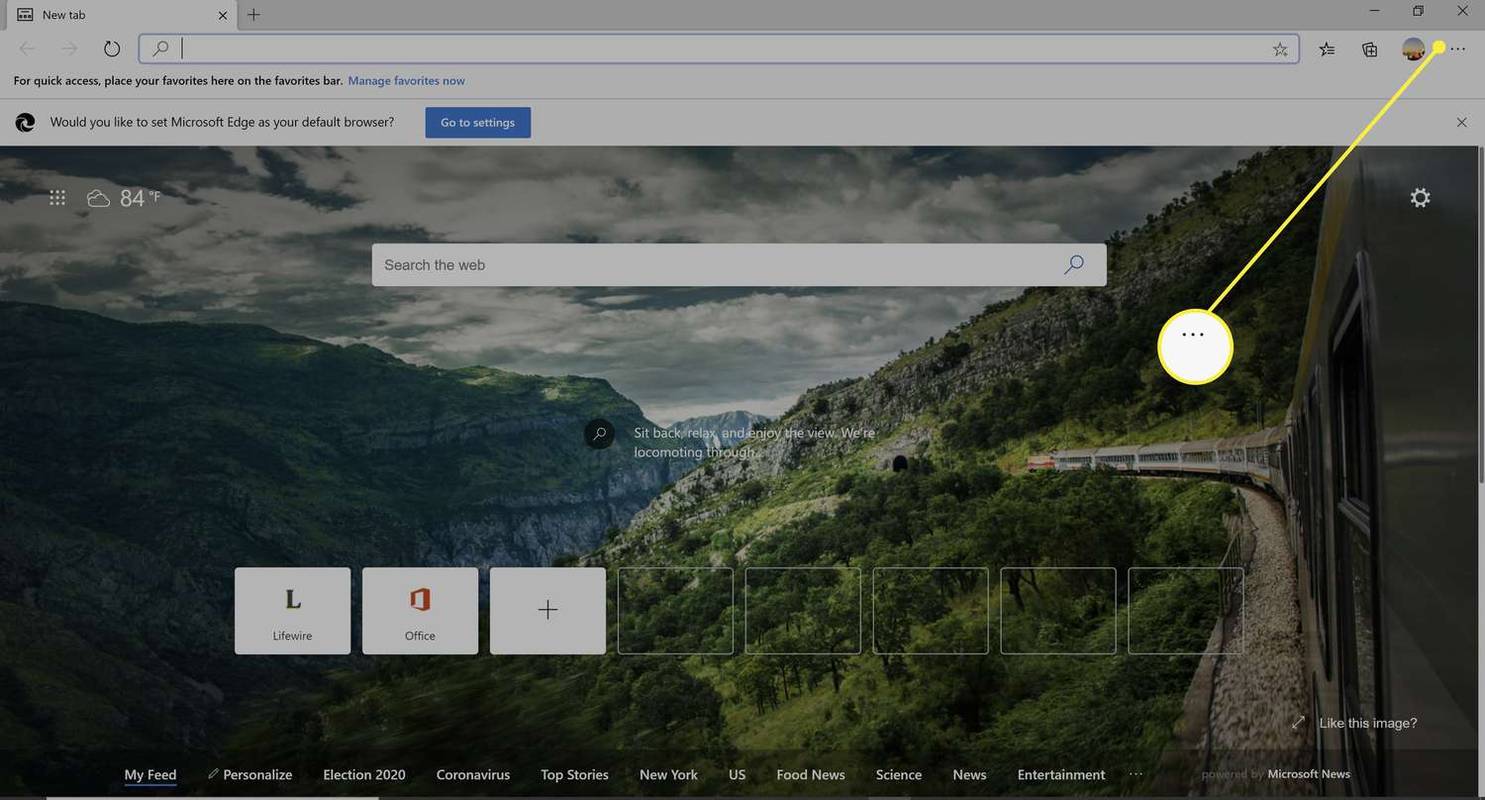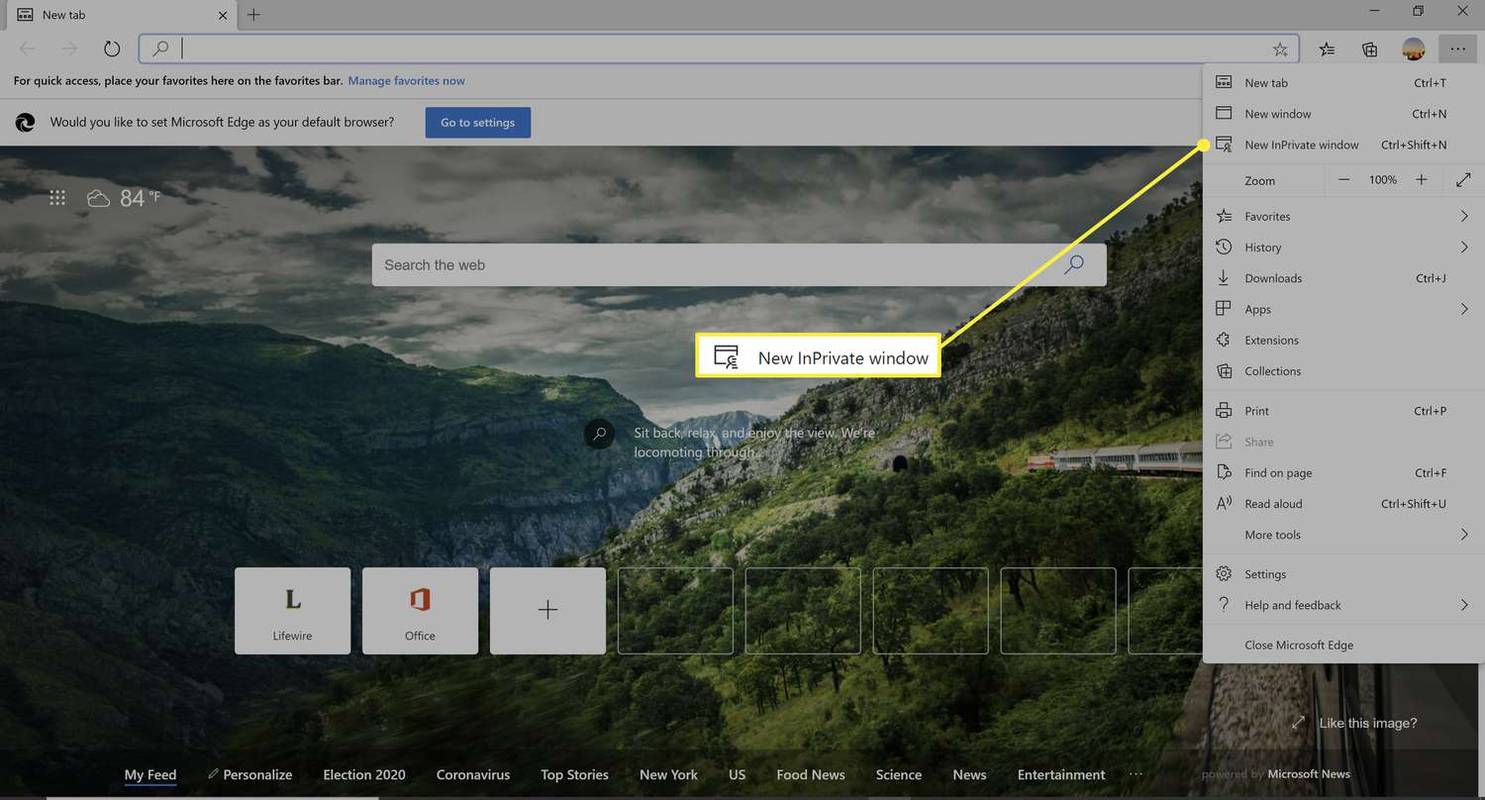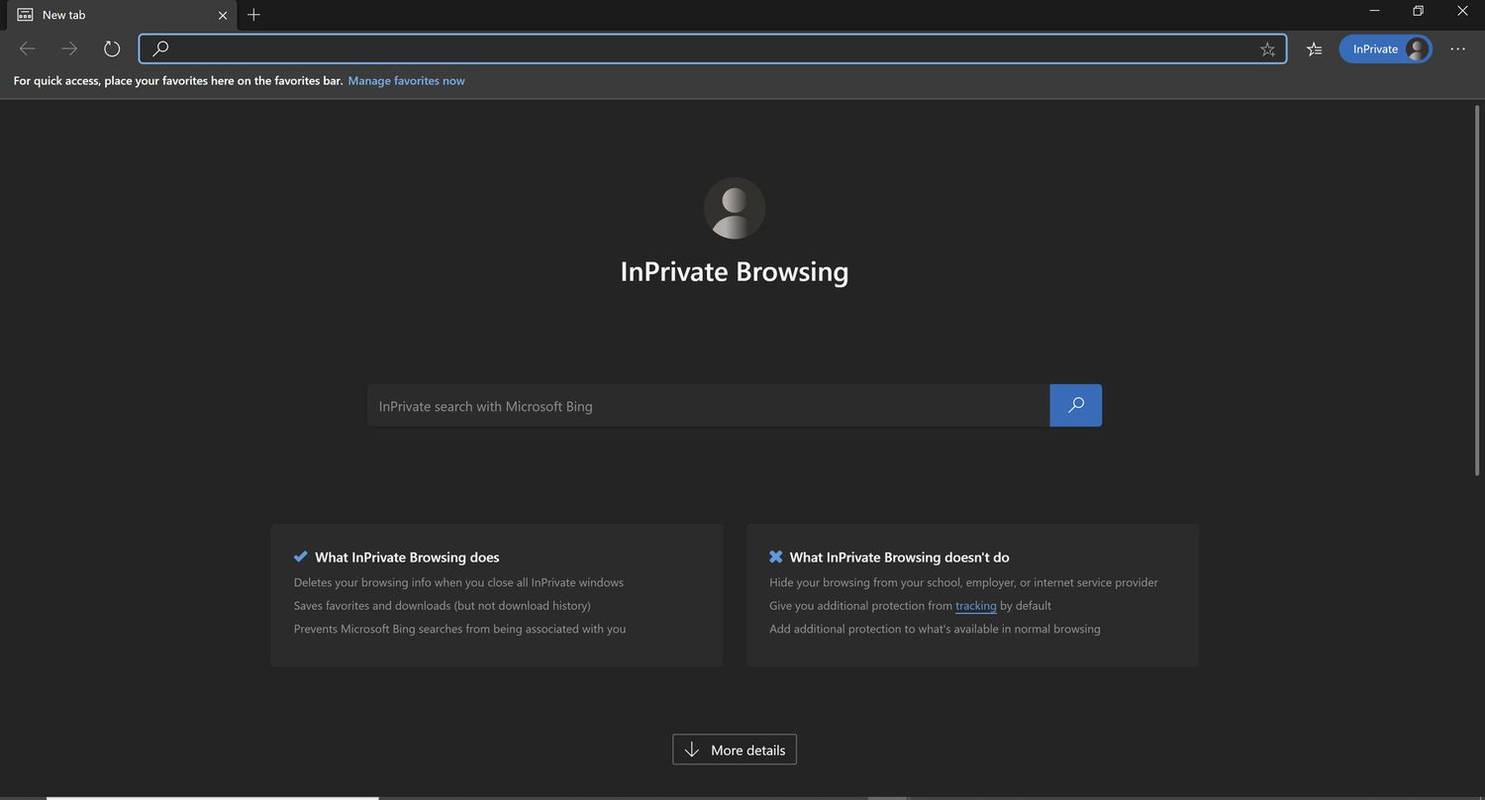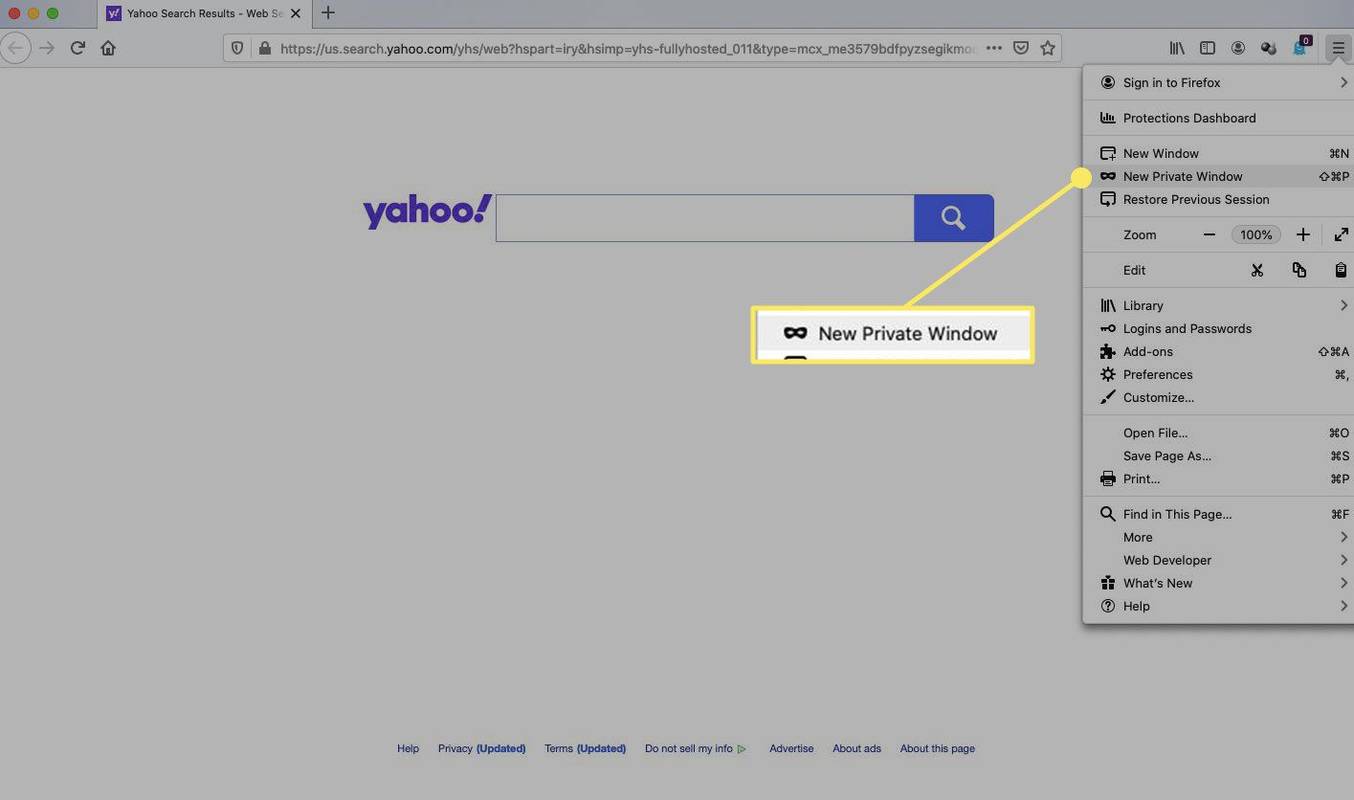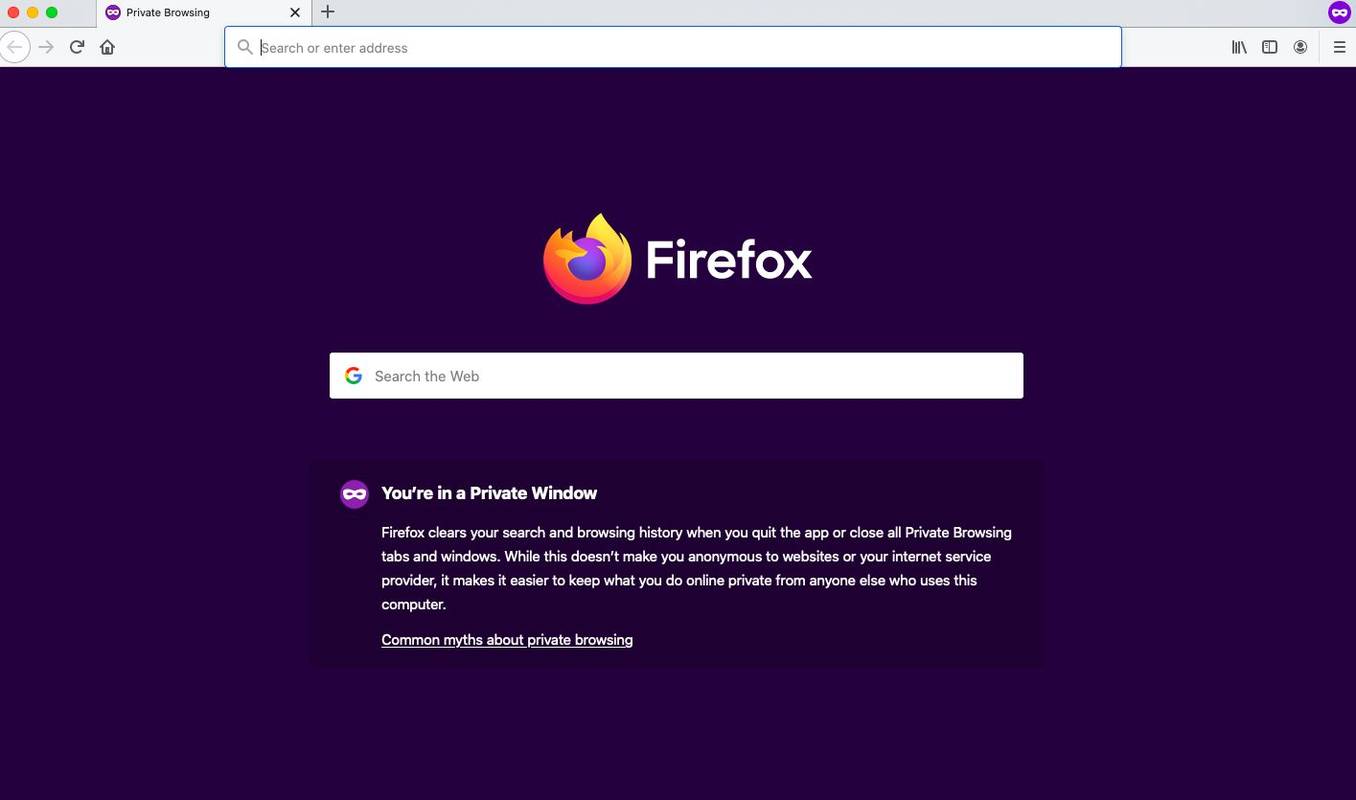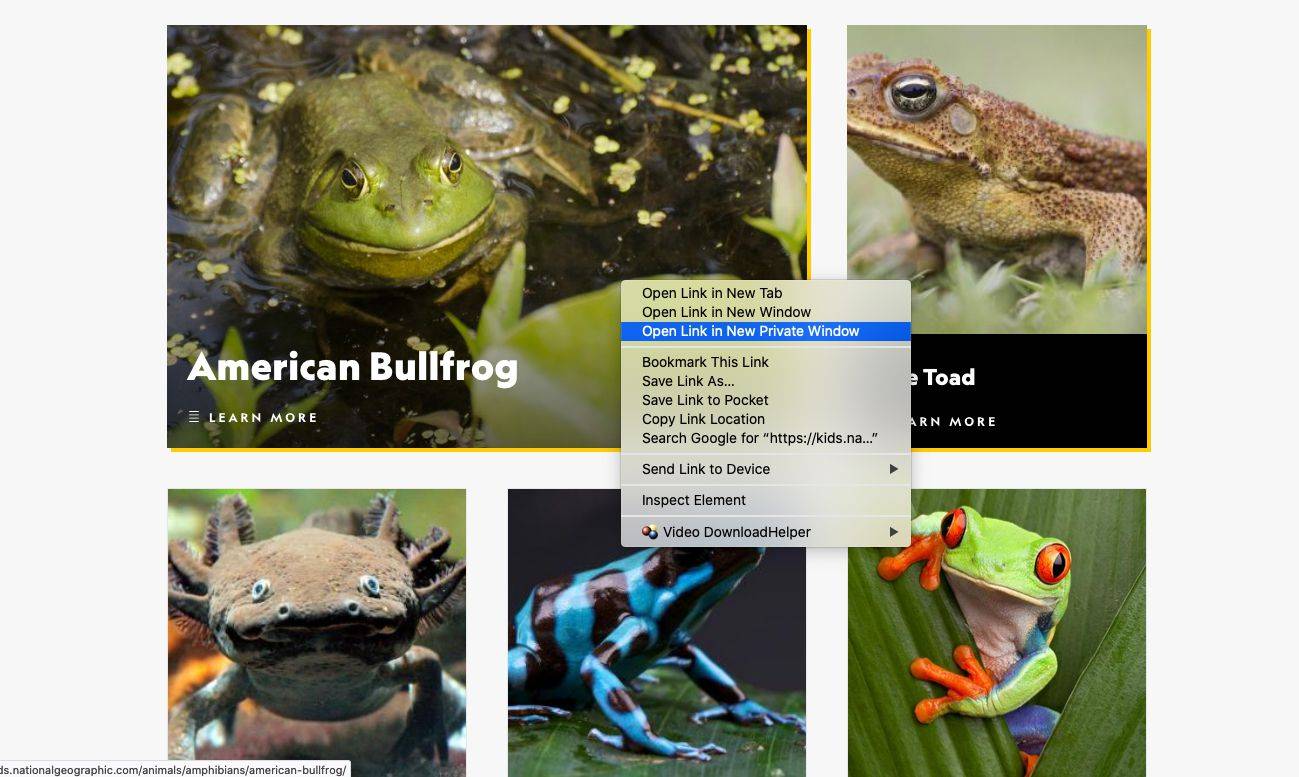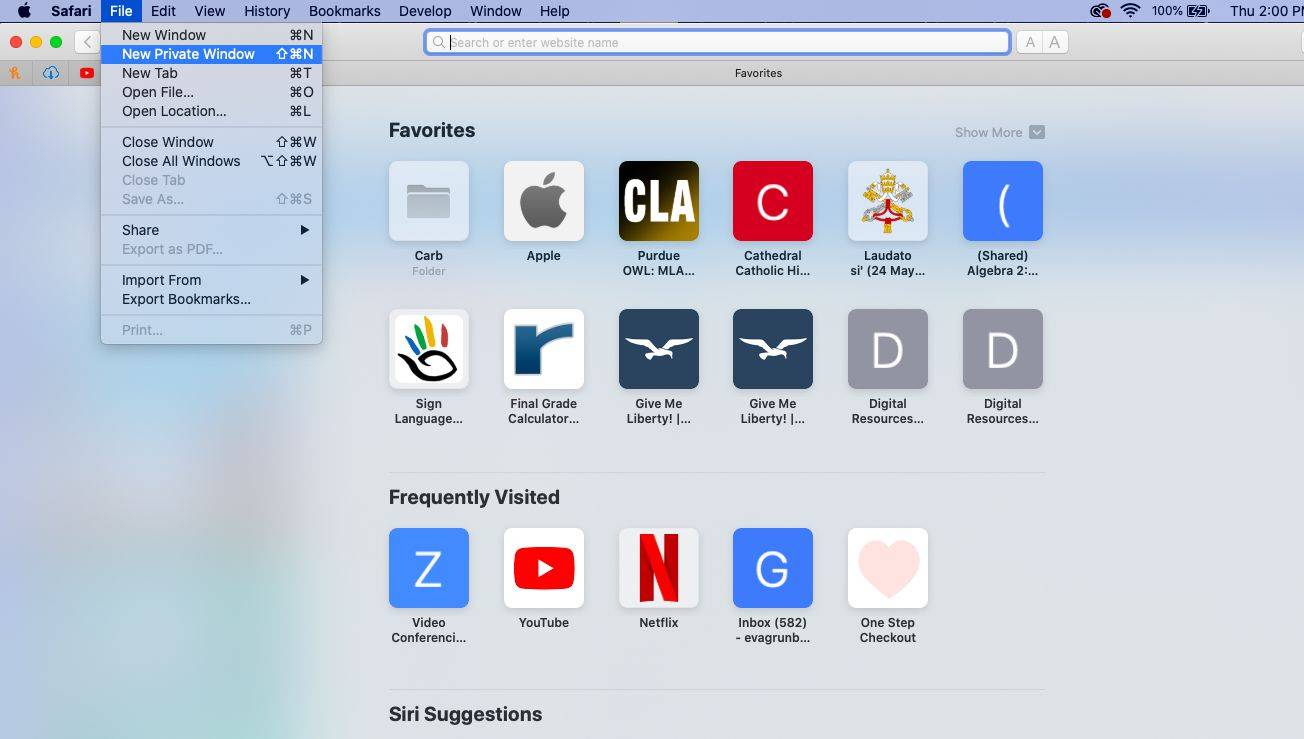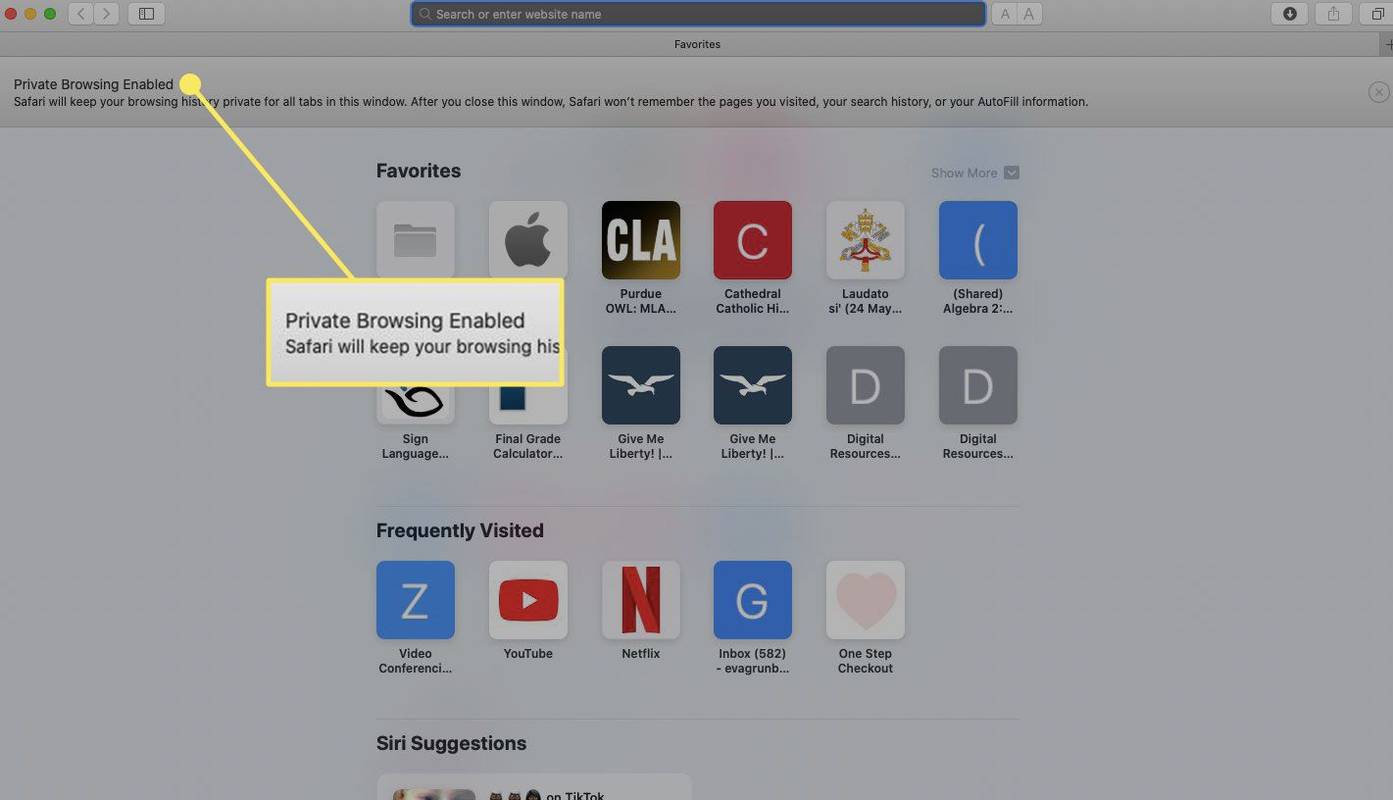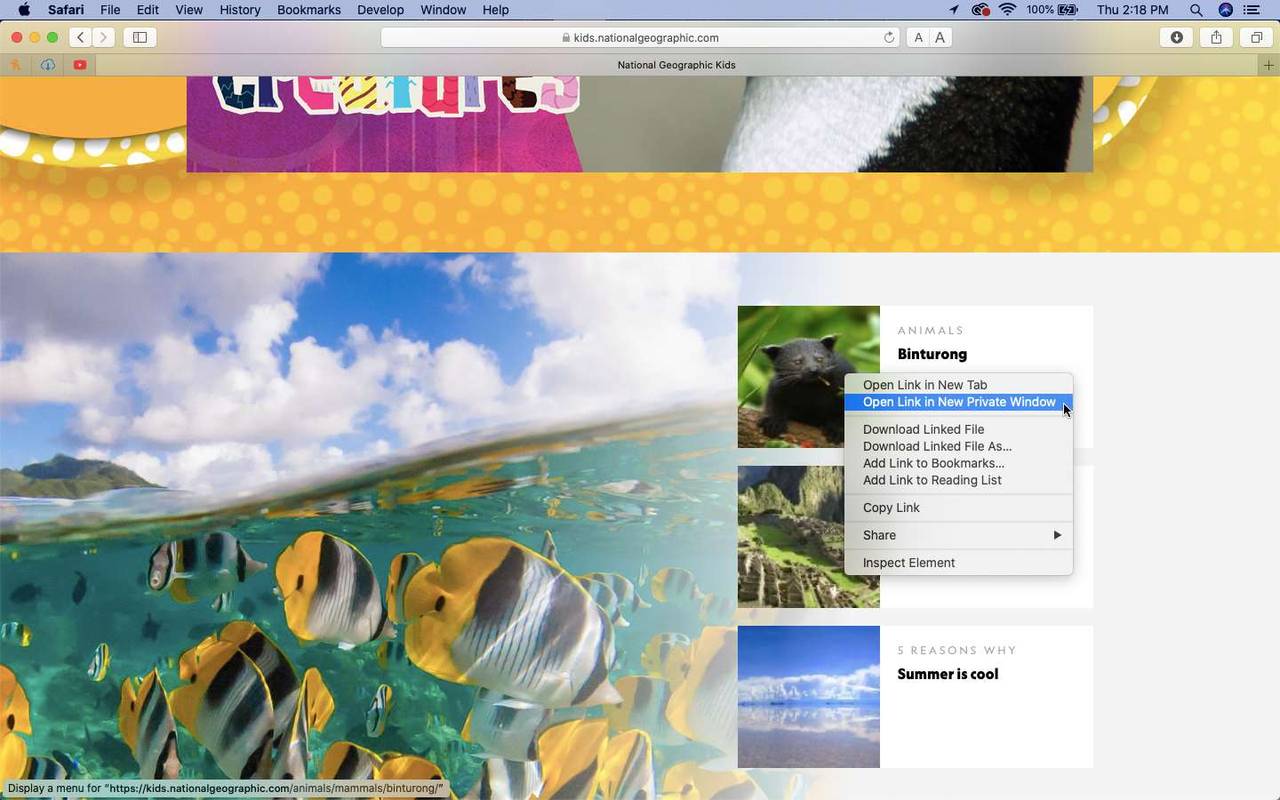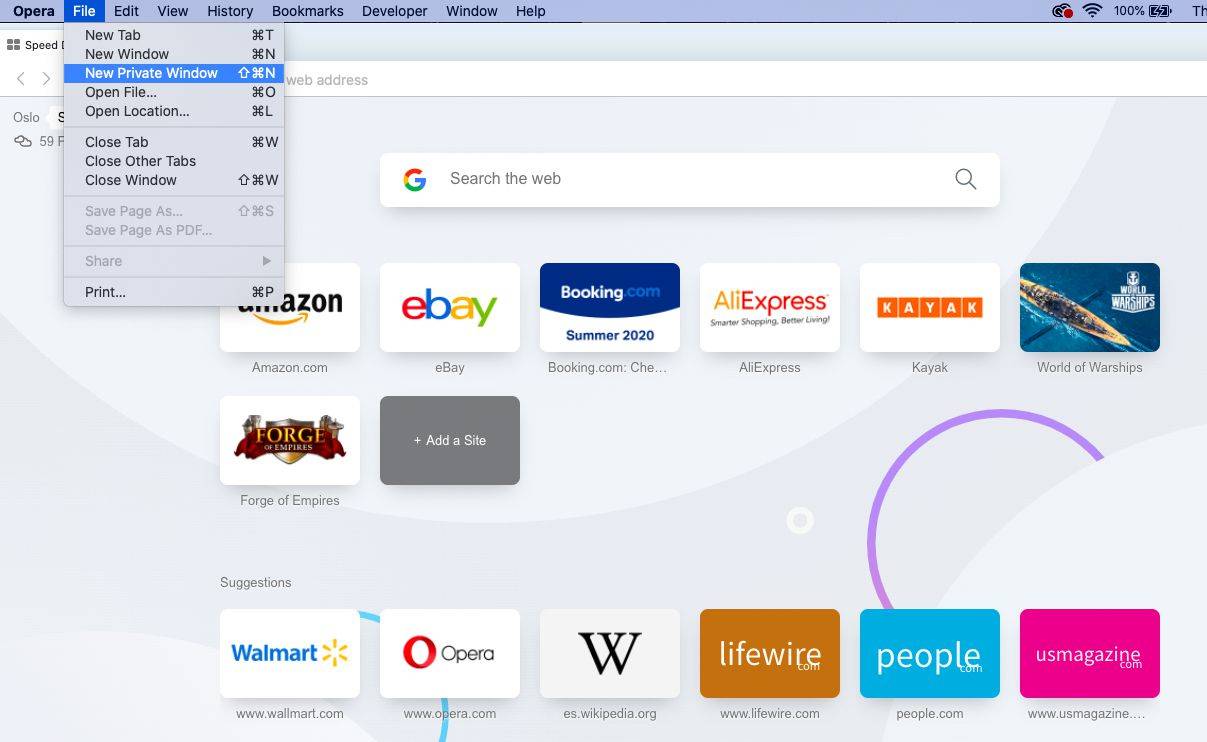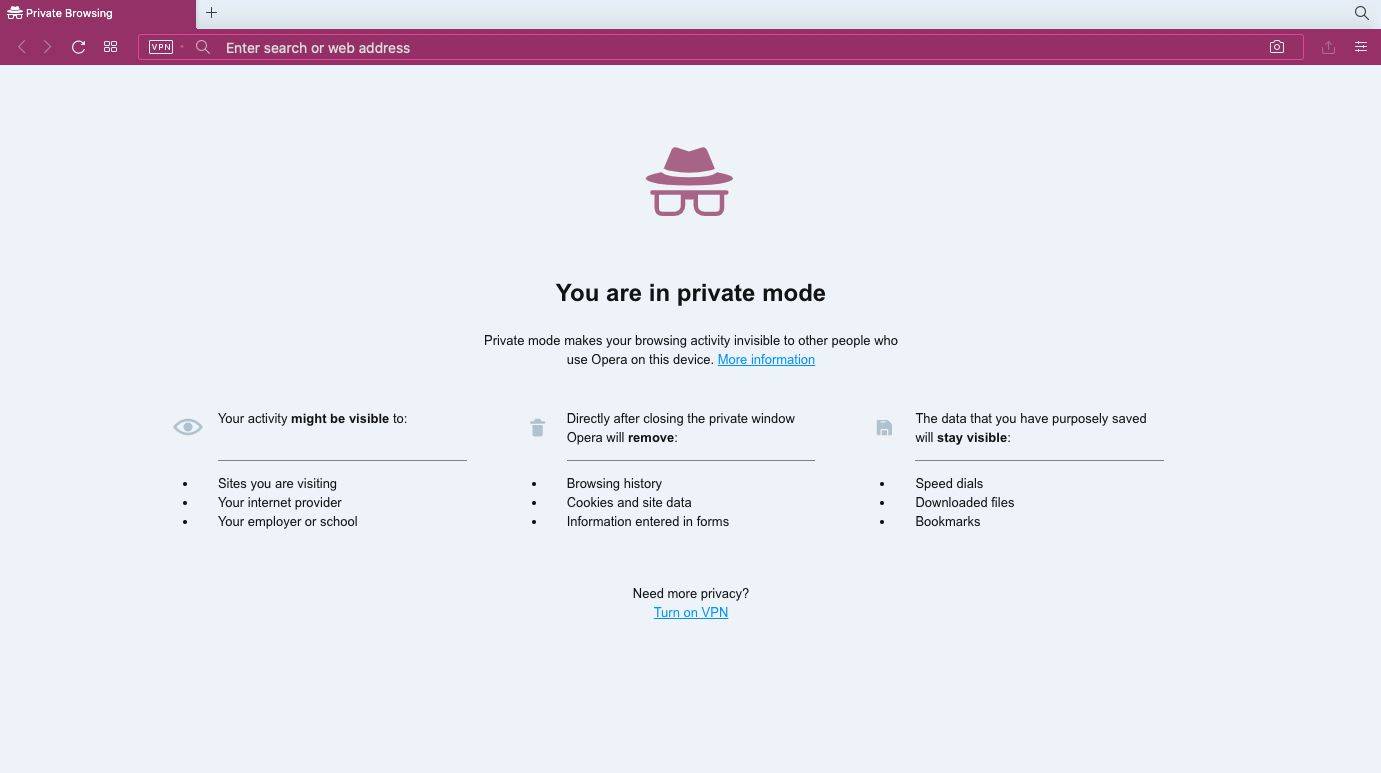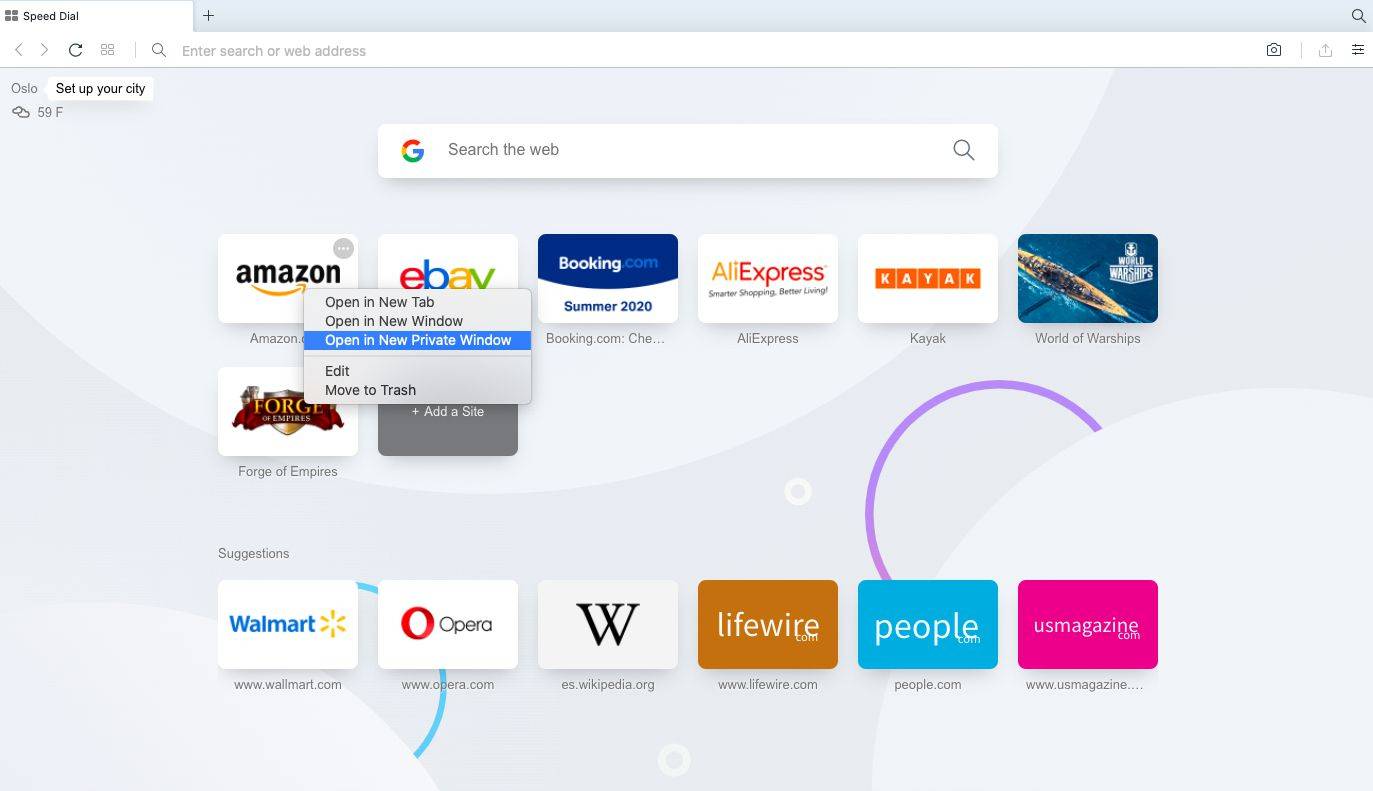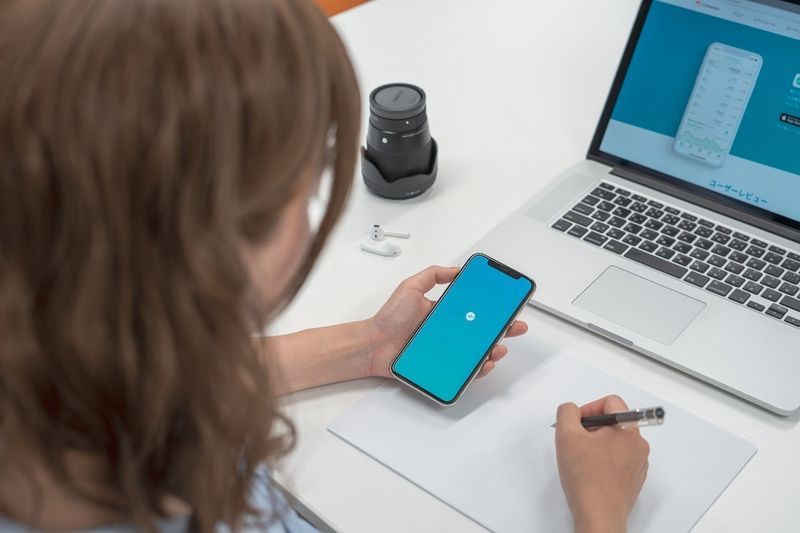Тази статия обяснява как да включите инкогнито режим за частно сърфиране в петте най-популярни браузъра.
Режимът инкогнито не позволява на браузъра да записва данни за сесията, но не блокира или маскира вашия IP адрес. За да направите това, трябва да използвате VPN, прокси сървър или браузъра Tor.
Как да включите режим инкогнито в Google Chrome
Докато сърфирате в мрежата инкогнито в Google Chrome, браузърът не запазва вашата история или други лични данни. За да отворите сесия за частно сърфиране в Chrome, изпълнете следните стъпки:
-
Изберете Chrome Меню (три вертикални точки) от горния десен ъгъл и след това изберете Нов прозорец в режим „инкогнито“. .
Друга възможност е да изберете от менюто на Chrome Файл > Нов прозорец в режим „инкогнито“. . Или натиснете Ctrl + Shift + н (Windows) или командване + Shift + н (Mac).
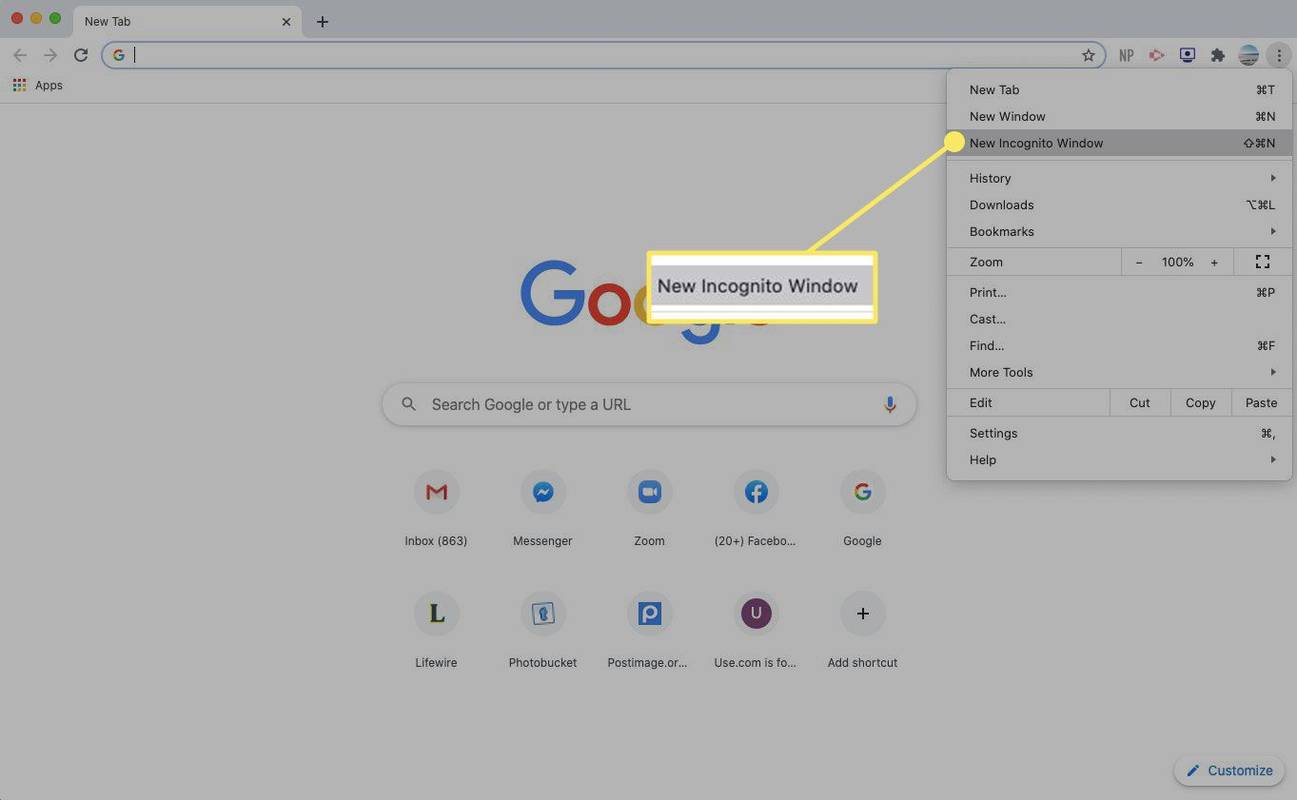
-
Отваря се прозорец, обясняващ инкогнито режима на Chrome.
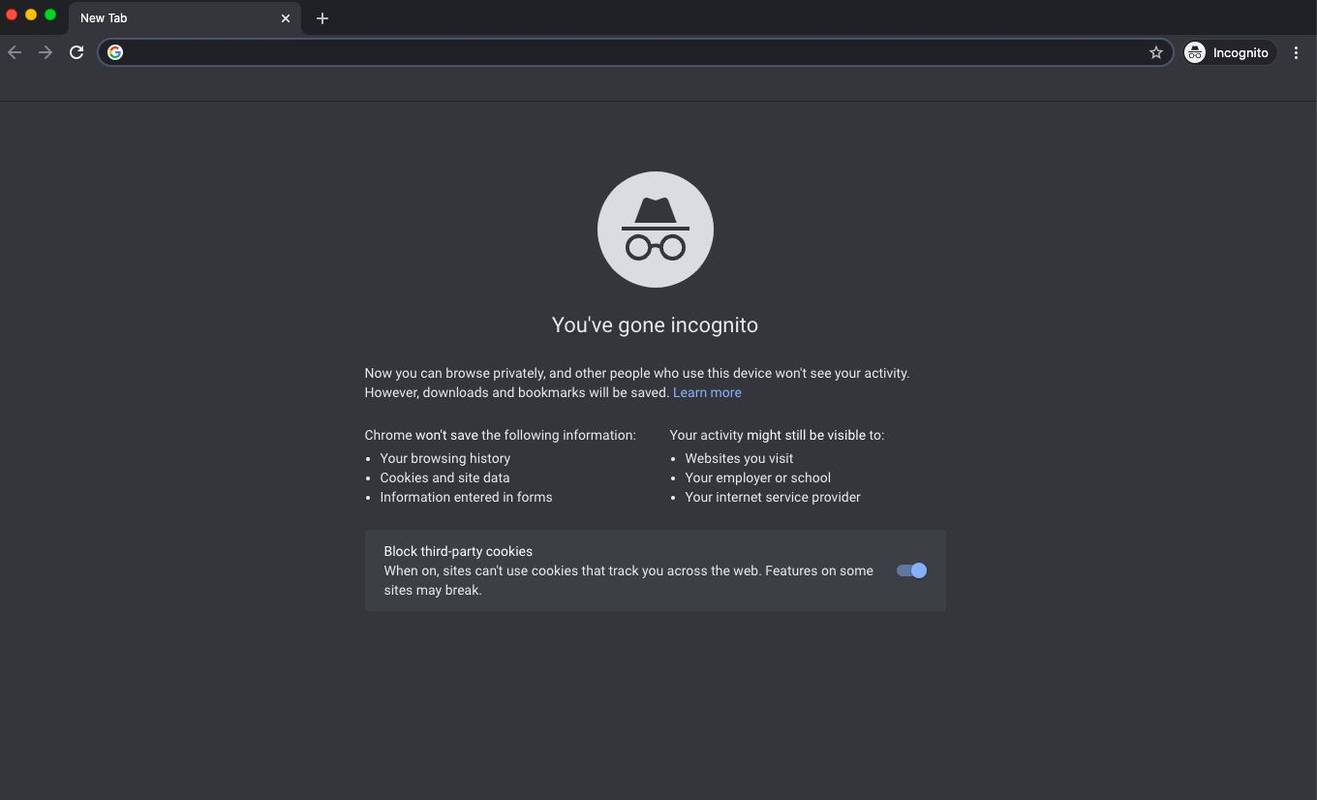
-
За да отворите връзка в прозорец в режим „инкогнито“, щракнете с десния бутон върху нея (или натиснете контрол + Кликнете на Mac), след което изберете Отворете връзката в прозорец инкогнито .
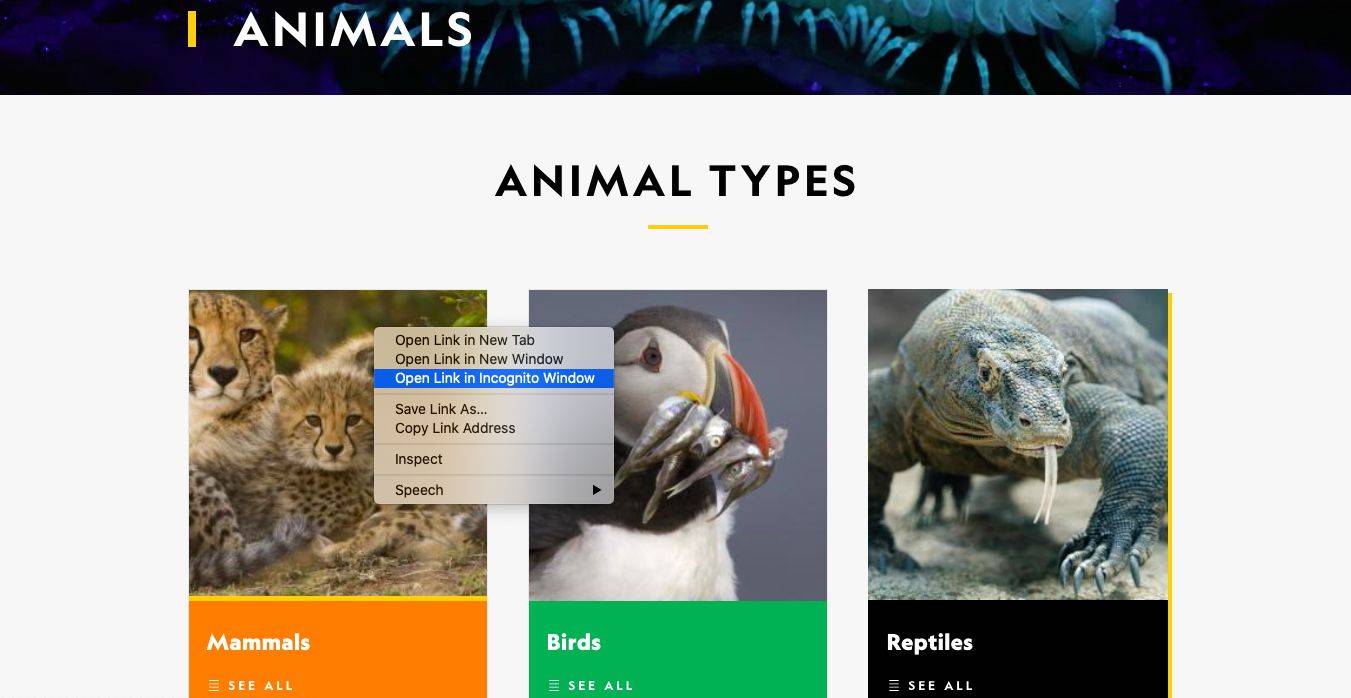
-
За да излезете от режим „инкогнито“, затворете прозореца или разделите на браузъра.
За да активирате инкогнито режим на Chrome на iOS устройство, докоснете Меню > Нов раздел „инкогнито“. . На устройство с Android докоснете | Повече ▼ > Нов раздел „инкогнито“. .
Как да използвате сърфирането InPrivate в Microsoft Edge
Браузърът Microsoft Edge в Windows 10 позволява сърфиране инкогнито чрез функцията за сърфиране InPrivate.
-
Отворете браузъра Edge и изберете Повече действия меню (три точки).
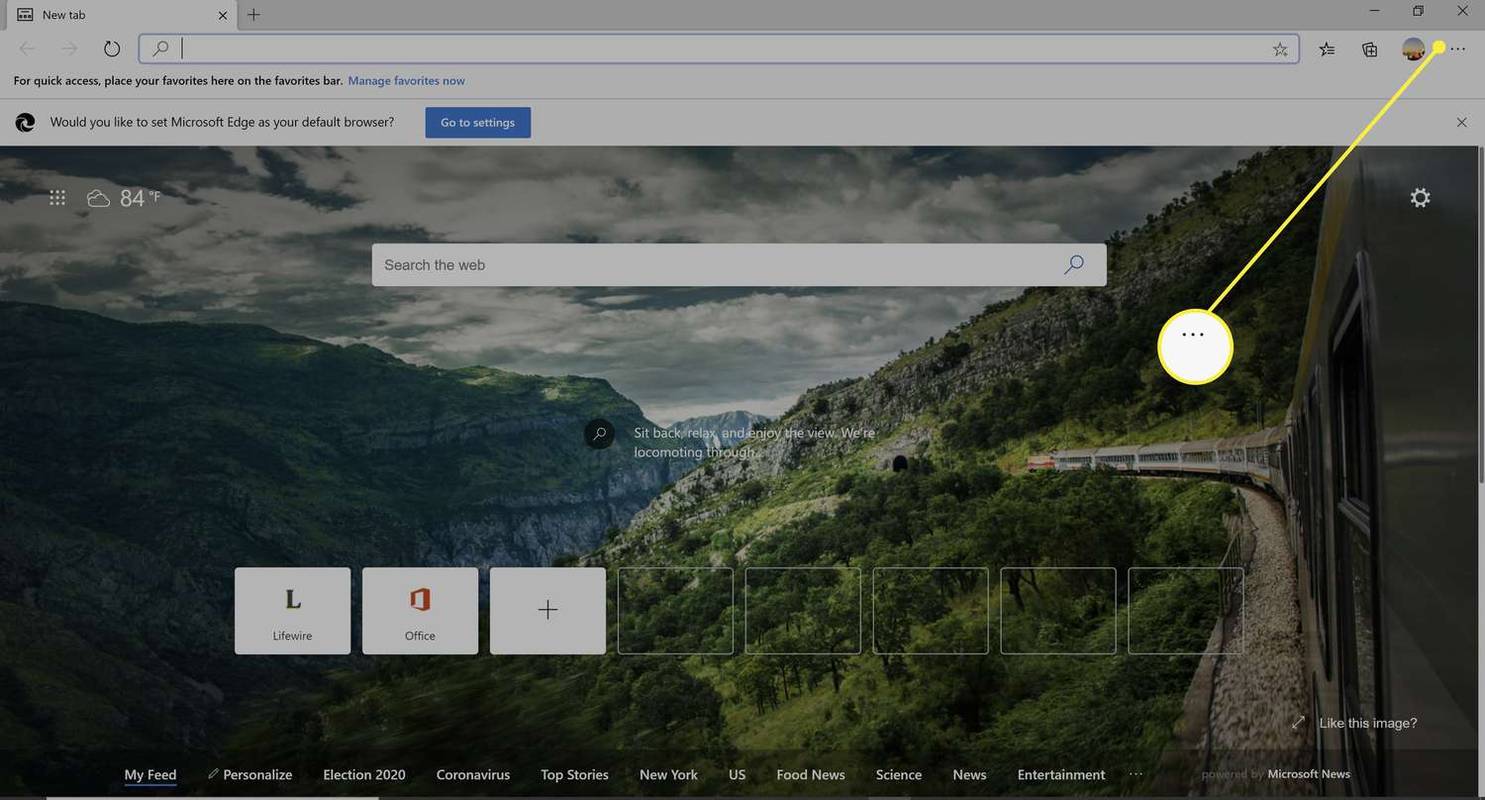
-
Изберете Нов прозорец InPrivate .
стартирайте Windows 7 от командния ред
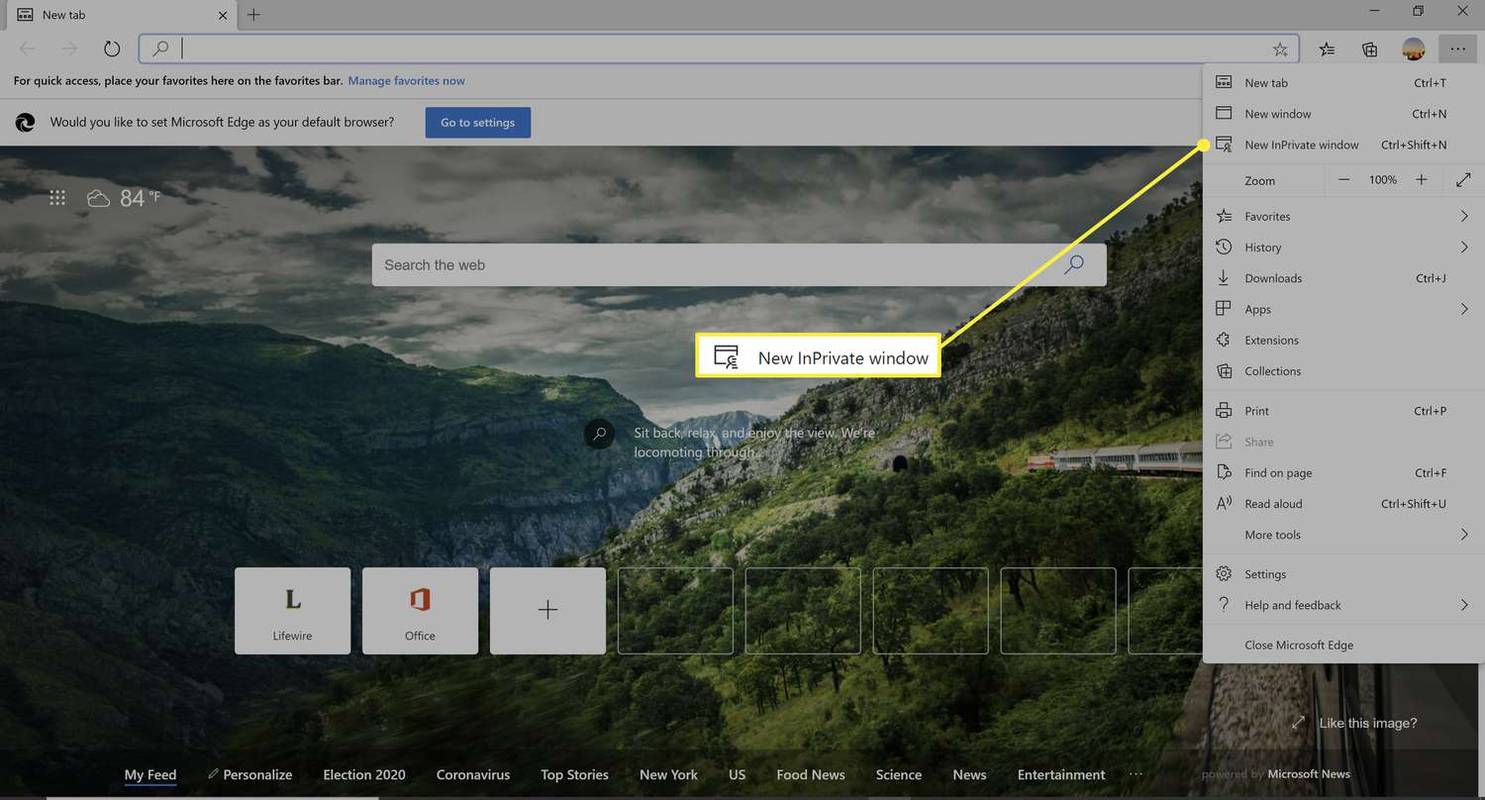
На компютър с Windows използвайте Ctrl + Shift + П клавишна комбинация за бързо влизане в прозорец за сърфиране InPrivate.
как да създадете плейлист в plex
-
Отваря се прозорец, обясняващ режима на сърфиране Edge InPrivate.
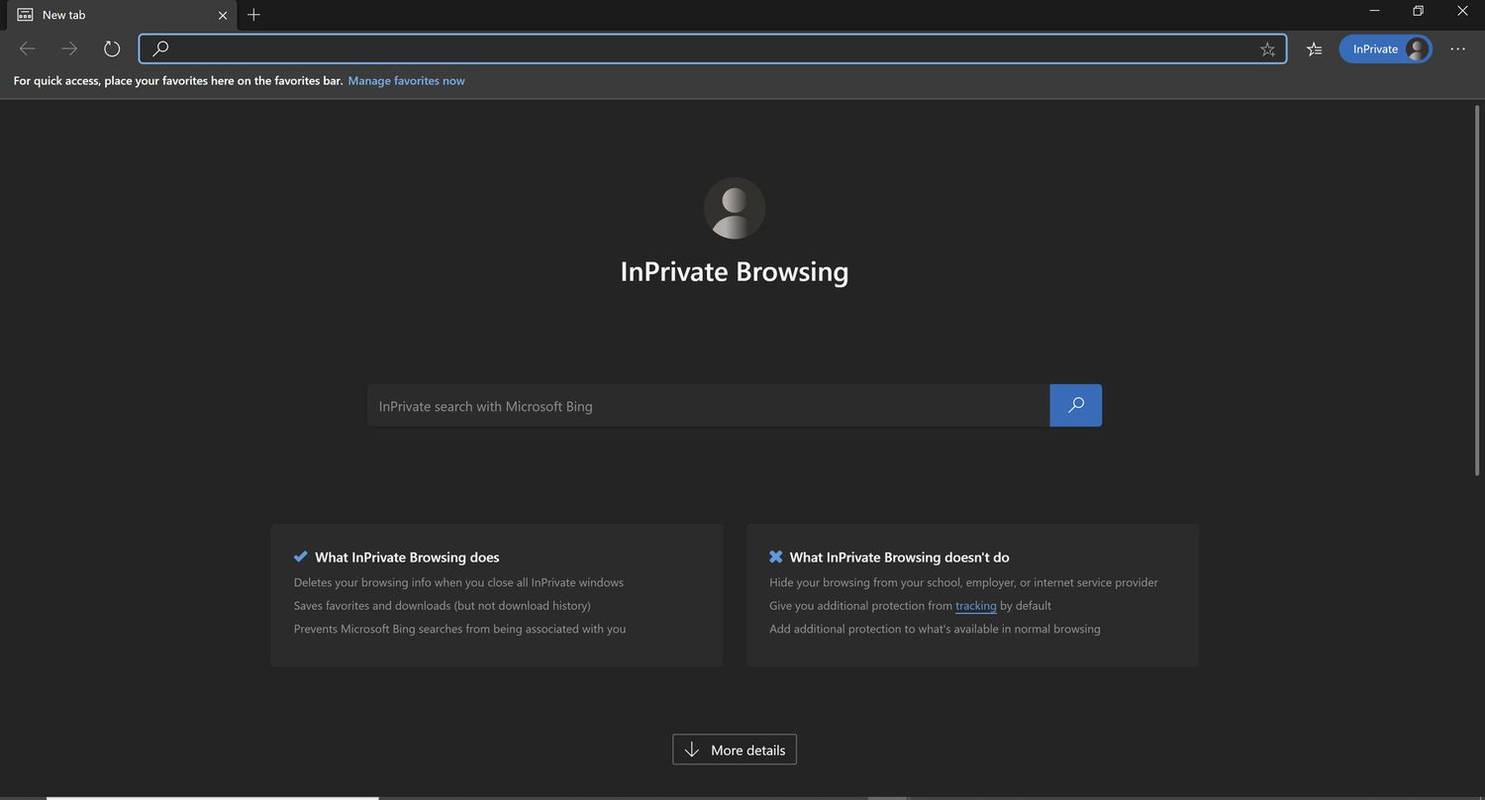
-
За да отворите връзка в режим на сърфиране Edge InPrivate, щракнете с десния бутон върху нея (или натиснете контрол + Кликнете на Mac) и изберете Отворете в прозорец InPrivate .
За да влезете в режим на сърфиране InPrivate в Edge на устройство с iOS или Android, изберете Раздели и след това докоснете Насаме .
Как да включите частното сърфиране във Firefox
Инкогнито сърфирането в Mozilla Firefox се нарича режим на частно сърфиране. Ето как да активирате функцията:
-
Изберете Firefox Меню (три вертикални линии) и след това изберете Нов частен прозорец .
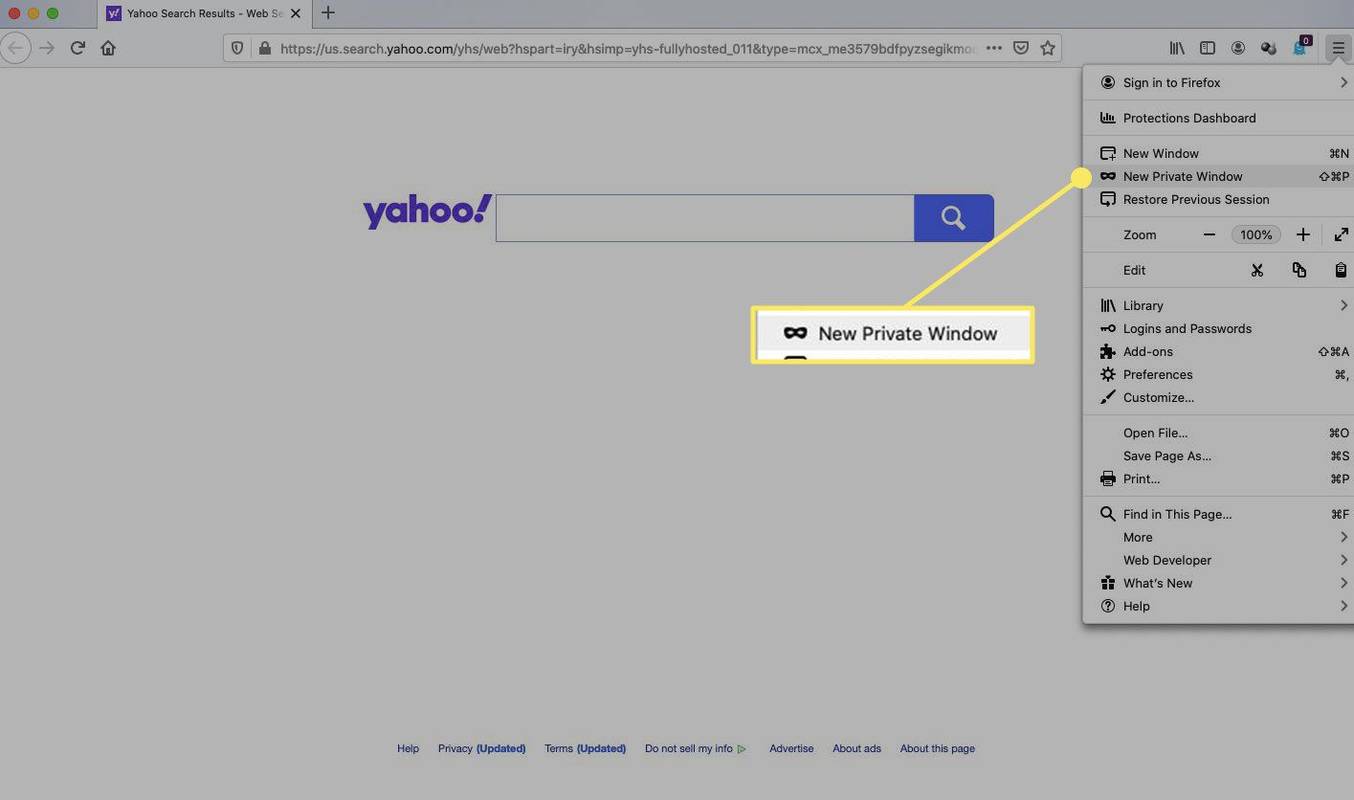
-
Отваря се прозорец за частно сърфиране на Firefox.
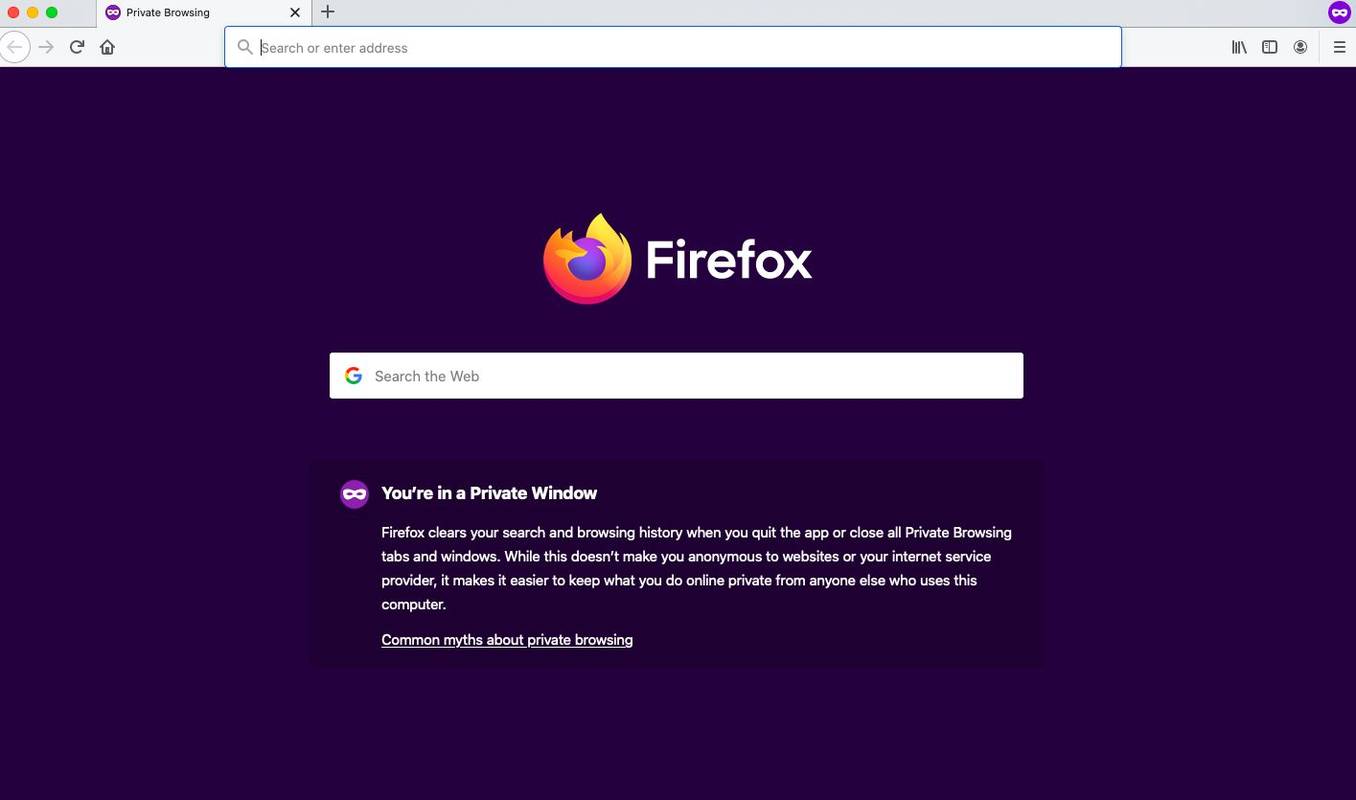
За да отворите бързо прозорец за частно сърфиране на Firefox, натиснете Shift + командване + П на Mac или контрол + Shift + П на компютър с Windows.
-
За да отворите връзка в режим на частно сърфиране, щракнете с десния бутон върху нея (или натиснете контрол + Кликнете на Mac), след което изберете Отворете връзката в нов частен прозорец .
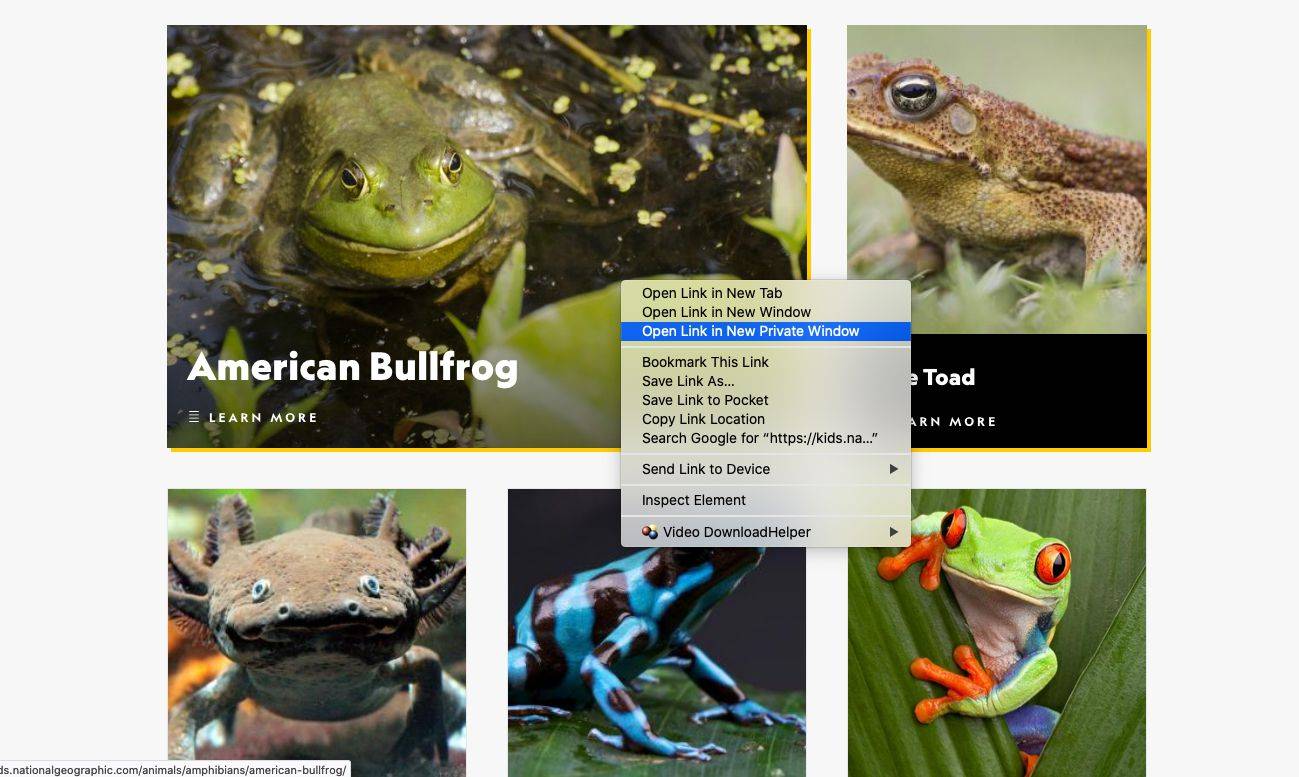
За да влезете в режим на частно сърфиране на Firefox на iOS устройство, докоснете Раздели иконата в долната част на екрана и след това докоснете Маска икона. На устройство с Android докоснете Маска икона в горната част на екрана.
Как да влезете в инкогнито сърфиране в Apple Safari
Safari е браузърът по подразбиране за macOS. Ето как да влезете в режима за частно сърфиране в Safari:
-
Отворете Safari на Mac.
-
От лентата с менюта изберете Файл > Нов частен прозорец .
Натиснете Shift + командване + н за бързо отваряне на прозорец за частно сърфиране.
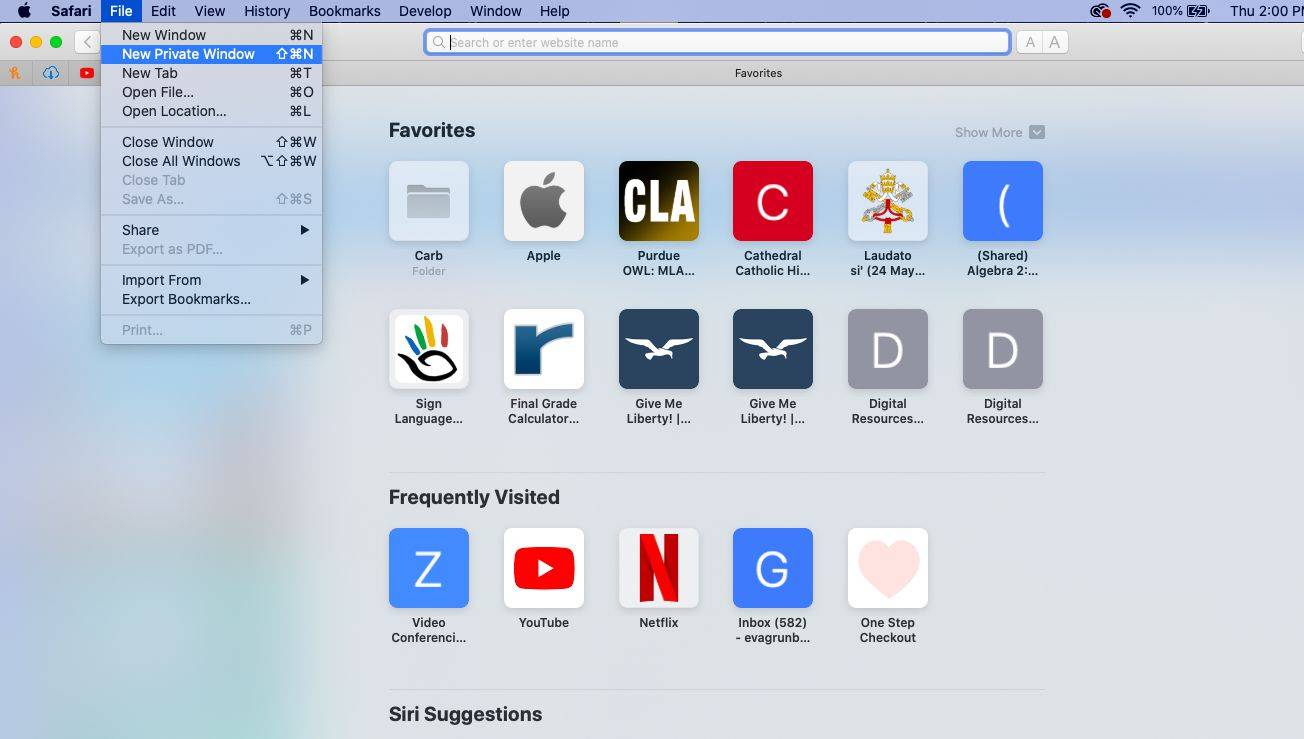
-
Отваря се прозорец с по-тъмна лента за търсене и съобщение, че частното сърфиране е активирано.
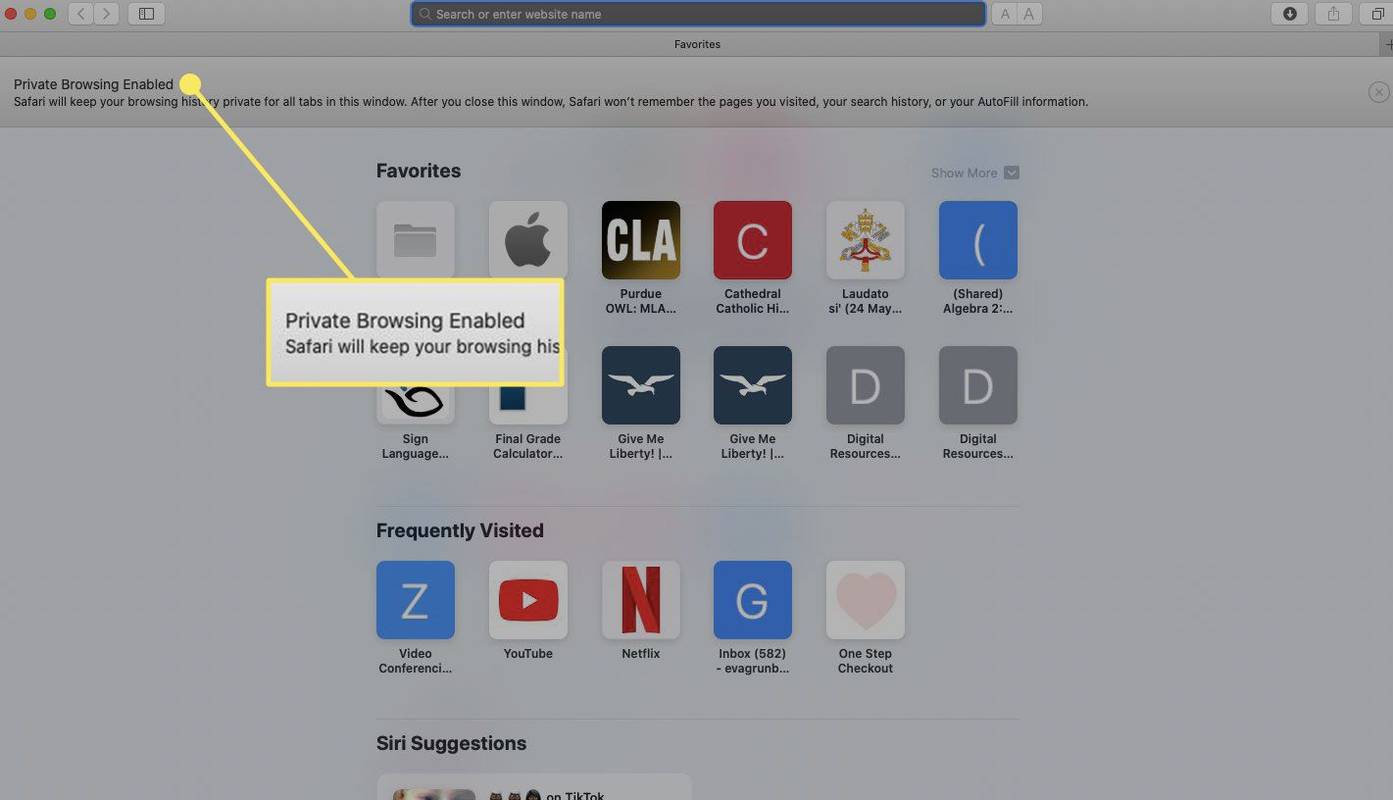
-
За да отворите връзка в личен прозорец в Safari на Mac, задръжте опция и щракнете с десния бутон върху връзката (или задръжте контрол и опция клавиши и изберете връзката), след което изберете Отворете връзката в нов частен прозорец .
два Google диска на един компютър
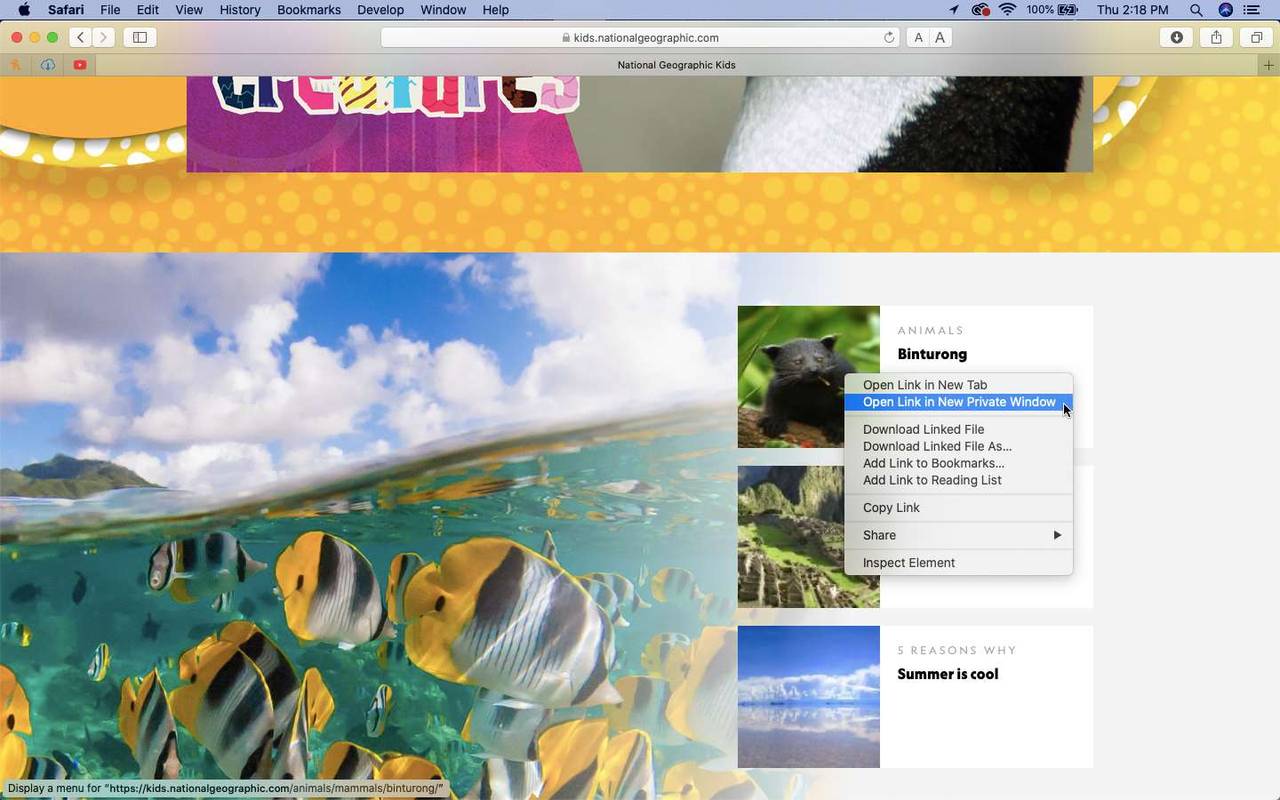
Как да отворите личен прозорец в Opera
Инкогнито режимът на уеб браузъра Opera се нарича личен режим. Ето как работи:
-
Отворете Opera на компютър или Mac.
-
От лентата с менюта изберете Файл > Нов частен прозорец .
За да отворите бързо личен прозорец в Opera, натиснете Ctrl + Shift + н на компютър с Windows или командване + Shift + н на Mac.
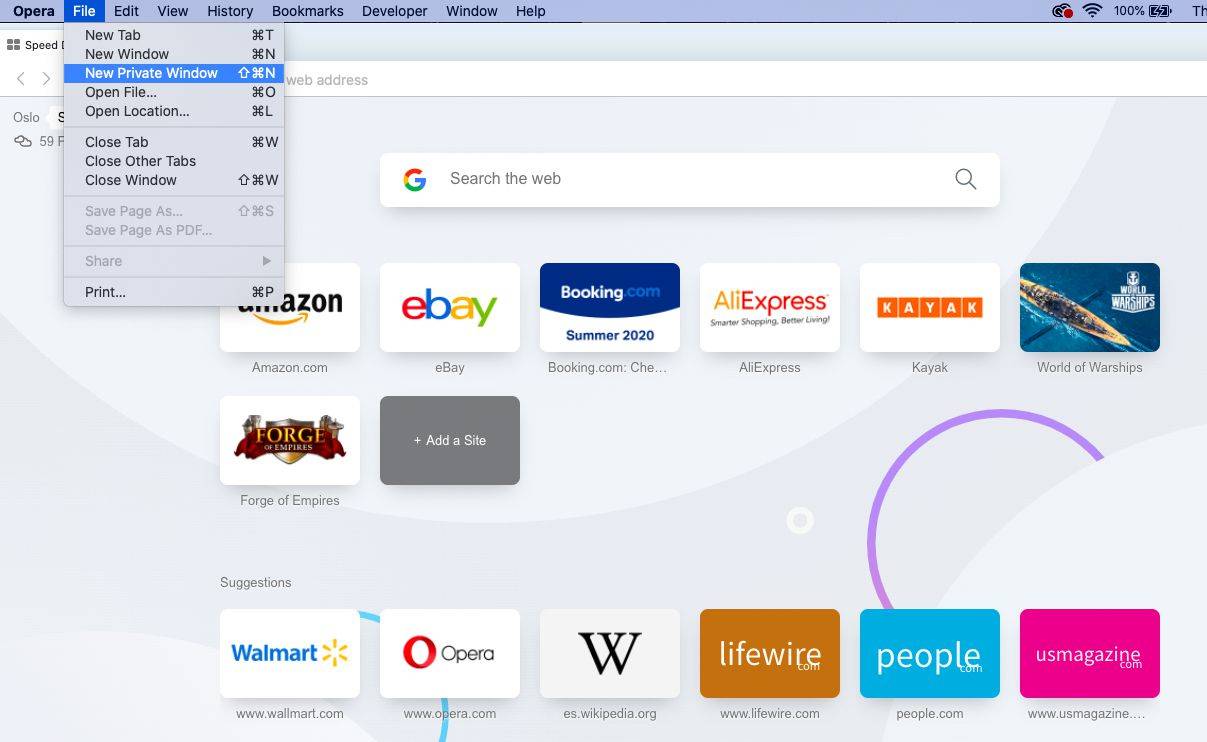
-
Появява се прозорец, който обяснява частния режим на Opera.
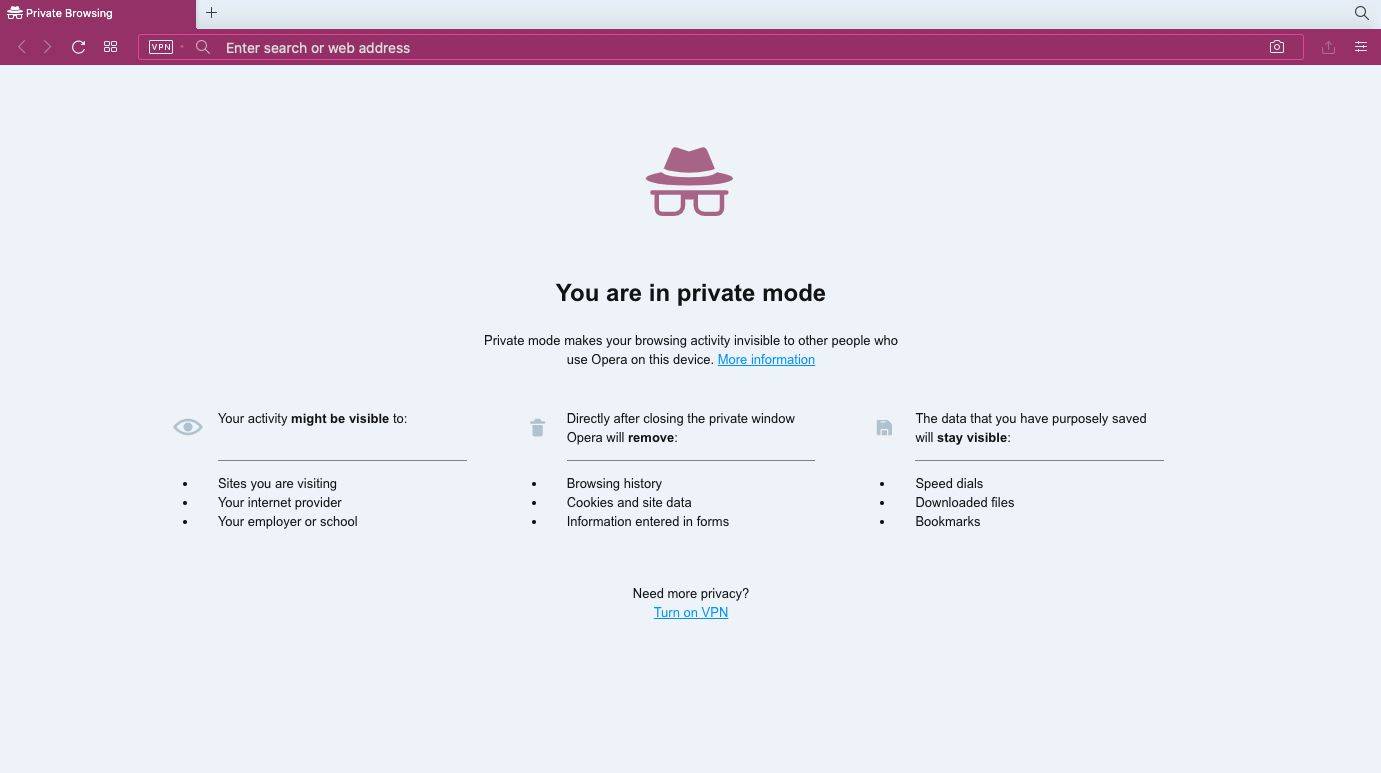
-
За да отворите връзка в личен режим в Opera, щракнете с десния бутон върху нея (или натиснете контрол + Кликнете на Mac) и изберете Отворете в нов частен прозорец .
За да влезете в личен режим в мобилния браузър Opera iOS, докоснете | Повече ▼ (три хоризонтални линии) меню и изберете Частен режим .
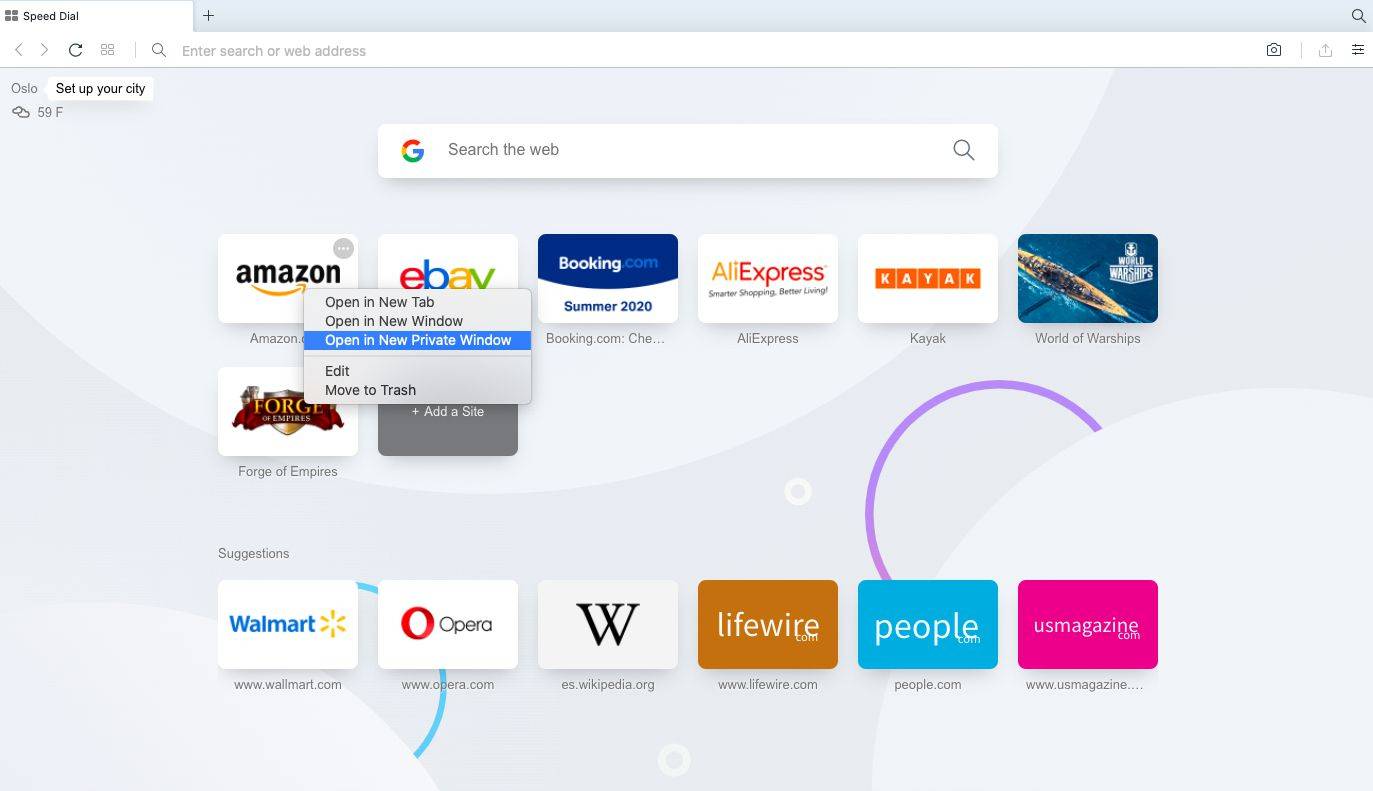
- Каква е ползата от включването на частното сърфиране?
Поверителното сърфиране не позволява на други потребители да виждат вашата интернет история. Той също така блокира уебсайтовете да проследяват вашата онлайн активност с бисквитки. Следователно е малко вероятно да видите онлайн реклами, свързани с уебсайтове, които посещавате по време на сесии за частно сърфиране.
- Как да сложа парола на браузъра си на Android?
Можеш заключване на приложения на Android с кода за сигурност на вашето устройство или използвайте приложение на трета страна. Можете също да настроите родителски контрол на Android, за да защитите вашето устройство от деца.