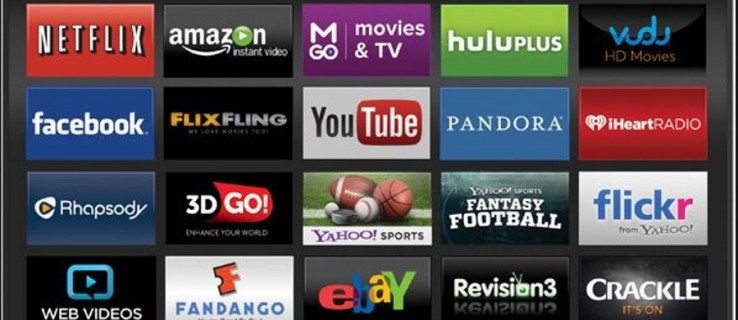Какво трябва да знаете
- Отидете на Настройки и включете Фиксиране на приложението (или Фиксиране на прозорци , или Фиксиране на екрана ) и Поискайте ПИН преди откачане .
- Отворете приложението и докоснете Преглед , след което докоснете икона на приложение > ПИН . За да откачите, натиснете и задръжте обратно + Преглед (или У дома ).
- Можете също да използвате приложения на трети страни като Samsung Secure Folder, AppLock или Norton App Lock.
Тази статия обяснява как да заключвате приложения на устройство с Android. Инструкциите се отнасят за всички устройства с Android с Android 7.0 и по-нова версия.
Как да заключите приложения на Android с фиксиране на екрана
Фиксирането на екрана заключва приложение в отворен изглед. Опитът да го затворите или да получите достъп до началния екран подканва въвеждането на защита на заключения екран.
Вашите опции в менюто ще се различават в зависимост от вашата версия на Android, но ето стъпките за повечето телефони с Android:
-
Отворете Настройки и докоснете Сигурност и поверителност > Още настройки за сигурност > Фиксиране на приложението .
Ако не можете да го намерите, напишете Фиксиране на приложението , Фиксиране на екрана , или Закачете Windows в лентата за търсене в горната част на Настройки.
как да отворите наскоро затворени раздели

-
Включи Използвайте фиксиране на приложението (или Фиксиране на прозорци , или Фиксиране на екрана ), за да го активирате. Докоснете Поискайте ПИН преди откачане за да го активирате за повишена сигурност.
-
Отворете приложението, което искате да фиксирате, и докоснете Преглед икона (квадратът в долната част на екрана).
Ако телефонът ви няма бутон за общ преглед, трябва да плъзнете нагоре, да намерите приложението, което искате да закачите, и да докоснете иконата му в горната част.

-
Докоснете иконата на приложението, след което докоснете ПИН (или Фиксирайте това приложение ). За да откачите приложението, натиснете и задръжте обратно и Преглед (или У дома ) едновременно.
На по-стари Android докоснете щипка икона, за да закачите или откачите приложението.

За да извлечете максимума от фиксирането на екрана и акаунтите за гости, предварително задайте защитен щифт, парола или шаблон за заключен екран.
Заключете приложения на Android със защитената папка на Samsung
С Samsung Secure Folder можете да защитите избрани приложения, като ги заключите с избраната от вас опция за защита. Ако устройството ви не е доставено със защитена папка и има Android 7 или по-нова версия, изтеглете го от приложенията на Google Play или Galaxy.
Secure Folder се предлага предварително инсталирана на всички водещи устройства на Samsung, връщайки се към серията Galaxy S7.
Как да заключите приложения на Android с мобилни приложения
Отидете в Google Play и изтеглете AppLock или подобен инструмент за заключване на вашите приложения и защита на вашите файлове. Повечето приложения, които заключват или защитават съдържанието на вашето устройство, изискват няколко разрешения и системни привилегии, като показване над други приложения и използване на достъпност.
Как да зададете парола за приложения с Norton App Lock на Android
Norton App Lock от Symantec е полезен инструмент за защита на приложения и лични файлове, съхранени на вашето устройство. Norton App Lock е безплатен за изтегляне и поддържа Android 4.1 и по-нова версия. Можете да ограничите достъпа до всички приложения или да изберете конкретни приложения за заключване:
-
Изтеглете Приложение Norton App Lock в Google Play . След като го инсталирате, отворете приложението.
-
Когато получите подкана за разрешение, изберете Добре .
-
Изберете Norton App Lock и включете Разрешаване на показване върху други приложения .

-
Докоснете обратно бутон, след което докоснете Настройвам .
-
Изберете Услуга за заключване на приложения Norton и включете Използвайте услугата за заключване на приложения Norton за да го активирате.
На някои устройства изберете Инсталирани услуги за да намерите Услуга за заключване на приложения Norton .

-
Докоснете Позволява .
-
Начертайте шаблон за отключване или докоснете Превключете към парола , след което въведете парола.
Ако не видите екрана с шаблон веднага, докоснете обратно докато не го направите.
-
Начертайте шаблона си за отключване отново, за да потвърдите, или докоснете Нулиране за да го въведете отново.
-
Изберете Изберете акаунт в Google .

-
Изберете акаунта в Google, който искате да използвате за повторно задаване на парола, след което изберете Добре .
-
Изберете продължи .

-
Докоснете жълта икона за заключване в горния десен ъгъл, за да включите или изключите App Lock. Трябва да е маркирано по подразбиране, но ако не е, включете го.
-
Докоснете приложението, което искате да защитите с парола, така че ключалка иконата до него е маркирана.
-
След като приложенията са заключени, само паролата, която сте създали по-рано, ще предостави достъп.

- Как да заключа приложения на моя Samsung S10?
Отидете до чекмеджето на приложението и изберете Защитена папка , докоснете Добавяне на приложения , изберете приложенията, които да включите в защитената папка, след което докоснете Добавете .
как да смените потребителското си име на roblox
- Мога ли да изключа заключването на приложения на моя Samsung S10?
Когато искате да откачите приложение, влезте в защитената папка и след това, в зависимост от това как сте настроили защитената папка, въведете своя шаблон, ПИН код или парола или сканирайте вашата опция за биометрична защита.