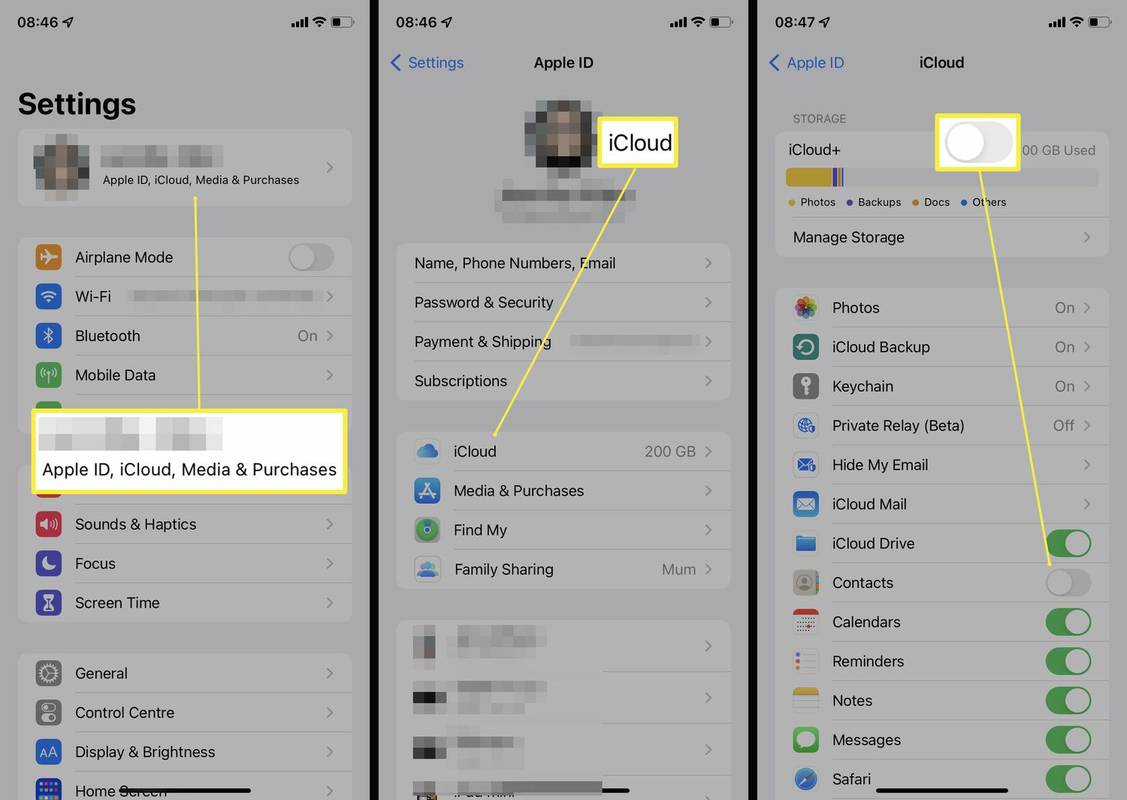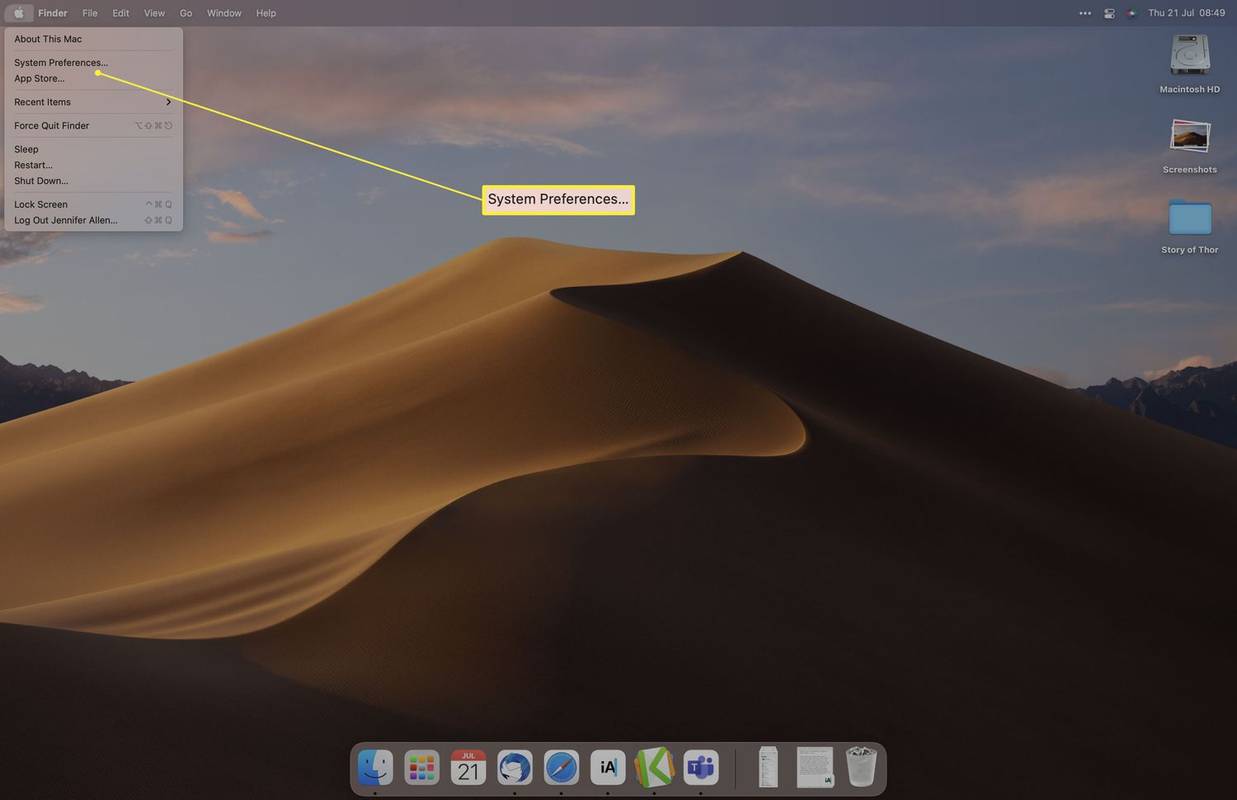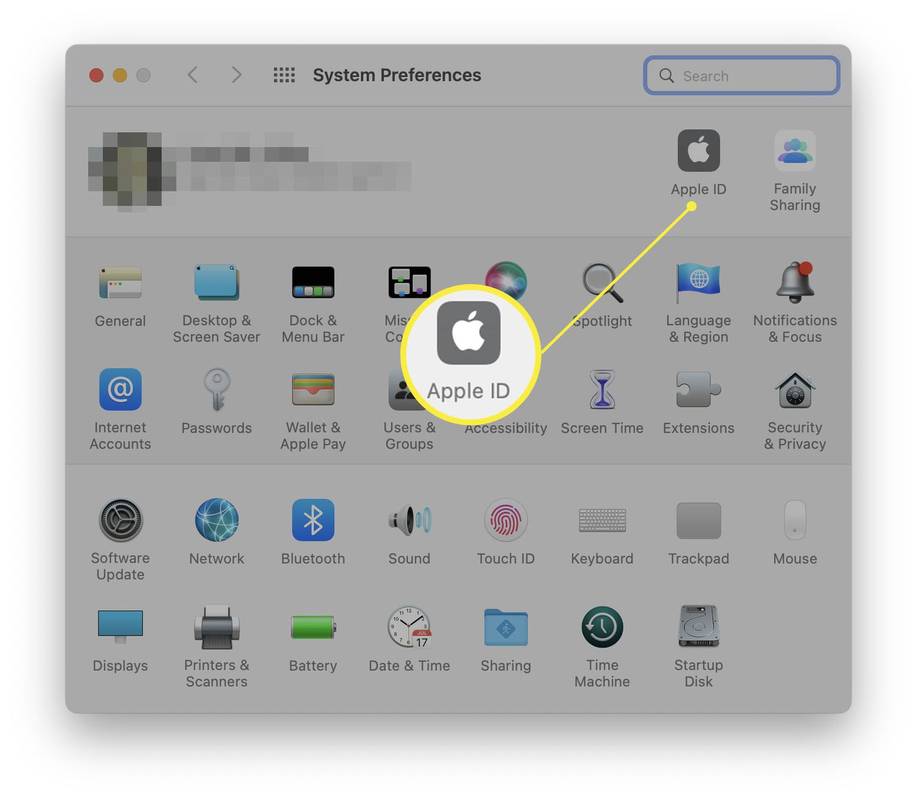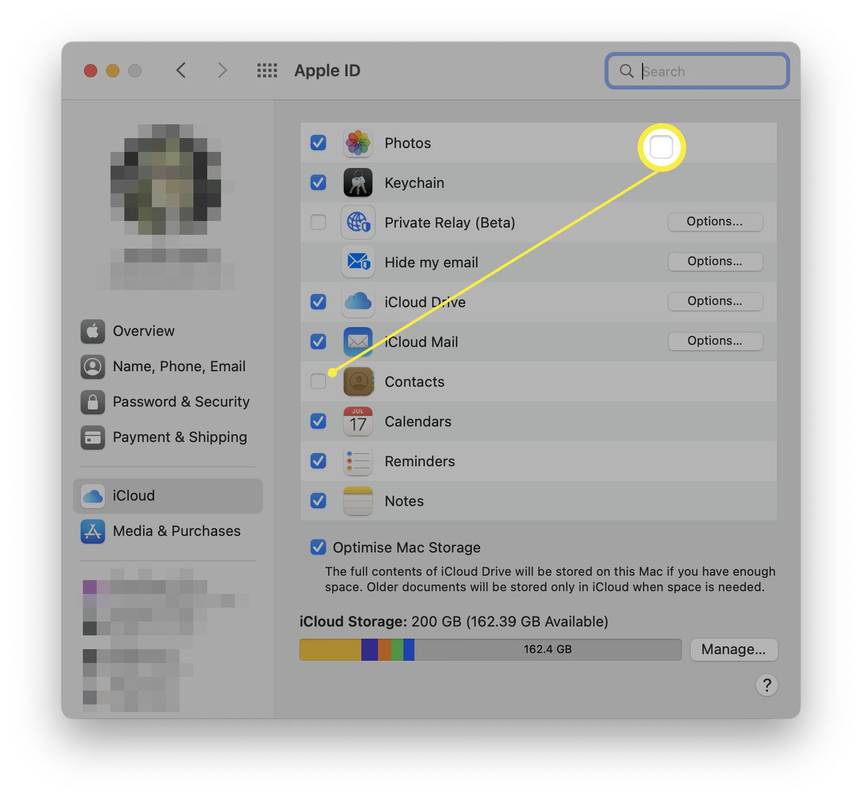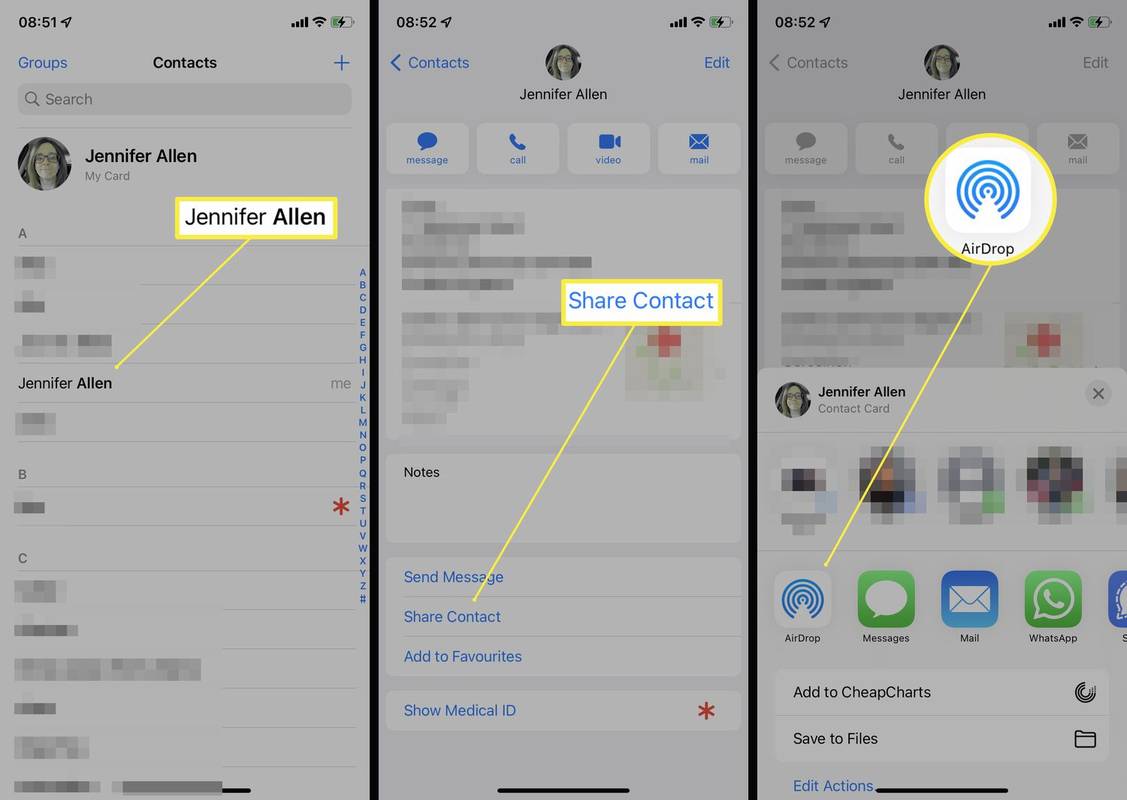Какво трябва да знаете
- Синхронизирайте контакти с помощта на iCloud чрез докосване Настройки > име на профил > iCloud > превключване Контакти на вашия iPhone.
- След това отидете на Системни предпочитания > Apple ID > Контакти на вашия Mac.
- AirDrop контакти през вашия iPhone чрез докосване Контакти > контактът, който искате да споделите > Дял Контакт .
Тази статия ви учи как да синхронизирате контактите си от iPhone към Mac, разглеждайки три различни начина за това. Той също така разглежда защо вашите контакти може да не се синхронизират.
Как да синхронизирате контактите на iPhone с Mac
Най-бързият начин да поддържате контактите си синхронизирани в iPhone и Mac е да използвате iCloud. Услугата за съхранение в облак е включена във всички продукти на Apple, което улеснява прехвърлянето на данни между устройства. Ето как да синхронизирате вашите iPhone контакти с вашия Mac с помощта на iCloud.
Ще трябва да сте влезли в един и същ iCloud акаунт и на двете устройства.
-
На вашия iPhone докоснете Настройки .
-
Докоснете името на вашия профил в горната част на списъка.
-
Докоснете iCloud .
-
Включете контактите.
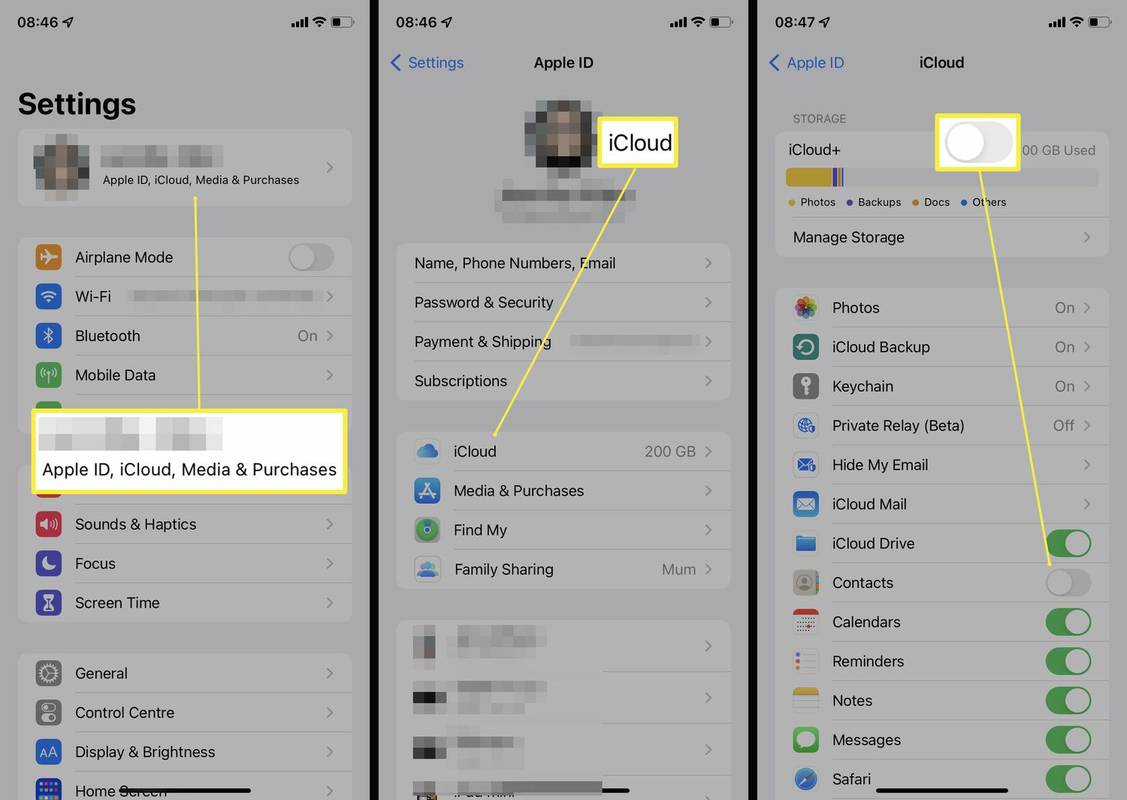
-
Докоснете Обединяване .
-
На вашия Mac щракнете върху иконата на Apple в горния ляв ъгъл.
-
Кликнете Системни предпочитания.
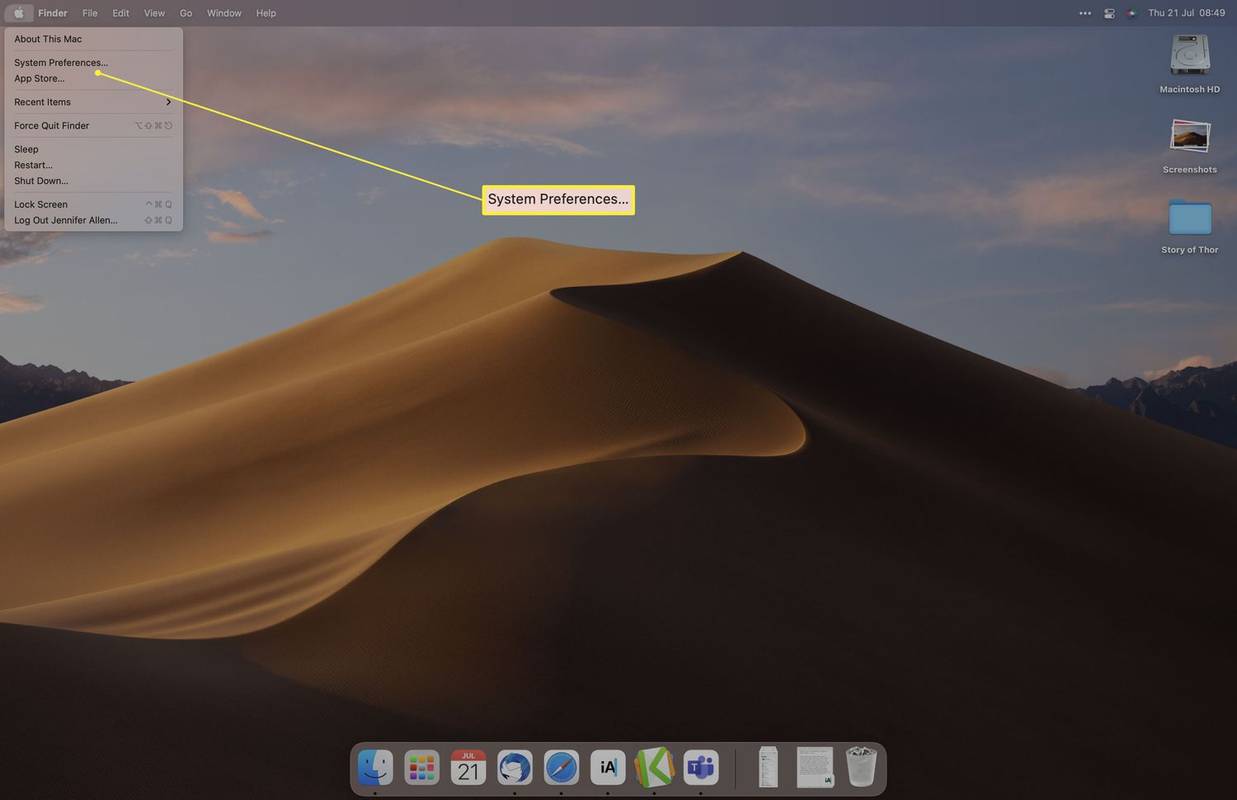
-
Кликнете Apple ID .
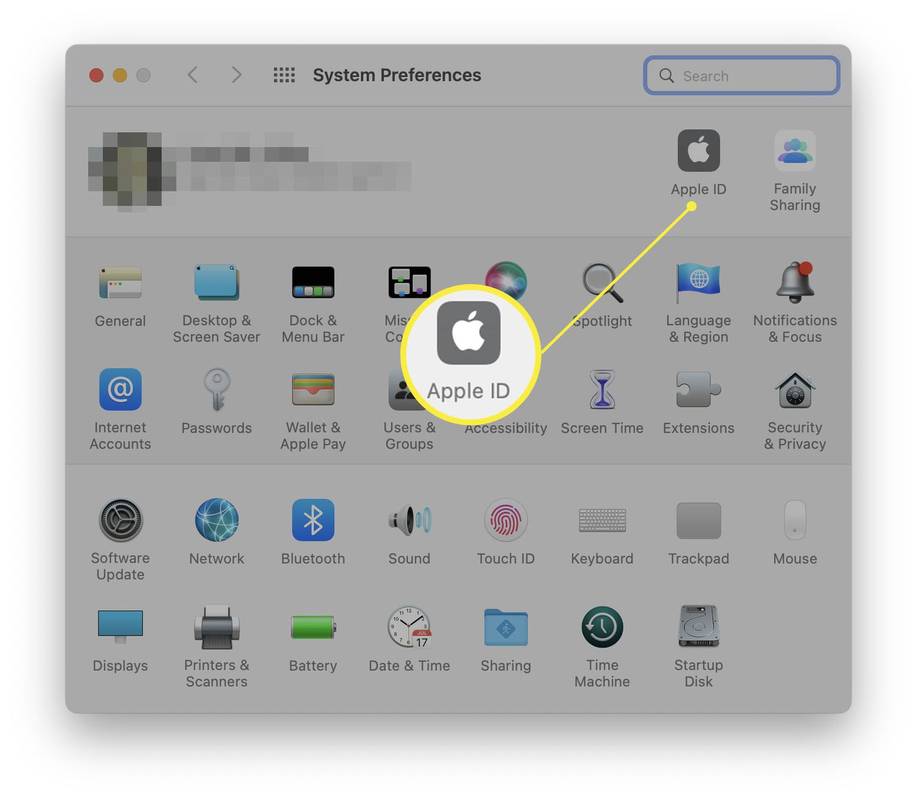
-
отметка Контакти .
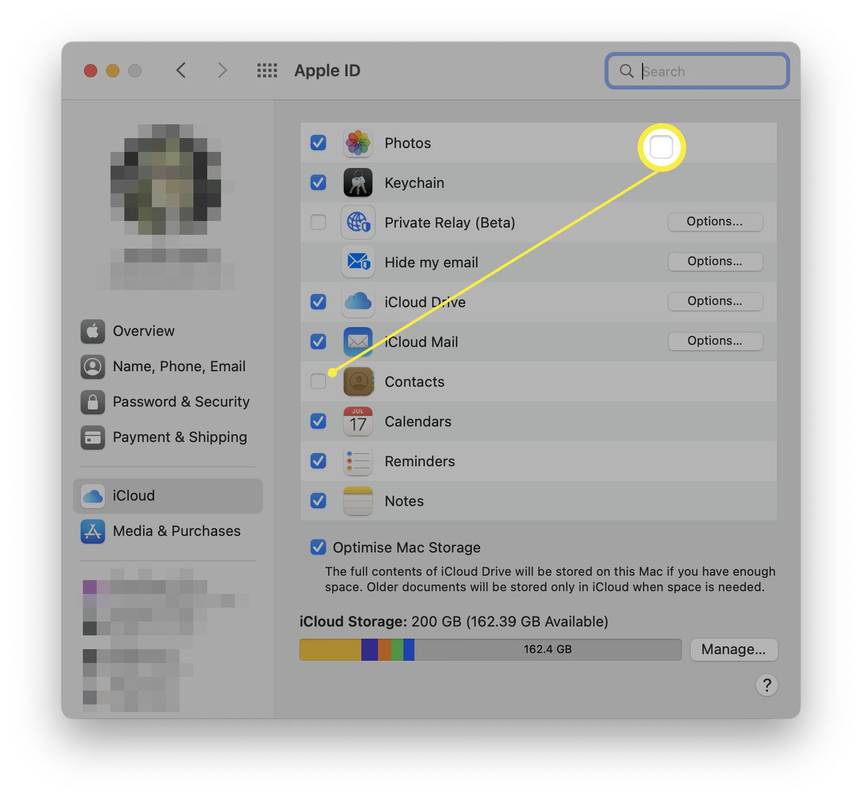
-
Вашите устройства вече ще синхронизират контактите между тях.
Как да AirDrop контакти от iPhone на Mac
Ако искате да синхронизирате само няколко контакта с вашия Mac, а не целия си списък с контакти, AirDropping на контактите може да бъде по-лесен. Ето какво трябва да направите.
Ще трябва да направите това с всеки контакт, поради което го съветваме само за споделяне на няколко подробности.
-
На вашия iPhone докоснете Контакти .
-
Намерете контакта, който искате да споделите, и го докоснете.
-
Превъртете надолу и докоснете Споделяне на контакт.
-
Докоснете AirDrop .
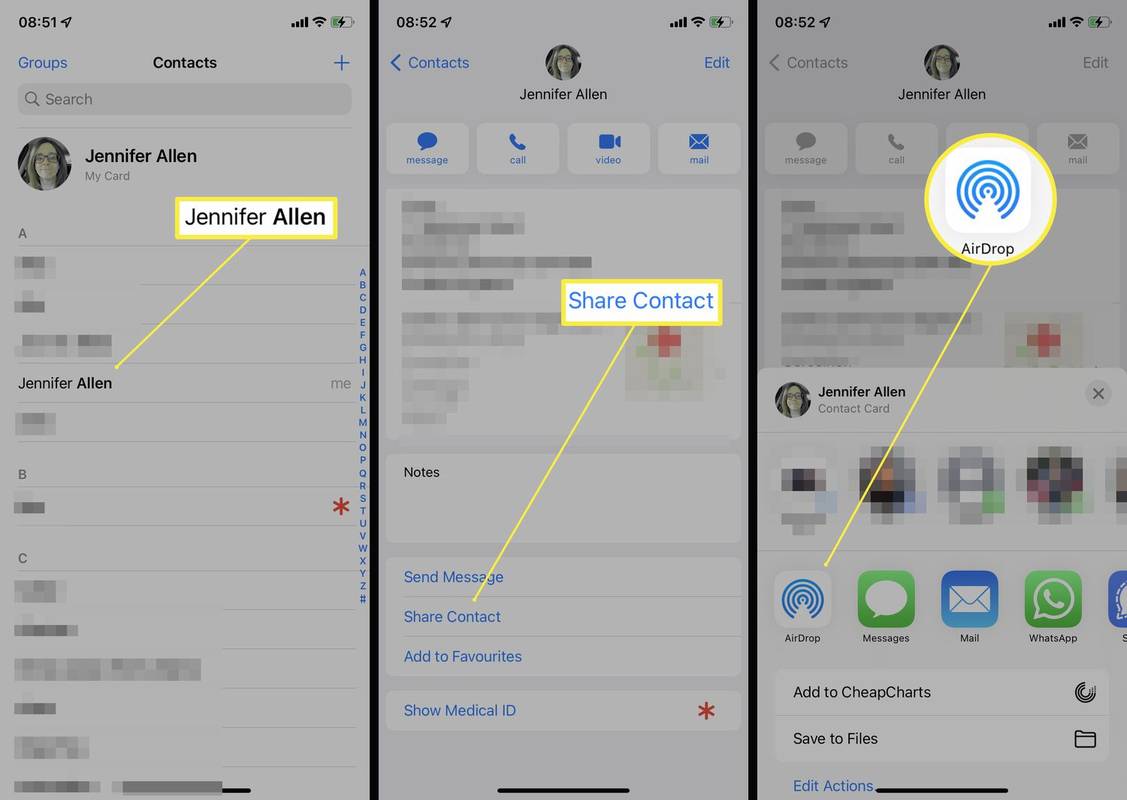
-
Докоснете Mac, с който искате да го споделите.
Как да синхронизирате контактите на iPhone с Mac с помощта на USB кабел
Ако предпочитате да синхронизирате вашите iPhone контакти с Mac чрез по-ръчен метод, като например като го включите в компютъра си, това също е опция, въпреки че обикновено не е толкова удобно, колкото използването на iCloud. Ето как да го направите.
Можете да използвате този метод само ако все още не използвате iCloud за синхронизиране на контакти.
-
Свържете вашия iPhone към вашия Mac с помощта на USB кабел.
Може да се наложи да щракнете Доверие на двете устройства, за да могат да се „виждат“ едно друго.
-
На Mac щракнете върху Информация .
-
Кликнете Замяна на контакти за да синхронизирате контактите с вашия Mac.
-
Кликнете Приложи .
-
Сега контактите ще се актуализират автоматично всеки път, когато свържете вашия iPhone към вашия Mac.
Защо моите iPhone контакти не се синхронизират?
Ако вашите контакти на iPhone не се синхронизират с вашия Mac, има няколко основни причини, поради които това може да е така. Ето един поглед към тях.
- Как да синхронизирам iMessage от моя iPhone към моя Mac?
За да синхронизирате iMessages с вашия Mac, отворете Messages на Mac и изберете Съобщения > Предпочитания > Настройки , след което влезте с Apple ID, който използвате на вашия iPhone. В Можете да се свържете с нас за съобщения на проверете всички налични телефонни номера и имейл адреси. Нагласи Започнете нови разговори от пуснете до същия телефонен номер на вашия iPhone и Mac.
- Как да синхронизирам снимки от моя iPhone към моя Mac?
На вашия iPhone отидете на Настройки > твоето име > iCloud и активирайте Снимки . След това на вашия Mac отидете на Системни предпочитания > Apple ID > Снимки .
- Как да синхронизирам музика от моя iPhone към моя Mac?
Свържете вашите устройства, отворете приложението Музика на вашия Mac, изберете своя iPhone в страничната лента, след което изберете Настройки за синхронизиране .
Как да принудите вашите контакти да се синхронизират
Ако изглежда, че контактите ви не се синхронизират автоматично, въпреки че е настроен правилно, отворете Контакти на вашия iPhone и след това плъзнете надолу от горната част на екрана, за да принудите опресняване.
как да изтеглите sims 4 мода
Като алтернатива опитайте да рестартирате телефона си.
Как да изключите NameDrop (споделяне на контакт) на iPhone ЧЗВИнтересни Статии
Избор На Редактора

Полугодишният канал замества CB и CBB в Windows 10
За да подреди основните актуализации на Windows 10 с Office 365 Pro Plus и да опрости циклите на внедряване, Microsoft обедини Current Branch (CB) и Current Branch for Business (CBB) в един клон за актуализация „Полугодишен канал“. Това ще бъде нов каданс на издаване два пъти годишно. Днес от Microsoft публикува следното съобщение: In

Темата Matrix за Windows 8
Добавете Matrix към вашия работен плот с тази тема за Windows 8. Той съдържа тапети и забавно изкуство от известната трилогия. За да получите тази тема, щракнете върху връзката за изтегляне по-долу и след това щракнете върху Отвори. Това ще приложи темата към вашия работен плот. Съвет: Ако сте потребител на Windows 7, използвайте нашия Deskthemepack Installer, за да инсталирате и

Telegram включва обаждания в настолното приложение
Днес екипът зад месинджъра на Telegram пусна нова версия на приложението си за настолни компютри. Актуализацията води до гласови повиквания към приложението Desktop. Тази промяна беше дългоочаквана от потребителите на Telegram, защото те вече имат тази функция в мобилната версия на приложението. Появата и потребителският интерфейс на обажданията в Telegram за десктоп

Как да проверите дали е заявен нитро подарък
Discord Nitro е незадължително ниво на членство, което премахва рекламите в играта, позволява по-високо качество на видео стрийминг и предоставя други козметични подобрения. Членовете също се радват на разширена максимална дължина на съобщението в игри и чатове. Едно от най-добрите неща

Как да изтеглите снимки от iCloud
Имате снимки в iCloud, които искате да изтеглите? Независимо дали имате Mac, PC, iPhone или друго устройство, ето как да го направите.

Как да изпратя факс директно от Gmail
Много хора смятат, че изпращането на факсове е остаряло. Кой трябва да изпраща информация с хартия в днешно време? Е, има някои случаи, в които ще искате да получите или изпратите хартиено копие на нещо. Например, ако получателят