Какво трябва да знаете
- Уеб браузър: Влезте в iCloud > Снимки > изберете снимката (снимките) > иконата за изтегляне > ще се изтегли снимка или zip файл.
- iPhone или iPad: Настройки > [твоето име] > iCloud > Снимки > преместване iCloud Снимки плъзгач на включено/зелено. Снимките ще се изтеглят.
- Компютър: Отворете приложението iCloud за Windows > влезте с Apple ID > Снимки > Настроики > проверете i Облачни снимки > Свършен > Приложи .
Тази статия обяснява как да изтегляте снимки от iCloud използване на уеб браузър, iPhone или iPad и как да получите достъп до iCloud снимки на Mac или PC.
Как да изтегля моите снимки от iCloud?
Можете да изтегляте снимки от iCloud, като използвате практически всяко устройство с уеб браузър (който поддържа изтегляне на файлове). Няма да ви позволи да правите разширени неща като синхронизиране на файлове, но за бързо, еднократно изтегляне от iCloud, следвайте тези стъпки:
-
Във вашия уеб браузър отидете на iCloud и влезте с вашия Apple ID и парола.
-
Изберете Снимки .
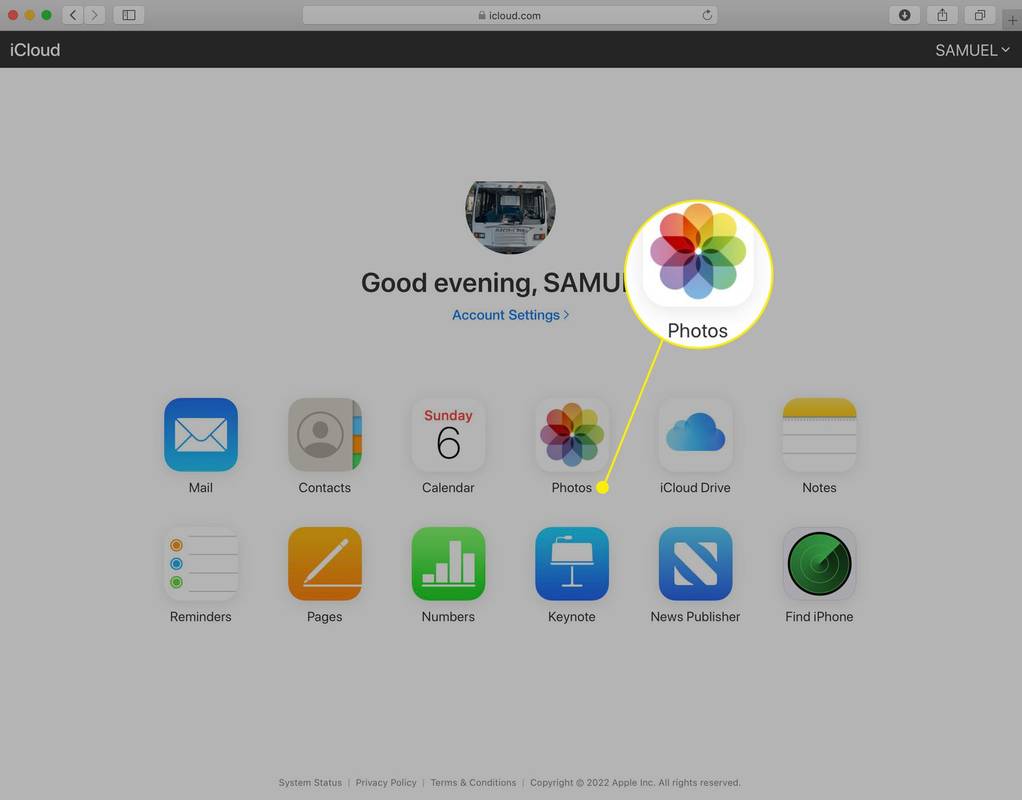
-
Търсете или прегледайте вашата фото библиотека и албуми, след което изберете всички снимки, които искате да изтеглите.
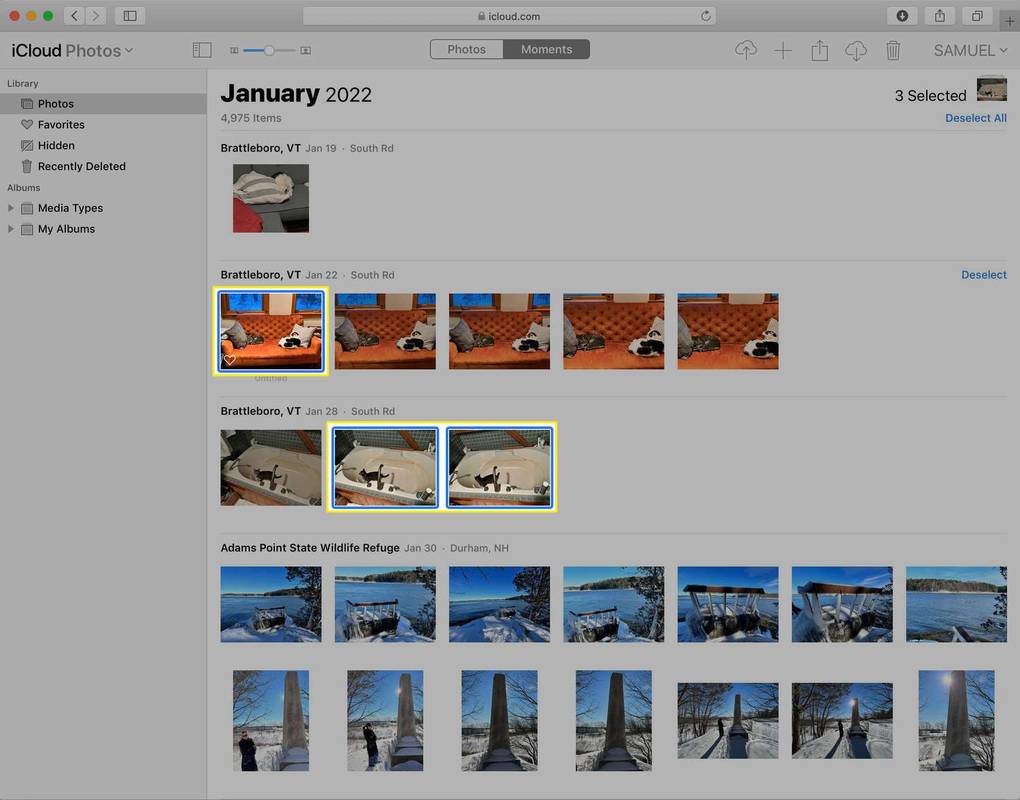
-
В горния десен ъгъл изберете Изтегли икона. Изтеглените снимки се показват там, където браузърът ви изтегля по подразбиране. Ако сте изтеглили повече от една снимка, щракнете двукратно върху изтеглената, за да разархивирате снимките.
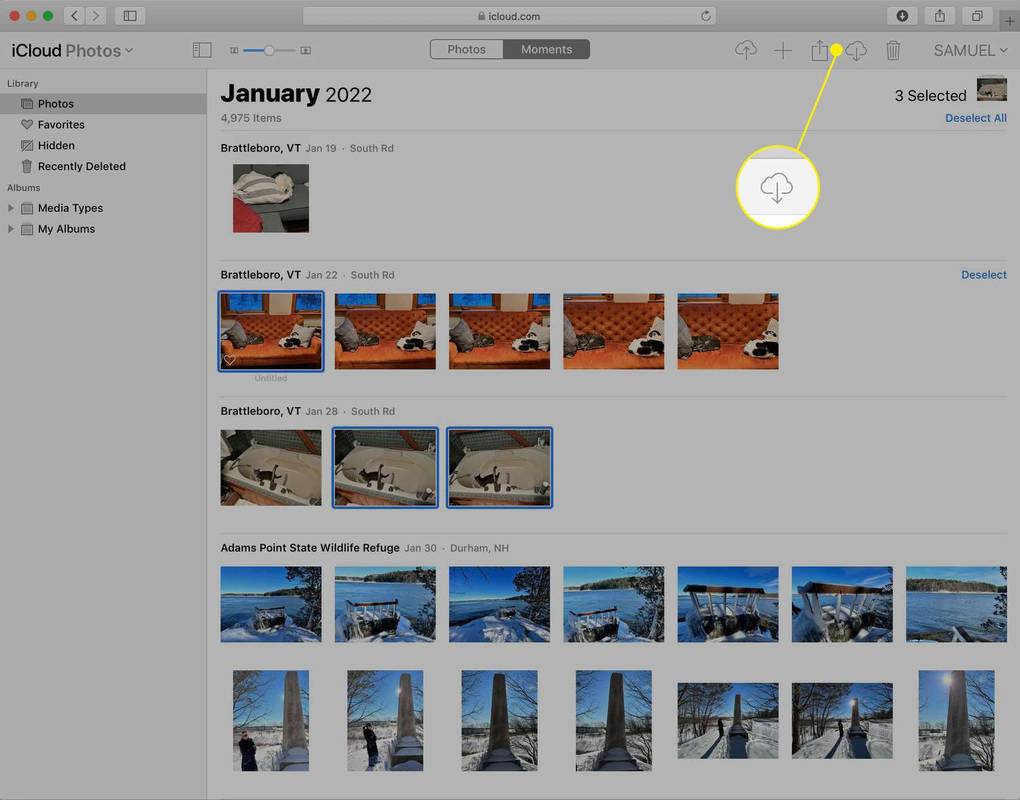
Как да изтегля моите снимки от iCloud на моя iPhone?
На iPhone или iPad изтеглянето на снимки от iCloud е по-сложно. Можете да свържете тези устройства към iCloud чрез вашия Apple ID и автоматично да синхронизирате снимки. Когато направите това, всички изображения, добавени към устройство, вписано във вашия iCloud, автоматично се синхронизират с всички други устройства, в които сте влезли. За да настроите автоматично синхронизиране и изтегляне на снимки от iCloud към iPhone, изпълнете следните стъпки:
как да запазите любими в хром -
-
Докоснете Настройки .
-
Докоснете името си.
-
Докоснете iCloud .
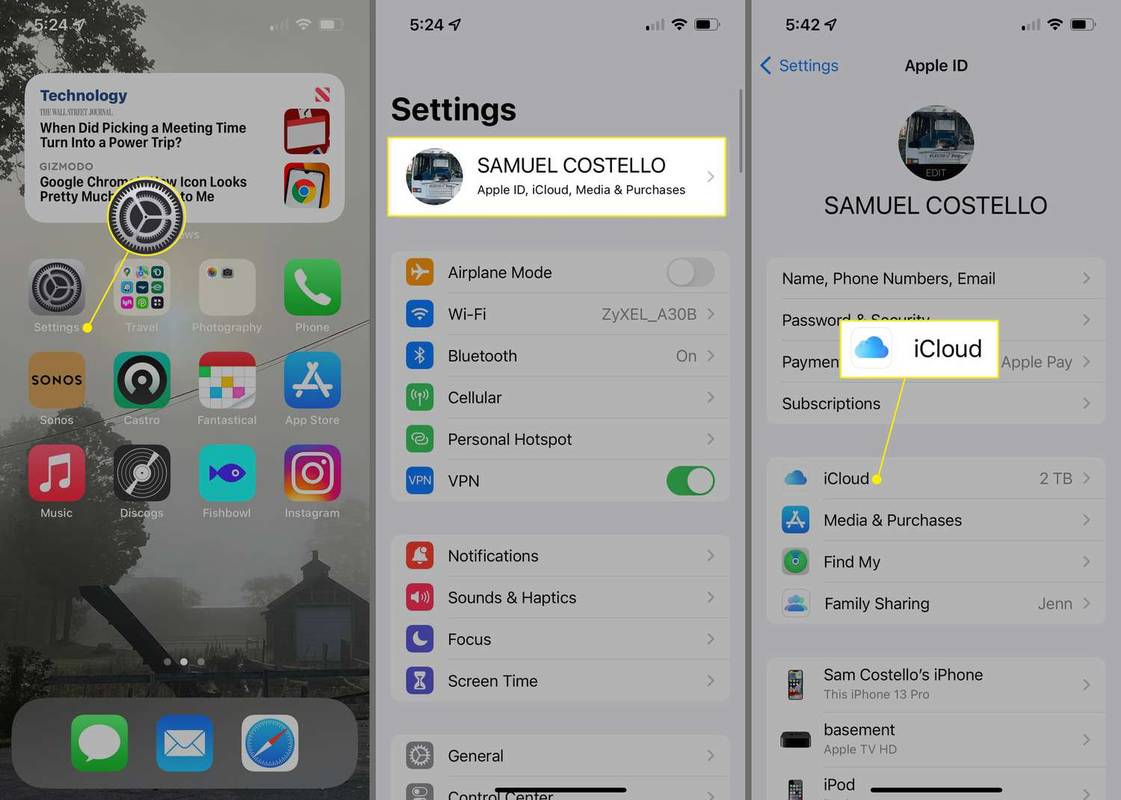
-
Докоснете Снимки .
-
Преместете iCloud Снимки плъзгач на включено/зелено.
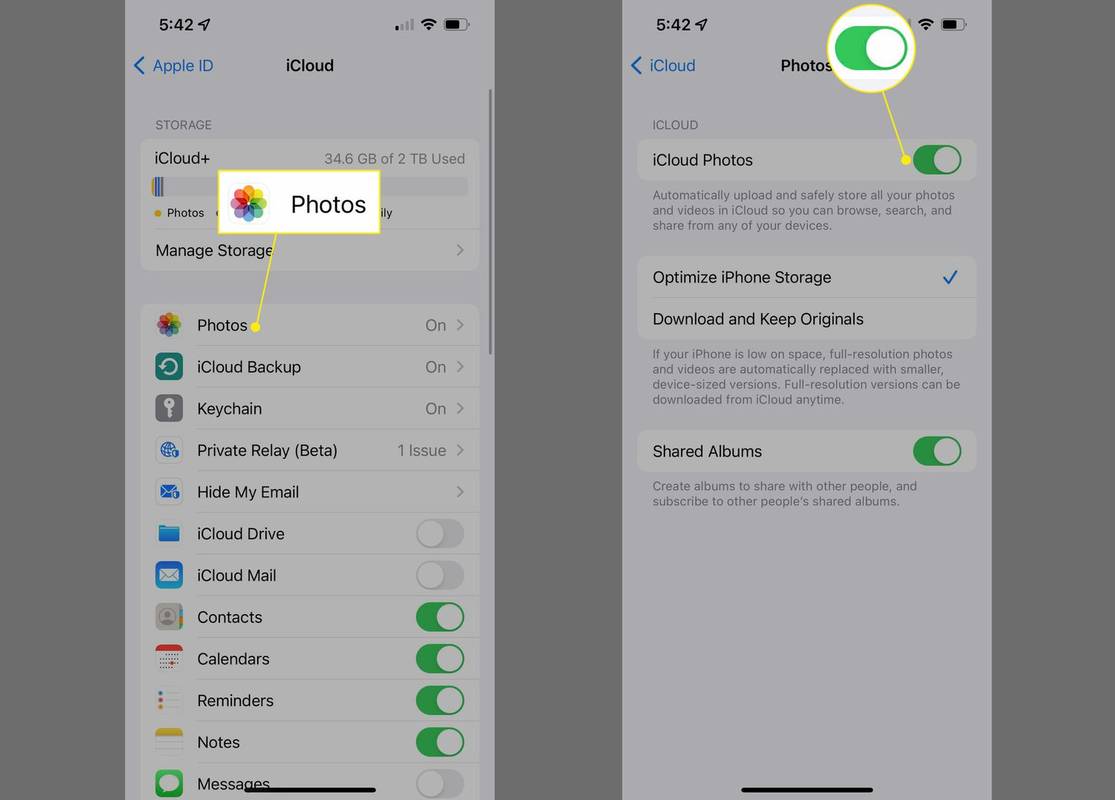
Можете да изберете едно от двете Оптимизирайте съхранението на iPhone или Изтеглете и запазете оригиналите . Първият спестява място за съхранение на вашия iPhone, като качва файлове с висока разделителна способност в iCloud и запазва версии с по-ниска резолюция на вашето устройство. Вторият съхранява версии с висока разделителна способност на вашето устройство.
-
Всички снимки, съхранени във вашия акаунт в iCloud, които все още не са на вашия iPhone или iPad, се изтеглят в предварително инсталираното приложение за снимки. Качват се и снимки на устройството, които не се съхраняват в iCloud. В зависимост от това колко снимки имате, това може да отнеме известно време.
Можете да настроите същото автоматично синхронизиране и на Mac. За да направите това, отидете в менюто на Apple > Системни предпочитания > Apple ID > iCloud > проверка Снимки . След това отидете на Снимки приложение > Снимки меню > Предпочитания > проверка iCloud Снимки .
Как да прехвърля снимки от iCloud на компютър?
Дори потребителите на Windows могат да прехвърлят снимки от iCloud на своя компютър, точно както на Mac или iPhone. Ето какво трябва да направите:
-
Изтеглете и инсталирайте iCloud за Windows на вашия компютър .
-
Отворете iCloud за Windows и влезте с вашия Apple ID и парола.
-
До Снимки , изберете Настроики .
-
Поставете отметка в квадратчето до iCloud Снимки .
-
Изберете Свършен , тогава Приложи .
-
Това синхронизира снимки от вашия iCloud акаунт в папката iCloud Photos на вашия компютър. За да изтеглите тези снимки, отидете в папката iCloud Photos и след това:
- Как да изтрия снимки от моя iCloud?
Да се изтрийте снимки от iCloud , влезте в iCloud, изберете снимката(ите) и изберете Кошче икона. За да изключите автоматичното архивиране на вашия iPhone, отидете на Настройки > твоето име > iCloud > Снимки > изключете iCloud Снимки .
- Как да архивирам снимките си в iCloud?
За да включите автоматично архивиране на вашия iPhone, отидете на Настройки > твоето име > iCloud > Снимки и включете iCloud Снимки . Тогава можете достъп до вашите iCloud снимки на вашия Mac, PC или устройство с Android.
- Защо снимките ми не се изтеглят от iCloud?
Ако не можете да изтеглите вашите iCloud снимки, проверете вашата интернет връзка, деактивирайте режима на ниска мощност, след това излезте и влезте отново в iCloud. Ако все още имате проблеми, превключете iCloud Снимки включване и изключване, след което рестартирайте устройството си.
- Как да изтегля снимки от iCloud на Android?
Най-добре е да изтеглите снимките си от iCloud на компютъра си, след което да прехвърлите файловете на устройството си с Android. Можете също прехвърлете вашите Google Photos във вашия iCloud .
Използване на iCloud за Windows 11.1 и по-нова версия: Изберете всички снимки, които искате да изтеглите > щракнете с десния бутон върху изображенията > изберете Винаги дръжте на това устройство .Използване на iCloud за Windows в Windows 10: В лентата на задачите изберете областта за уведомяване > Изтегляне на снимки > изберете снимките, които искате да изтеглите.Използване на iCloud за Windows в Windows 7: Изберете Изтегляне на снимки и видеоклипове в лентата с инструменти > изберете снимките, които искате да изтеглите > Изтегли . ЧЗВИнтересни Статии
Избор На Редактора

Изчистете началния кеш в Mozilla Firefox
Как да изчистите стартовия кеш в Mozilla Firefox За да стартирате по-бързо, Firefox кешира някои вътрешни данни, свързани с вашата софтуерна и хардуерна конфигурация. Ако стартовият кеш е повреден, Firefox може да не успее да стартира или да започне безшумно, без да показва GUI. Има два метода, които можете да използвате, включително нова опция, която Mozilla има

Как да направя папка в Google Docs
Google Docs е чудесен, безплатен текстов редактор и благодарение на това, че е част от екосистемата на Google, той е чудесен и за лесно сътрудничество с други потребители на Google. Въпреки това, когато работите в Google Docs, е жизненоважно това

Научете основите на контрастните цветове на цветовото колело
Научете как да използвате допълнителни контрастни цветове във вашите дизайнерски проекти.

Какво е MKV файл?
Файлът .MKV е видео файл на Matroska. Това е видео контейнер като MOV, но също така поддържа неограничен брой аудио, картинни и субтитри.

Как да използваме фенерче в Dead by Daylight
Фенерчето е от съществено значение за оцеляването в Dead by Daylight. Въпреки че е почти безполезно за изплашване на убиеца, това може да ви помогне да спасите други оцелели, които са били хванати или да премахнете капаните. Ако ти'

Запазете бисквитките за конкретни сайтове, когато затворите Microsoft Edge
Как да запазите бисквитки за конкретни сайтове, когато затворите Microsoft Edge. Започвайки от Microsoft Edge версия 83.0.470.0, можете да накарате браузъра да предпазва бисквитките за определени уеб сайтове от изтриване, когато затворите Edge. Налична е нова опция в опциите за поверителност на браузъра Edge, която ви позволява да дефинирате изключения. Реклама Както може би помните,

Как да използвате функцията Windows Text to Speech
Научете как да използвате Microsoft Narrator и дайте на очите си почивка от екрана. Използвайте клавишни комбинации за навигация и четене на екрана.
- Как да изтрия снимки от моя iCloud?

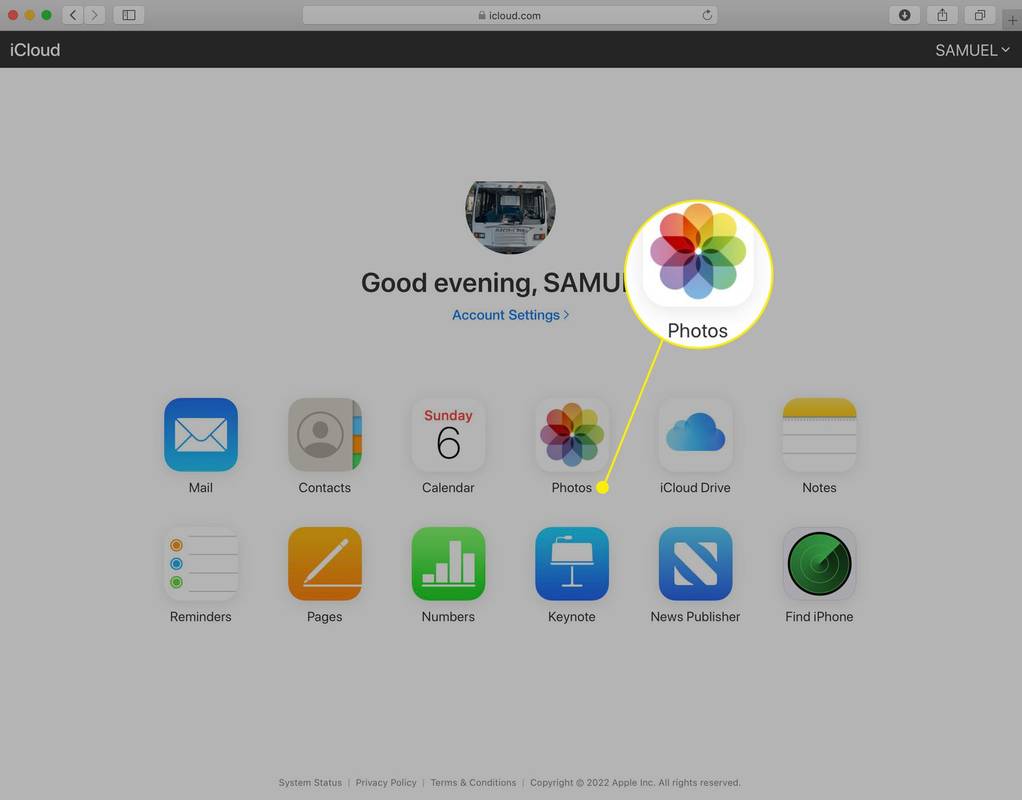
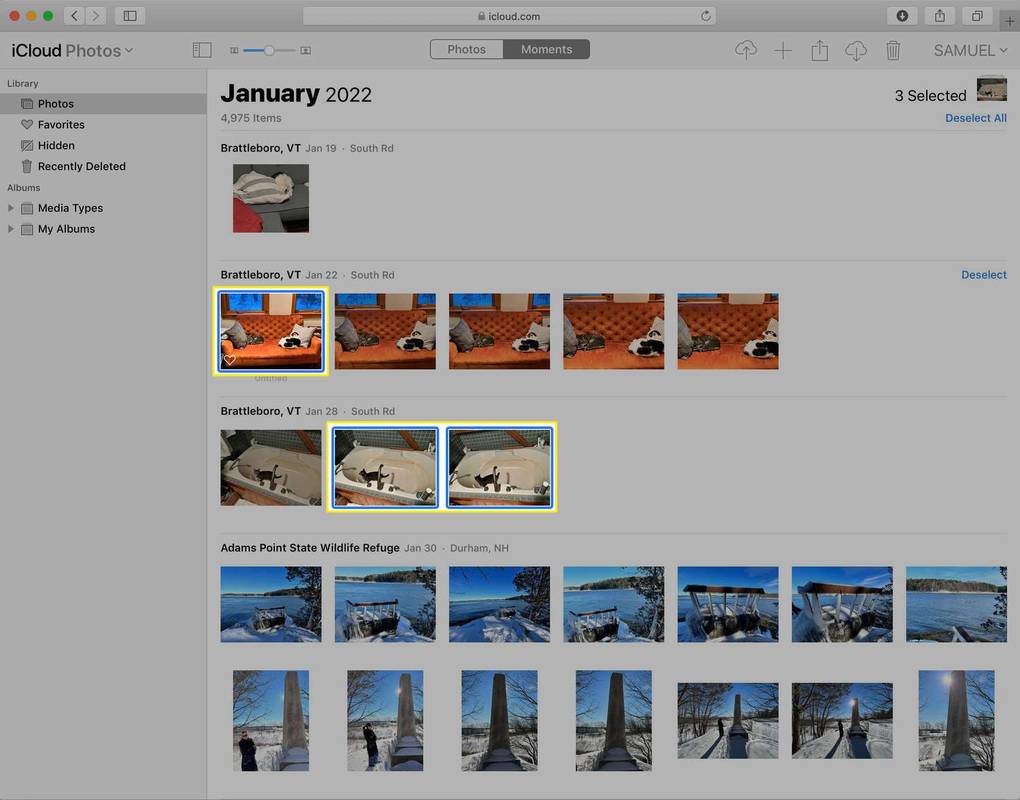
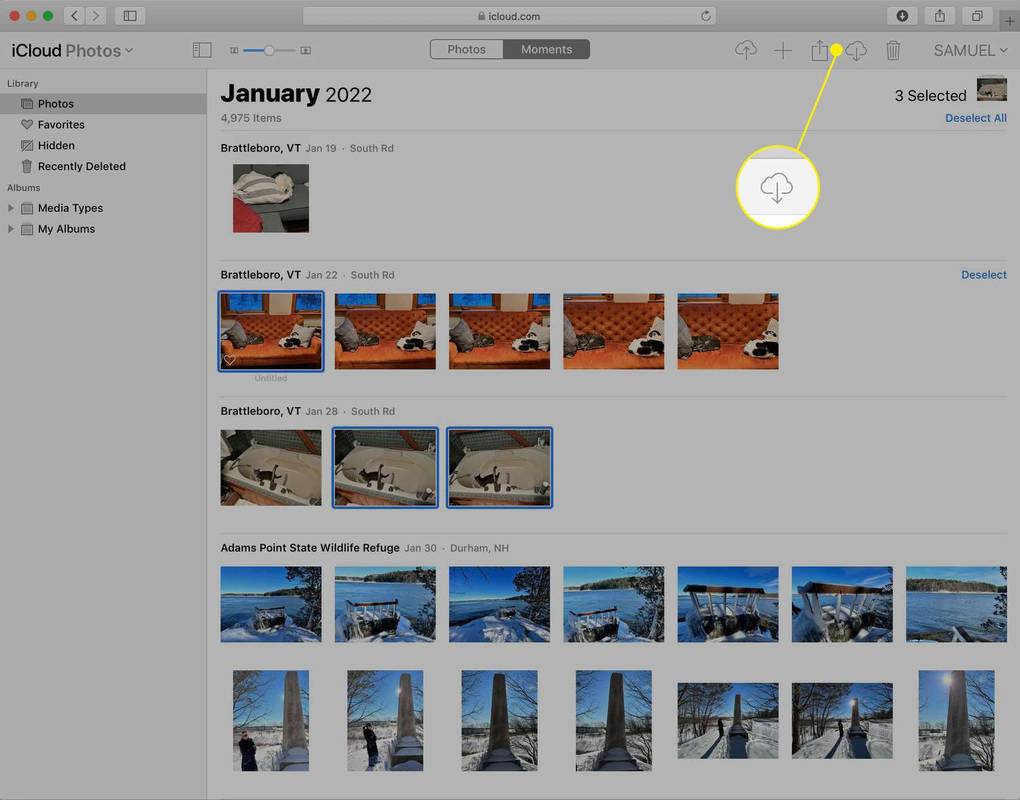
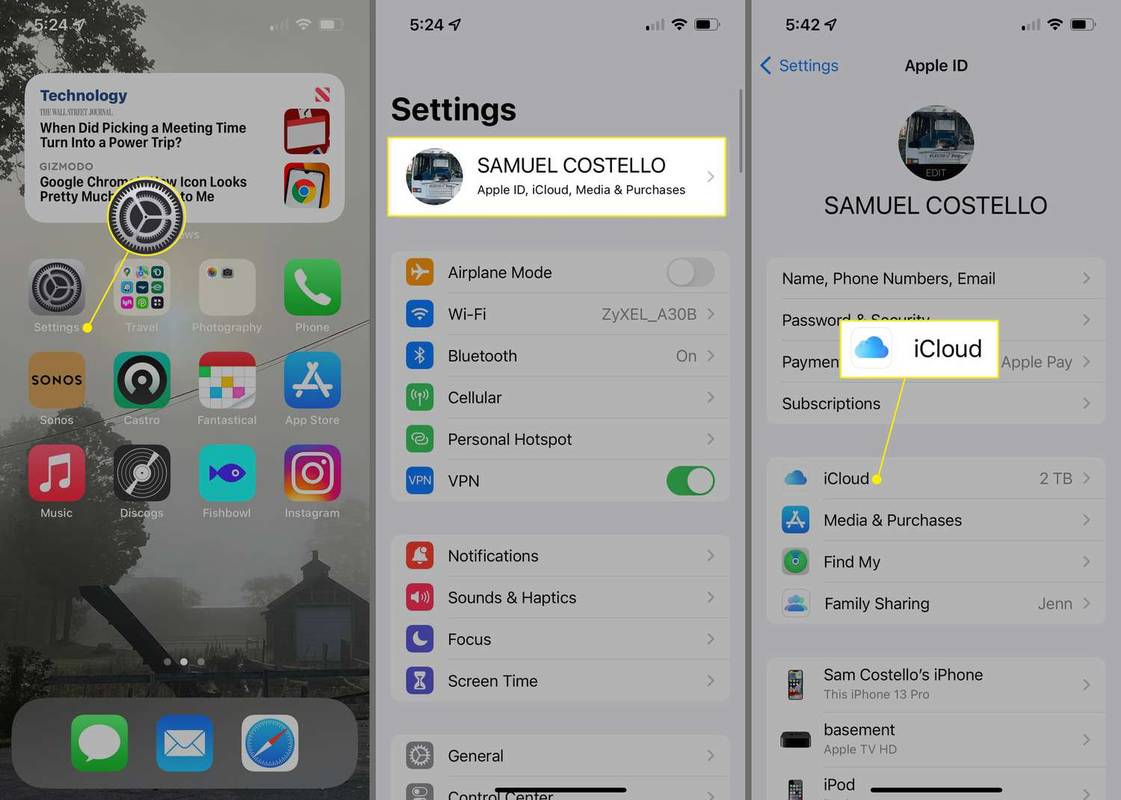
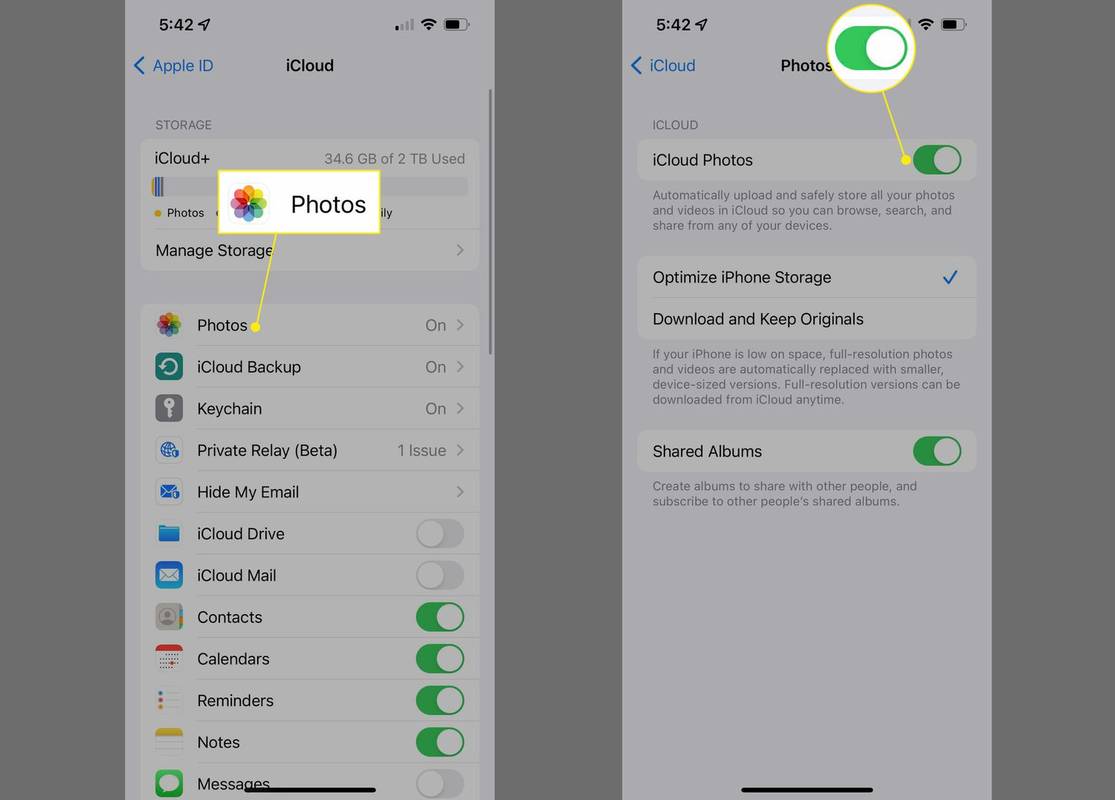

![В Android не е открита SIM карта [Опитайте тези поправки]](https://www.macspots.com/img/social-media/F6/android-no-sim-card-detected-try-these-fixes-1.png)