DocuSign е може би водещият в света доставчик на облачни услуги за електронни подписи и споразумения. Но докато може да рационализира работните процеси, транзакциите и обмена на документи, DocuSign не е перфектен.

Един от основните проблеми, с които потребителите могат да се сблъскат, е коригирането на грешки в подписа. Самият процес е доста лесен. Има обаче много случаи, когато може да не работи поради различни фактори.
Тази статия ще разгледа процесите на приемане и модифициране на подписа в пликовете, профила на акаунта и причините, поради които DocuSign няма да ви позволи да промените подписа си.
Променете подписа на акаунта в DocuSign
Един от най-бързите начини за промяна на подписа в DocuSign е като възприемете подход за целия акаунт. Ето как можете да управлявате своя профил, за да променяте, премахвате или добавяте подписи:
- Влезте във вашия акаунт в DocuSign.

- Кликнете върху иконата на потребителя.

- Изберете „Управление на профил“.

- Кликнете върху „Подписи“.

- Изберете „Промяна“, „Изтриване“ или „Добавяне на нов“, за да промените подписите на вашия акаунт.
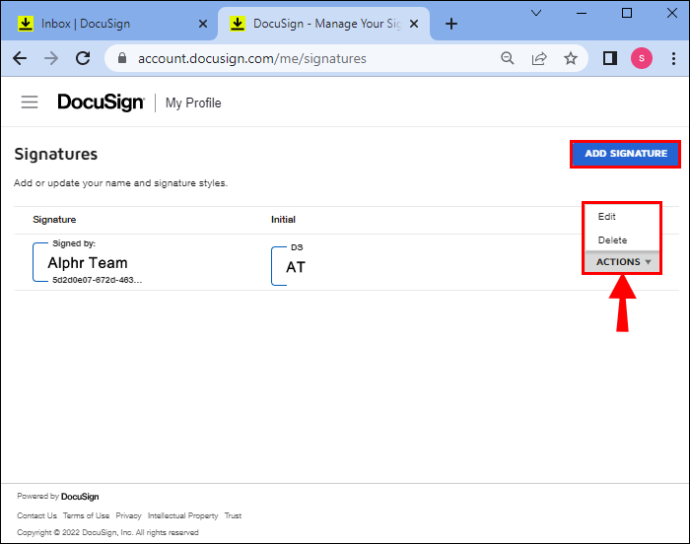
Не забравяйте, че можете да коригирате стила и рисунката на подпис, преди да го качите в акаунта си.
Приемете нов подпис в DocuSign
Винаги можете да приемете нов подпис, ако искате да промените подписа, когато подписвате документ. Въпреки че това е дълъг процес, той е доста лесен за повечето потребители.
Ето стъпките, които трябва да следвате:
- Използвайте DocuSign, за да отидете до желания документ.

- Поставете отметка в квадратчето „Разкриване на електронни записи и подписи“.
- Натиснете „Продължи“, за да отворите документа.
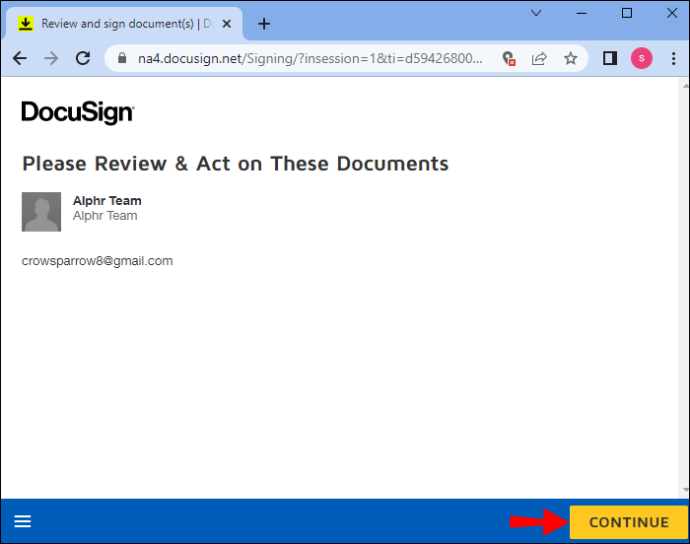
- Натиснете „Старт“, за да преминете към първото поле за подпис.
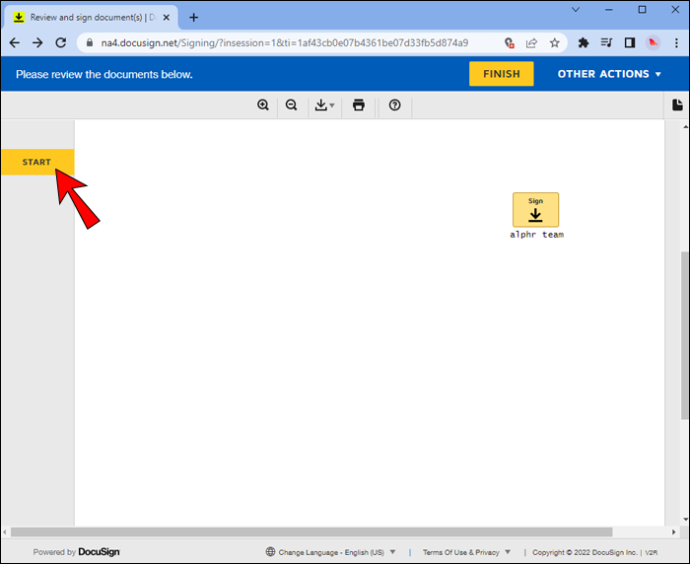
- Кликнете върху полето „Задължително – Подпишете тук“, за да отворите полето „Приемете своя подпис“.
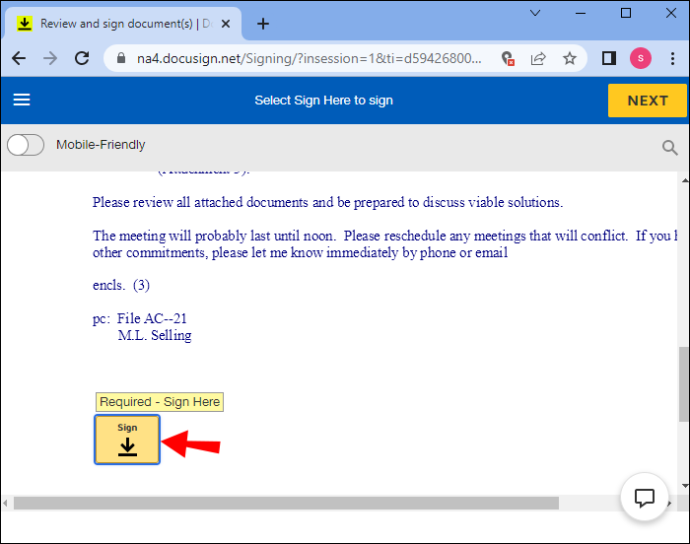
- Направете вашите промени.
- Щракнете върху бутона „Приемане и подписване“.
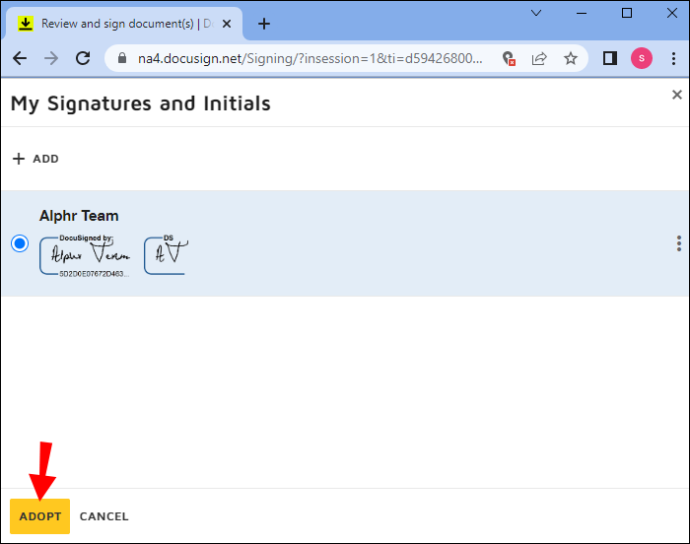
- Натиснете „Край“.
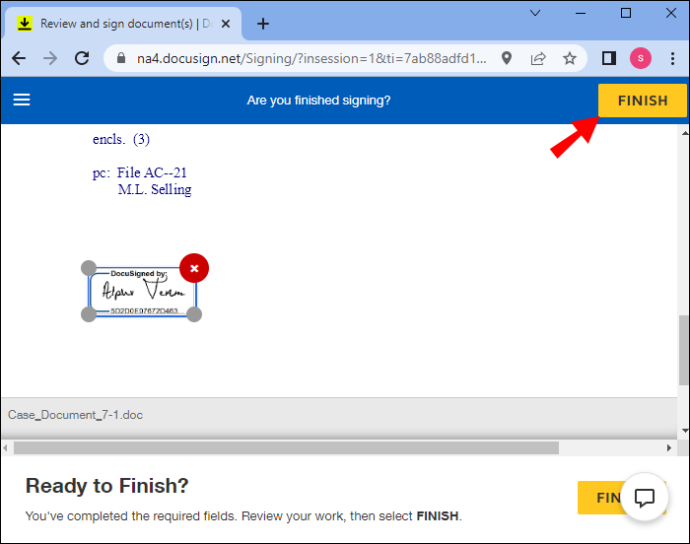
Имате четири възможности, когато променяте и приемате подпис.
Първо, можете да промените стила, за да коригирате външния вид на инициалите и подписа като цяло. Второ, можете да изберете да нарисувате нов подпис, който да използвате във вашия документ.
как да сменя wifi на chromecast -
„Use Signature Pad“ е друга солидна опция.
Можете да заснемете подпис в реално време от панел за подписи. Но не всеки има подложка за подпис или умения за рисуване.
Ако това сте вие, има алтернатива. Опцията „Качване“ ви позволява да качите файл с изображение на подпис. Само не забравяйте да потвърдите пълното си име и инициалите в съответните им полета, преди да приемете нов подпис и да подпишете файла.
Как да променяте пликове в DocuSign
Подписът на документа може да не е единственият елемент, който се нуждае от корекция или две. Добрата новина е, че можете да коригирате пликове в DocuSign. Не можете обаче да го направите, ако пликът вече е завършен.
Ако намерите плик с грешки със статус „чака други“, ето какво трябва да направите, за да направите корекции.
- Влезте във вашия акаунт в DocuSign.
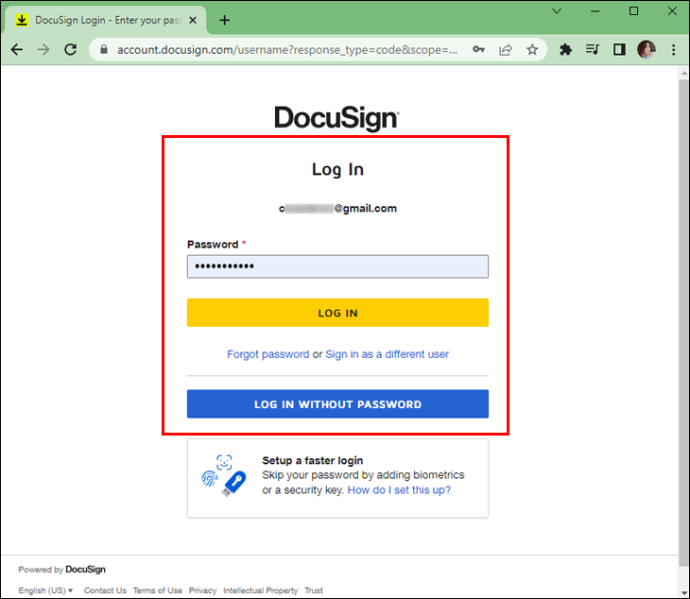
- Придвижете се до раздела „Пликове“.
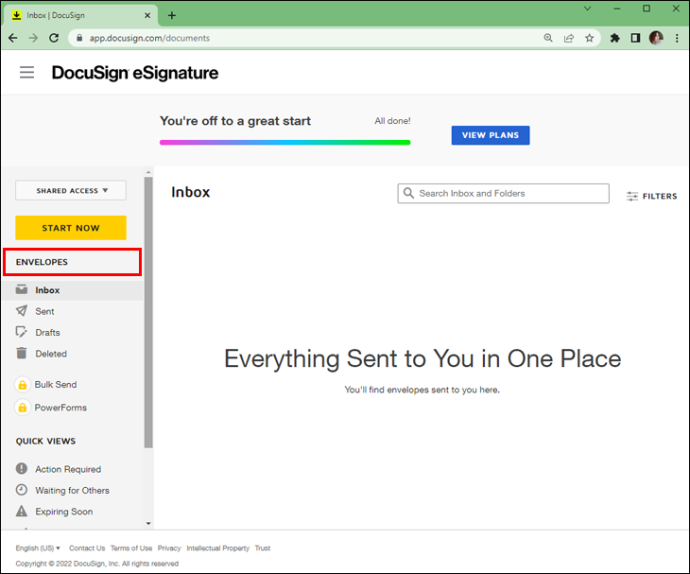
- Щракнете върху плик, маркиран като „чакащ други“ и натиснете „Коректно“.
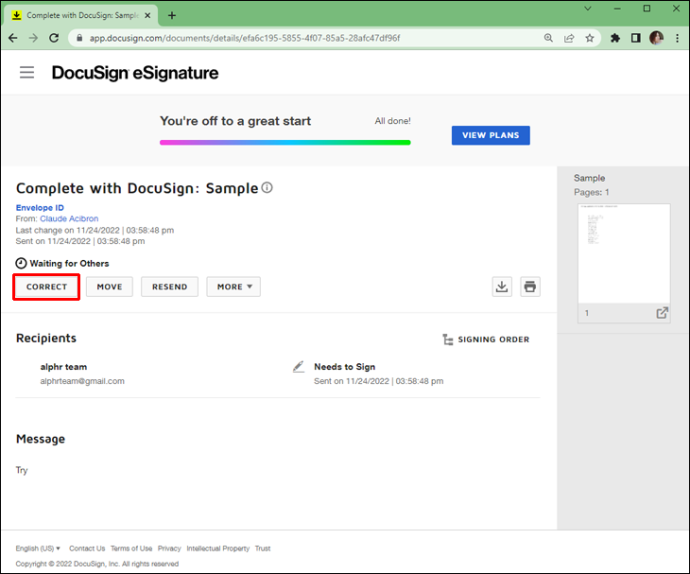
- Редактирайте плика, за да коригирате грешките, и щракнете върху бутона „Изпрати“, за да потвърдите корекциите.
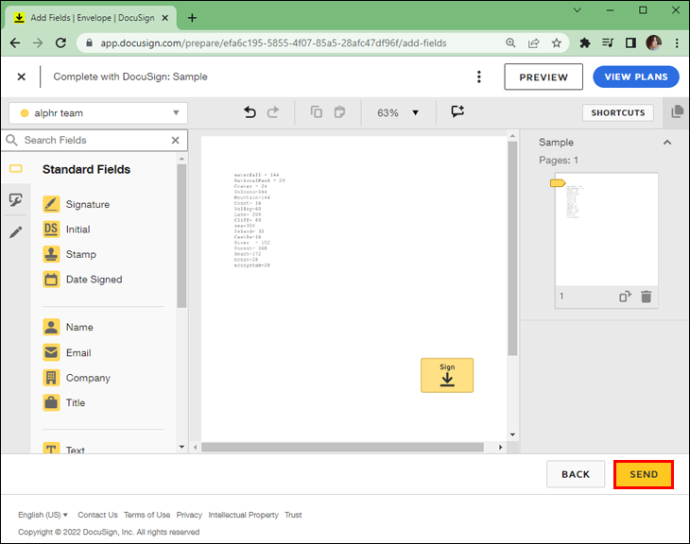
Когато редактирате плик, можете да коригирате множество полета, като например:
как да насочвам съобщението към раздори
- Качените документи
- Информация за получателя
- Името на плика
- Имейл съобщението за получателите
- Полето за подписване
Можете също да добавите повече получатели към плика, като щракнете върху бутона „Добавяне на получател“.
Причини, поради които не можете да промените подписа в DocuSign
Това, че можете да промените подписа в DocuSign, не означава, че винаги можете да го направите. Някои сценарии не позволяват на потребителите да променят подписа.
Заключени имена на получатели
Подателите имат опцията да заключват имената на получателите в DocuSign. Когато направят това, не можете да промените подписа по желание. Най-добре е да се консултирате с администратора на акаунта, за да разберете дали това е проблемът.
Понякога не е възможно да преминете през заключените имена на получатели, за да промените подписа си, особено когато има няколко получателя. В такъв случай е най-добре да анулирате плик, да промените подписа и да създадете нов плик.
Използване на мобилното приложение
Ако използвате DocuSign за Android и iOS, ще откриете, че мобилните приложения имат ограничена функционалност. Въпреки съвместимостта на DocuSign с iPad, iPhone, телефони с Android и устройства с Windows, не можете да промените подписа в движение.
Само десктоп версията на DocuSign позволява на потребителите да добавят нов подпис. Преминете към настолната версия и вижте дали проблемът продължава. Ако не, използвайте стандартния процес, за да редактирате или приемете нов подпис. Промените ще се синхронизират на вашите устройства и ще можете да използвате новия подпис от вашето мобилно приложение DocuSign.
Вие сте единственият подписал
Понякога може да искате да добавите записан подпис в DocuSign. За съжаление, това няма да работи по подразбиране, ако сте единственият подписал.
За да заобиколите това, първо трябва да си изпратите нов плик и да направите себе си единственият получател. Това се отнася за вашия подпис по подразбиране. Въпреки това ще имате избор да изберете различен запазен подпис на DocuSign.
Неактивен акаунт
Потребителите без активни акаунти в DocuSign не могат да променят избрания подпис. Уверете се, че вашият акаунт е активен, преди да промените подписа. Ако акаунтът ви е активен, може да имате друг проблем.
Други проблеми с промяната на подписа могат да включват следното:
- Файлът съдържа универсални подписи като тези в документите с активиран модул за подпис, част 11.
- Вашият документ вече беше подписан и върнат.
- Използвали сте лично подписване.
Пълното име вече има подпис
DocuSign позволява само един подпис за всяко пълно име. За да промените приетия подпис за пълно име с вече съществуващ подпис, трябва да изтриете стария подпис и да създадете нов от нулата.
Ако случаят е такъв, процесът е доста прост. Ето стъпките, които трябва да следвате:
- Влезте във вашия акаунт в DocuSign.

- Щракнете върху иконата на потребителя.

- Изберете „Управление на профил“.

- Кликнете върху „Подписи“.

- Отидете на „Изтриване“ и премахнете подпис от вашия акаунт.
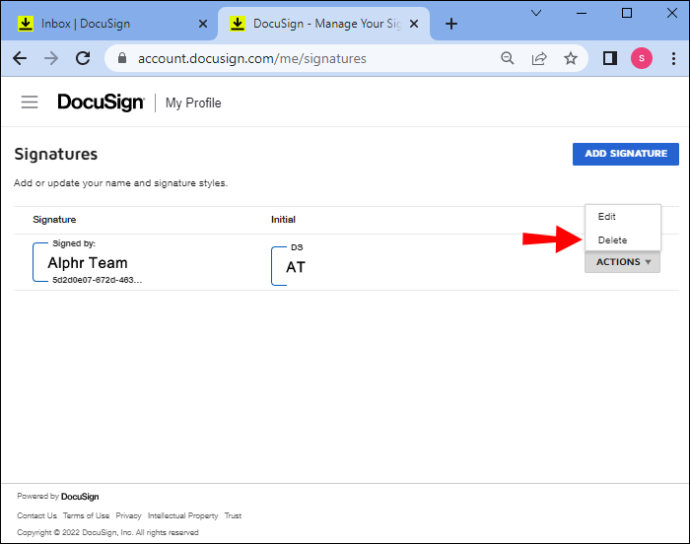
- Натиснете бутона „Добавяне на нов“, за да създадете нов подпис за определено пълно име.
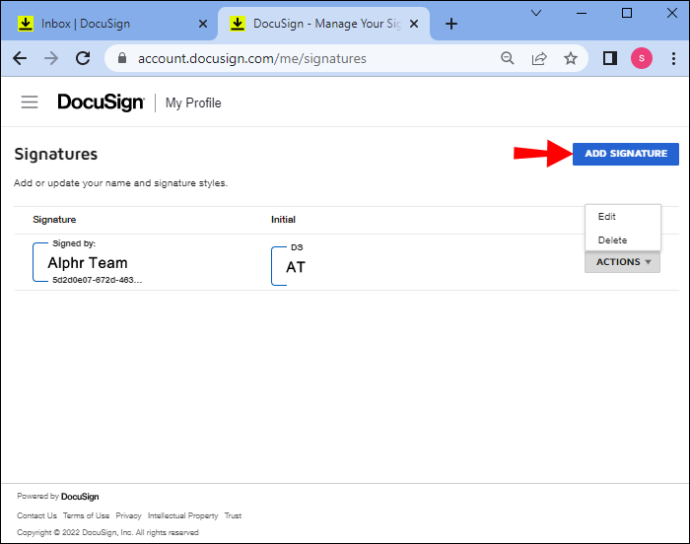
Защо потребителите трябва да променят подпис в DocuSign
Много сценарии могат да изискват промяна на подписа, независимо дали в движение или в целия акаунт. Някои от най-често срещаните включват следното:
- Грешно изписаните имена трябва да се променят.
- Потребителят промени името си от последния път, когато се е подписал.
- Подписът се нуждае от преоразмеряване, за да пасне на документа.
- Получателите споделят имейл адрес, но имат различни подписи.
Разбира се, потребителите може също да искат да променят подписите си в DocuSign поради лични предпочитания и стилистични причини.
Допълнителни ЧЗВ
Мога ли да редактирам документ на DocuSign, след като го изпратя?
Пликовете на DocuSign, маркирани с етикета „Завършено“, вече не могат да се променят. Единственият начин да коригирате грешките, преди получателят да подпише плика, е да анулирате стария плик и да създадете нов.
Мога ли да оттегля подпис в DocuSign?
намерете песен в видеоклип в YouTube
След като подпишете документ чрез DocuSign, пликът отива при следващия получател в списъка, за да го подпише. Следователно не можете лично да оттеглите подписа.
Първоначалният подател обаче може да ви помогне да коригирате подписа си, за да го промените или премахнете напълно от плика. Получателят с привилегии за модифициране на плик също може да ви помогне да оттеглите подпис.
Как мога да анулирам попълнен и подписан документ на DocuSign?
Не можете да коригирате или отмените (анулирате) „Завършен“ документ или плик в DocuSign. Единствените документи, които можете да редактирате, за да промените подпис, например, са тези, маркирани като „Създаден“, „Изпратен“ или „Доставен“. Дори тогава трябва да имате привилегиите да го направите.
Как да активирате редакциите на получатели в DocuSign
Като подател можете да направите DocuSign документ или плик редактируем от получателите. Преди да изпратите плика, отидете в менюто „Разширени опции“. Оттам отидете на „Редактиране“ и поставете отметка в квадратчето до „Разрешаване“, за да позволите на получателите да редактират плика.
Това помага на други потребители да променят своите подписи или да правят корекции на файлове, имейл съобщения, информация за контакт и т.н.
Направете своя подпис уникален и незабавно разпознаваем
Както можете да видите, DocuSign предлага достатъчно гъвкавост, когато става въпрос за подписи. Можете да рисувате, заснемате и променяте стилове почти по желание. Приложението ви позволява лесно да премахвате, променяте и добавяте нови подписи към вашия акаунт и да редактирате полето за подпис в пликове.
Единственият проблем е да гарантирате, че отговаряте на критериите за промяна на подписа, определени от правилата на DocuSign и администраторите на акаунти. Стига да отговаряте на условията, промяната на подпис трябва да отнеме повече от няколко минути.
Какво мислите за системата за управление на подписите на DocuSign? Уведомете ни в секцията за коментари по-долу.









