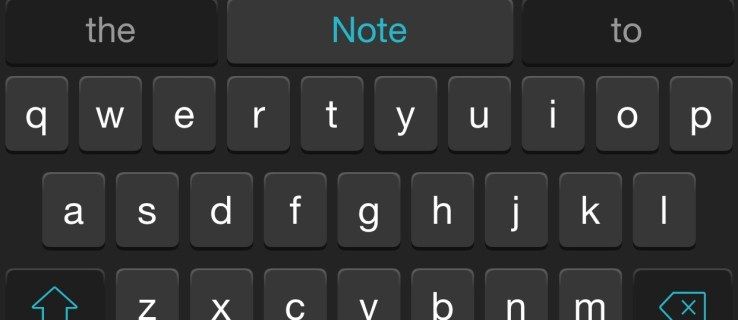Искате ли да знаете как да забавите или ускорите видеоклиповете в iMovie? Създавате клипове или цели филми в програмата и искате да добавите артистичен или драматичен нюх? Този урок ще ви преведе през забавяне, ускоряване и дори обръщане на клипове в iMovie.

Обикновено гледаме филми със стандартна скорост, която остава постоянна през цялото време. Помага ни да следим филма по-лесно и да не се дезориентираме при чести промени в скоростта или темпото. Има моменти, когато промяната на скоростта може да добави драматичен ефект като повторно възпроизвеждане или бавно движение или ускоряване на преходна сцена, за да се покаже, но да не се губи време за това.
Поради тези причини може да се наложи да знаете за скоростните ефекти. Използвайте ги добре и можете да добавите истински герой към вашия филм.
За да работи това, ще ви е необходим съществуващ клип, импортиран във вашата хронология iMovie. Оттам можем да използваме контролите на скоростта, за да променим скоростта на възпроизвеждане на този клип.

как да проверя моята RAM скорост windows 10
Забавете видеоклиповете в iMovie
Бавното движение може да добави истински драматичен ефект към клип. Той работи перфектно за повторения, за показване на движение или за даване на време на зрителя да усвои всичко, което се случва. Бавното движение е мощно, когато се използва правилно, но трябва да се използва пестеливо през цялото видео, за да не стане скучно.
- Подредете клипа във вашата хронология до точката, в която искате да го забавите.
- Изберете иконата на скоростомера в горното меню, за да регулирате скоростта.
- Изберете Бавно или Потребителско от падащото меню, за да активирате промяната на скоростта.
- Изберете процент от времето или задайте вашата персонализирана скорост.
- Регулирайте плъзгача над клипа, за да подравните бавното движение с вашите точни изисквания.
- Продължете да редактирате или експортирате видеоклипа си, ако е необходимо.
Ако вашият клип има аудио, ще забележите, че аудиото се забавя със същото темпо като клипа. Това може да работи върху вашата последователност, но може и да не. Ако има музика или диалогов прозорец, това може да звучи твърде странно, за да бъде удобно. Ако случаят е такъв, поставете отметка в квадратчето до Запазване на височината в горната част на екрана и звукът ще остане със същата скорост.
Можете да изберете стандартна скорост, като използвате 10%, 20%, 50% и Автоматичен избор в менюто за скорост. Задайте го на Custom, ако искате да използвате различна скорост.
Ускорете видеоклиповете в iMovie
Можете да използвате същия принцип, за да ускорите клип в iMovie. Бързото пренасочване на действието е полезно за преходни последователности, при които обектът се премества от едно място на друго, например един прескача на следващото и се подрежда. Зрителят ще иска да го види, за да поддържа потока, но не в детайли. Ускоряването му минимизира скучните битове, като същевременно запазва потока.
как да свържете потрепване и раздор
- Подредете клипа във вашата хронология, където искате да започне и завърши промяната на скоростта.
- Изберете иконата на скоростомера в горното меню.
- Изберете Fast и изберете стандартна или персонализирана скорост.
- Направете всякакви корекции на хронологията, за да получите всичко перфектно.
Същото като по-горе. Ако имате аудио, ще откриете, че се ускорява със същата скорост като видеото. Изберете Запазване на височината, за да го запазите разумен.
След като завършите, можете да продължите да редактирате филма си или да го експортирате както обикновено.

Обратни видеоклипове в iMovie
Обръщането на клипове във филм често се използва за драматичен или комедиен ефект. Той може да предложи GIF-подобно повторение на срив, забавен момент, израз или каквото ви харесва. Използва се пестеливо, може да добави истински вкус към филм. Можете също да използвате обратното, ако имате клип на нещо, което се случва в обратната посока на начина, по който искате да го покажете.
Настройката за заден ход също е в менюто за скорост в горната част на iMovie.
- Подредете клипа във вашата хронология, където искате да обърнете възпроизвеждането.
- Изберете иконата на скоростомера в горното меню.
- Поставете отметка в квадратчето до Обърни.
Това ще обърне възпроизвеждането за избрания клип и ще ви позволи да създадете онези клипове от бумеранг, които хората харесват.
Ако искате да обърнете и промените скоростта, трябва да извършите промяната на скоростта, както е посочено по-горе, и да я запазите. След това изпълнете обратната страна на същия клип. Доколкото знам, двете операции не могат да се извършват едновременно. Когато се опитах, една операция ще замени другата и никога не се получи. Промяната на скоростта и след това обръщането й се получи добре.