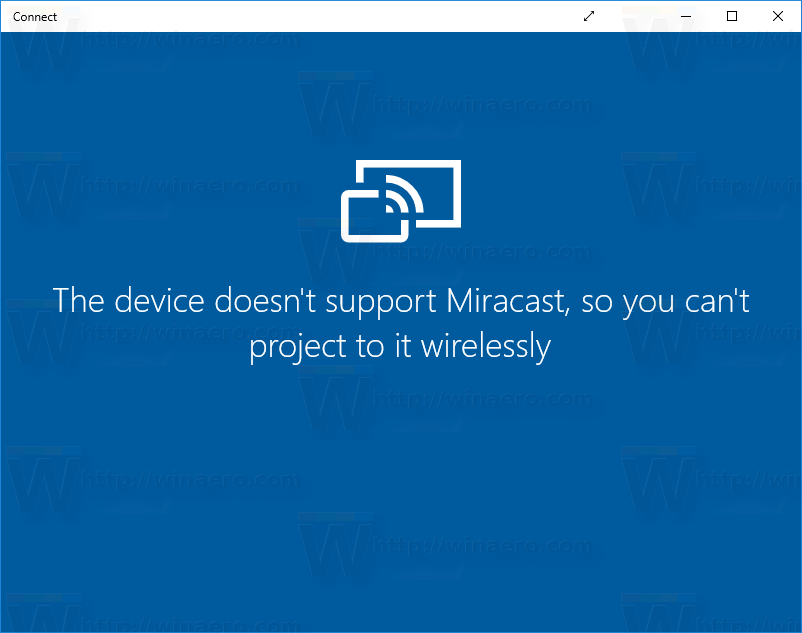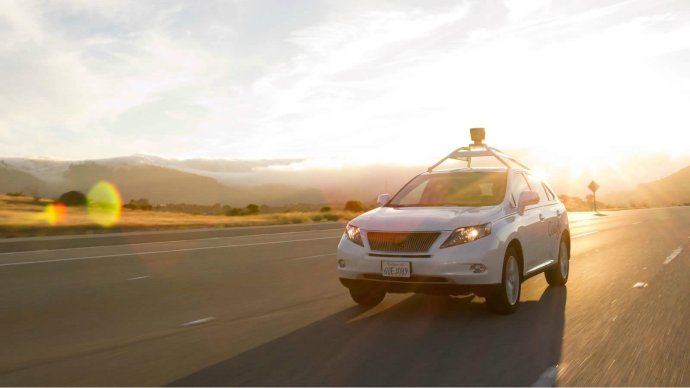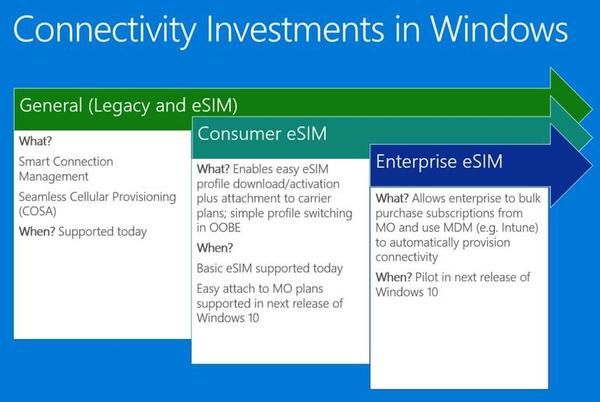Google Sheets е мощен софтуер, който ви позволява да организирате данни в електронна таблица. Можете да го използвате и за задаване на задачи за вас или група хора. С такава функция някакво напомняне би било изключително полезно.

С това ръководство ще научите как да включвате напомняния в Google Sheets, както и някои допълнителни съвети, които може да ви бъдат полезни.
Настройване на напомняния
Тази опция не е част от софтуера по подразбиране, но получаването му е лесно и безплатно. За да получите добавката:
- Отидете до G Suite Marketplace.
- Потърсете Добавяне на напомняния.
- Натиснете бутона Install в горния десен ъгъл.
Добавяне на напомняния ще оцени електронната таблица и ще ви изпрати напомняне за всеки ред. Трябва само да зададете датата и добавката автоматично ще зададе напомнянията. За да зададете напомнянията:
- Отворете нов документ в Google Sheets.
- Щракнете върху Добавки в главното меню.
- Щракнете върху Добавяне на напомняния.
- Отидете на Настройка / Редактиране на напомняния.
- Въведете задачите, датите и имейл адресите във всяка колона. Добавката автоматично ще запълни празна електронна таблица, така че можете просто да замените информацията сами.
- Щракнете върху бутона Добавяне на ново напомняне.
Вече можете да изберете една от тези опции.
Колона на крайния срок
Това ще покаже само колони с валидни дати, така че се уверете, че сте написали всичко правилно. Ако промените нещо от първия ред, ще трябва да рестартирате добавката.

Можете да щракнете върху клетката и ще се появи календар.
Изпращане на напомняния
Това ще ви позволи да изпратите напомняне преди или след определената дата. Просто изберете опцията, която работи за вас.
защо мишката ми щраква двойно
Опции за получатели
С тази опция можете да изберете получатели.
Извести ме - Ако изберете тази опция, ще добавите имейла си към лентата за TO. Това ще ви изпрати имейл за връщане с потвърждение, че имейлът е изпратен.
Уведомяване на хората в - Изберете тази опция, след което можете да изберете колоната с имейли, на които ще бъде изпратен имейл. Първият ред няма да бъде включен.
CC People In - Това ще вмъкне хора в CC на имейла. Изберете колоната с имейлите, както в предишната опция.
Персонализиране на имейл
Натискането на тази опция ще отвори нов прозорец.
външният ми твърд диск не се показва
Тема - Позволява ви да напишете темата на вашите напомняния по имейл.
Добавяне на връзка с електронна таблица - Тази опция ще включва връзката към листа в имейла.
Основно имейл - Тази опция добавя текст към основната част на имейла.
След като изберете опциите, които искате, щракнете върху бутона Готово. Ще се появи странична лента, щракнете отново Готово.
Вече можете да затворите електронната таблица. Добавката ще извършва проверки на час и ще изпраща имейли в точното време.
Други съвети за Google Sheet
Има много трикове, които могат да направят вашето Google Sheets по-гладко и по-приятно. Ето някои от най-полезните.
Изпращайте имейли, като коментирате
Можете да изпратите имейл до някого, когато добавите коментар в Google Sheets. Това е чудесен начин да информирате хората, че към електронната таблица е добавено нещо ново.
Можете да изпратите имейла, като напишете +, последвано от имейла на получателя. Имейлът ще бъде изпратен, когато въведете коментара.
Прилагане на филтри
Можете да използвате филтри, за да преминете през група клетки с обща черта. Това ви позволява бързо да намерите информация, дори ако имате куп данни, съхранени в листа.
как да направите скрийншот на чат на snapchat, без те да знаят
- Щракнете върху бутона Филтър.
- Щракнете върху бутона за филтриране на основния ред в електронната таблица, за да изберете стойностите, които искате да видите.
- Също така имате възможност да запазите филтрите. Просто натиснете Create New Filter View, като изберете бутона Filter.
Блокиране на клетки
Ако имате голяма група от хора, които работят в една електронна таблица, можете да блокирате промяната на информация. Това ще направи грешките по-малко вероятни.

Можете да блокирате определени клетки или цели колони.
- Изберете Разрешения за редактиране на диапазон.
- Можете също да го настроите, така че да се показва предупреждение, когато някой се опита да редактира клетката. Изберете опцията, която отговаря на вашите нужди.
Google Таблици не забравя
Google Sheets е много сложен софтуер и има толкова много опции, които ще ви помогнат да работите по-бързо и по-ефективно. Напомнянията например могат да бъдат реално спасяване.
Използвали ли сте някога функцията за напомняния в Google Sheets? Полезно ли беше? Кажете ни в коментарите!