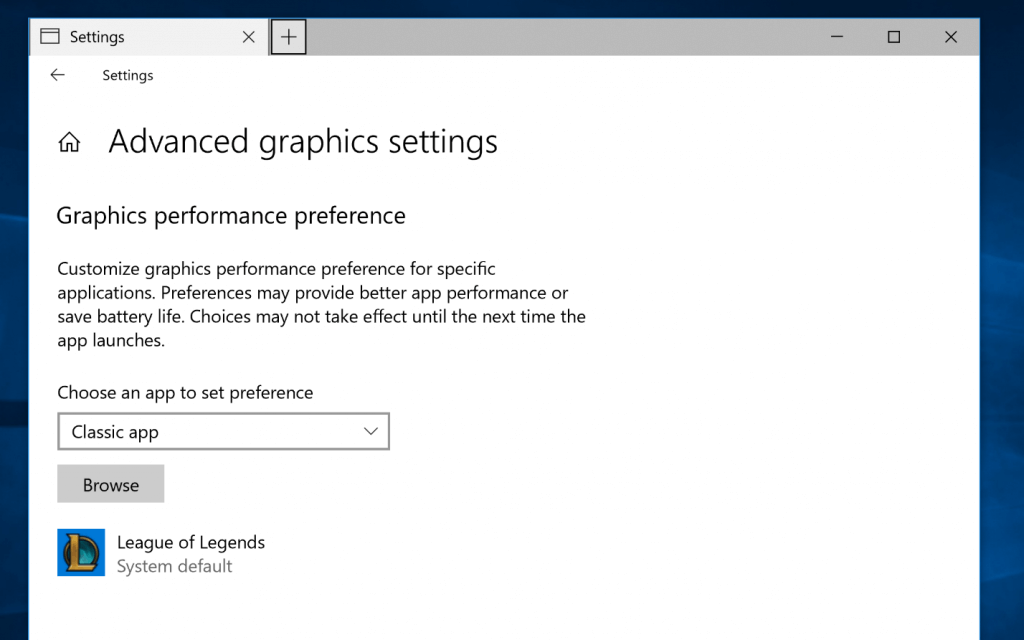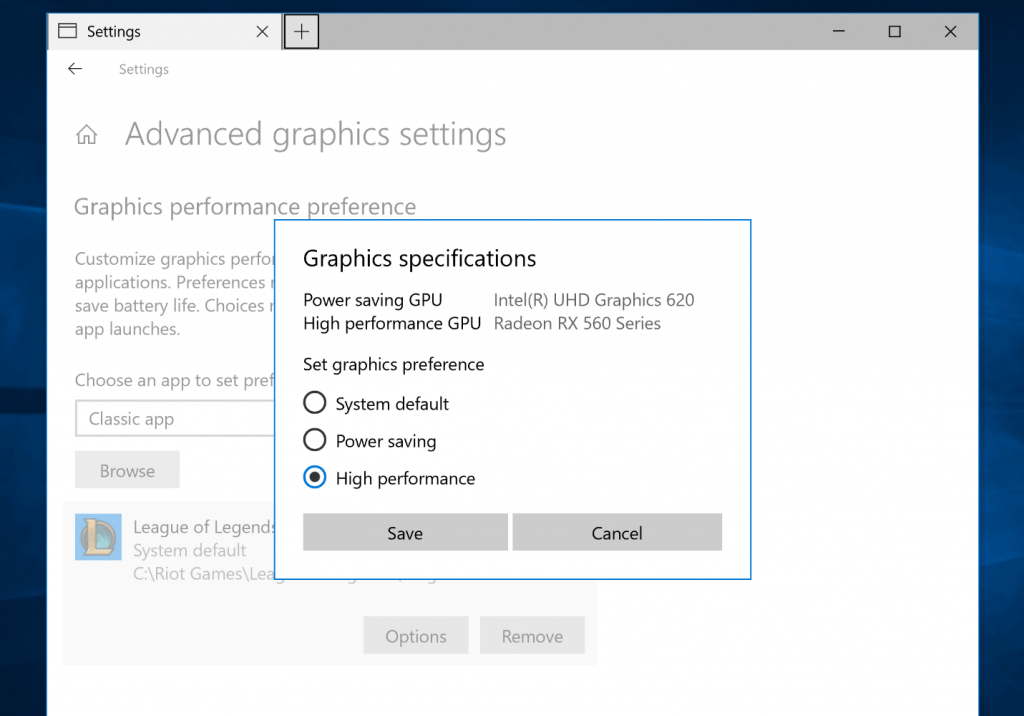Съвременните лаптопи често се предлагат с два графични процесора или графични чипове. Един от тях е предназначен да консумира възможно най-малко енергия, като същевременно осигурява разумна производителност за ежедневните задачи. Например лаптопите с процесори Intel се доставят с вграден графичен процесор за тази цел. За по-мощни задачи като игри или обработка на видео може да се използва дискретен графичен процесор. Може да е нещо като NVIDIA GTX1050 или някакъв AMD чип. Windows 10 вече позволява да зададете кой графичен процесор да се използва както за магазини, така и за настолни приложения.
Реклама
някой ми хакна Snapchat и промени паролата ми
Когато имате инсталирани драйвери за двата видео адаптера, ще се появи специална команда за контекстно меню. Например, ето екранна снимка, направена в Windows 7 с графични процесори Intel и NVIDIA, налични в лаптопа.

Както можете да видите, за изпълними файлове се появява команда за допълнително контекстно меню.
В Windows 10 такава опция е вградена в приложението Настройки, което сега позволява да се посочи кой графичен процесор да се използва за приложение на мулти-графични системи. Когато зададете предпочитание за приложение в приложението Настройки, то ще има предимство пред другите настройки на контролния панел на трети страни, предоставени от драйвера на GPU.
Тази опция е и по-удобна от контекстното меню.
Нека да видим как да конфигурирам тази функция.
За да зададете предпочитания графичен процесор за приложения в Windows 10 , направете следното.
как да играете вашите xbox игри на компютър
- Отвори Приложение за настройки .
- Отидете на Система - Показване и превъртете надолу доРазширени графични настройкивръзка („Графични настройки“).
- На следващата страница задайте типа на приложението на Universal или Desktop в зависимост от това, което искате.
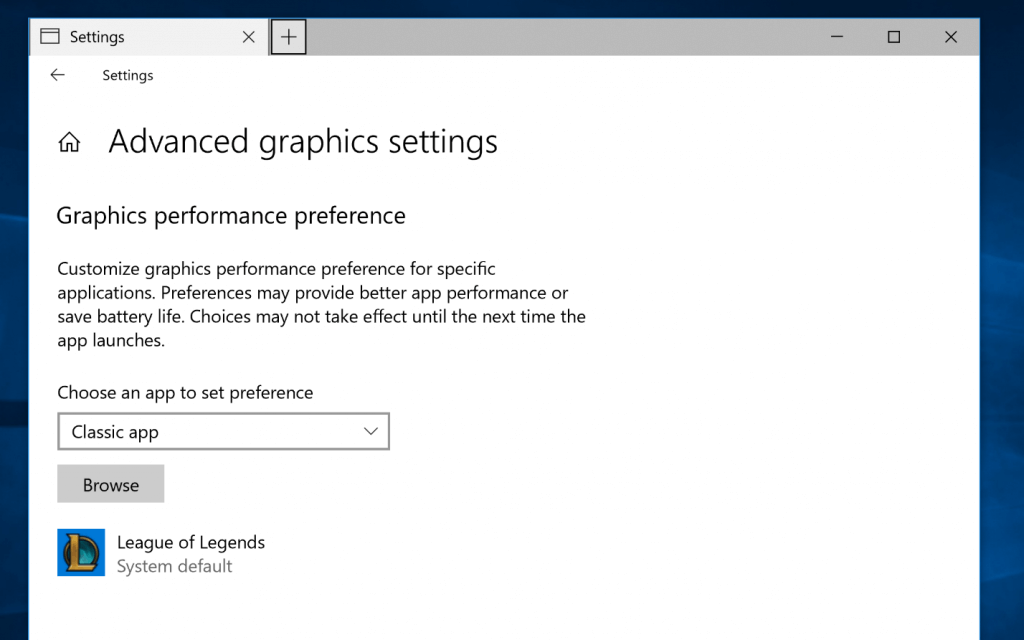
- Потърсете приложението, за да го добавите към списъка с помощта наПрегледбутон.
- Щракнете върху приложението в списъка, след това върхуНастроики, за да отворите диалоговия прозорец за конфигуриране.
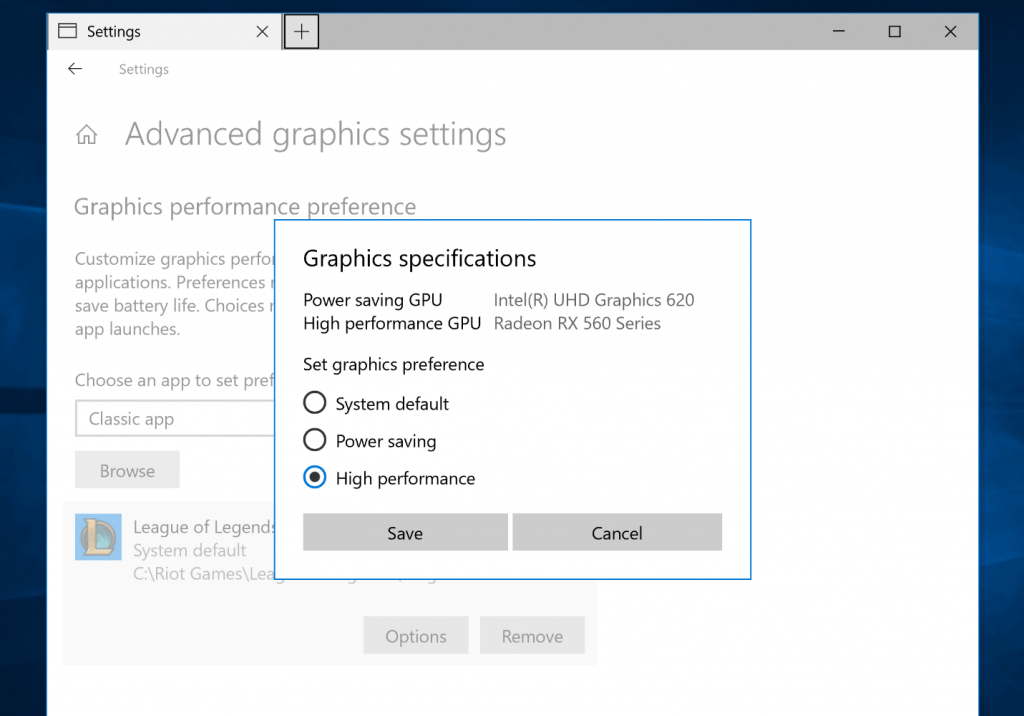
- Изберете желания графичен процесор. Можете да избирате от дветеСистема по подразбиране,Енергоспестяващ, илиВисока производителност.
Ти си готов.
Забележка: По подразбиране всички приложения са обвързани с опцията по подразбиране на системата, което означава, че техният профил на производителност се определя от драйверите. Когато премахнете приложение от гореспоменатия списък, направените по-рано промени ще бъдат върнати към системния профил по подразбиране.
Windows 10 разглежда интегрирания GPU като енергоспестяващ GPU, а графичният процесор с висока производителност е дискретният GPU или външен GPU. Ако имате и двете, дискретен GPU и външен GPU в системата, външният GPU се счита за GPU с висока производителност.
Това е.
как да вградите видео в YouTube