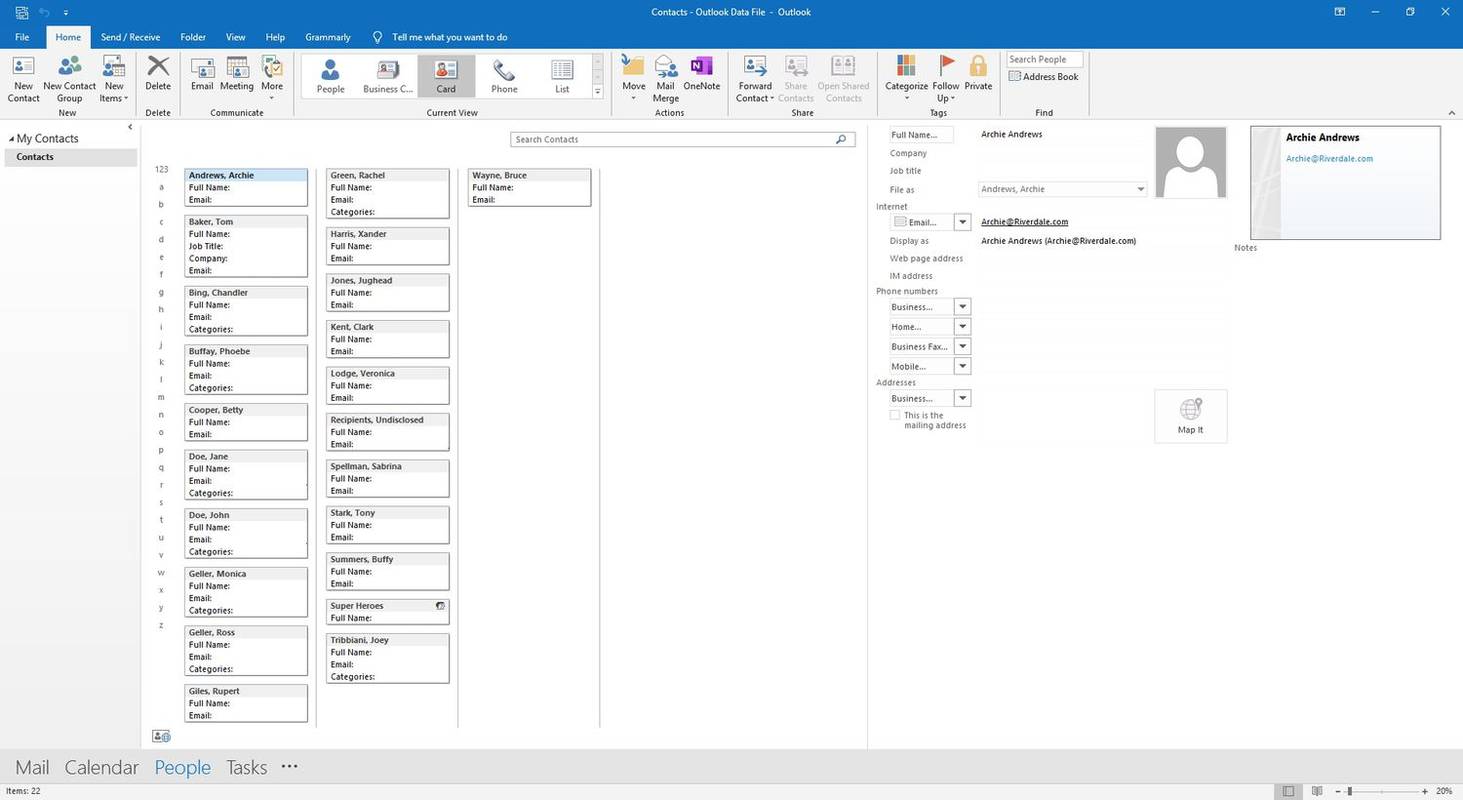Google Apps е отлична алтернатива на Office 365. Той е онлайн, безплатен е и може да направи почти всичко, което Office може. Той също така позволява по-лесно сътрудничество, без да се налага да настройвате SharePoint, конкретни акаунти в Microsoft и всякакви други конфигурации.
Ядрото на Google Apps включва безплатни услуги и приложения, включително Google Drive, Google Docs, Google Sheets, Gmail, Google Calendar и други. Разбира се, има Google Търсене и YouTube (собственост на Google). Различните приложения и услуги на Google са склонни да се интегрират и да работят добре заедно, което прави сътрудничеството с приятели и колеги много по-лесно.
Това е лесен начин да допринесете за писане. Google Docs автоматично запазва промените, които след това се виждат от вашите сътрудници. Можете да правите коментари и да проследявате промени в документи, по които си сътрудничите.
windows 10 tech preview iso -
Google Doc дори ви дава възможност да зададете разрешения на други потребители с вашата работа. От „Само преглед“, до коментирането и редактирането, документът е гъвкав и лесен за използване. С функцията за автоматично запазване редакциите са налични в реално време.
Освен страхотните неща, които споменахме, можете да вградите видеоклип от YouTube в Google Doc. Отнема малко работа, но да имате видео в документа си е доста спретнато.
Продължавайте да четете как точно да вградите видеоклип от YouTube в Google Doc. Това е леко решение, но доказано работи.

Как да вградите видеоклип от YouTube в Google Doc
Както бихте очаквали, като се има предвид, че Google работи с Документи и притежава YouTube, вграждането на видеоклипове от YouTube в Google Docs е доста лесно. За съжаление са необходими няколко допълнителни стъпки и някои ноу-хау, за да го направите.
Ще започнем с избора на видеоклипа, който искаме да вградим, и ще отидем в Google Презентации. Слайдовете и Документите са безплатни за използване и изключително полезни инструменти. Не можем да вградим URL адрес на видеоклип в YouTube директно в Google Doc. Използвайки първо Google Slides, ще можем да постигнем целта да добавим видеоклип към вашия Google Doc.
Следвайте тези инструкции, за да вградите видеоклип от YouTube в Google Slide:
Започнете a Нова презентация.
Отворете Google Презентации първо и кликнете върху ‘Стартиране на нова презентация.

Изберете Видео от Поставете падащо меню

Поставете URL адреса на видеоклипа
Потърсете видеоклипа в YouTube от Търсене или щракнете върху По URL за директно поставяне в URL адреса към видеоклипа в YouTube

Щракнете Изберете за да добавите видеоклипа към слайда

След като копирахме връзката от Google Презентации, сме готови да я вградим в Google Документи.
Как да вмъкнете видео от YouTube в Google Docs
След като успешно създадете слайда с видеоклипа в YouTube, следвайте тези стъпки, за да вградите връзката във вашия Google Doc.
Щракнете върху „Вмъкване“ в лентата с инструменти в горната част

Кликнете върху „Рисуване“

Кликнете върху „Ново“
Копирайте и поставете изображението
Използване на CMD + C или CTRL + C, за да подчертаете видеоклипа си в Google Slides и да копирате изображението. След това се върнете обратно в Google Docs и използвайте CMD + V или CTRL + V, за да поставите изображението на видеоклипа в Google Docs.
как да изтрия празна страница
Поставете връзката в Google Docs
Изберете изображението на видеоклипа, след което изберете Връзка от Поставете падащо меню в Google Docs

Въведете URL адреса на видеоклипа в YouTube и кликнете Приложи

Бутонът за възпроизвеждане ще липсва, така че за да получите бутона за възпроизвеждане, щракнете двукратно върху изображението на видеоклипа в Google Docs, показвайки видеото и изображението за възпроизвеждане в Draw.
Накрая просто кликнете върху играйте и видеоклипът ще се възпроизведе на място.
Ако искате да научите повече за аспекта на Google Презентации в този процес, разгледайте Как да вградите видеоклип от YouTube в Google Slide.
Как да вградите видеоклип извън YouTube в Google Docs
YouTube може да е най-голямото хранилище за видео в интернет, но не е единственото. Може също да сте създали свой собствен видеоклип и да искате да го включите в своя документ, без първо да го качите в YouTube. Можете да направите това, като следвате тези инструкции:
- Запазете видеоклипа на локалния си компютър и след това го качете в Google Drive.
- Вземете връзка за споделяне на видеоклипа от Google Диск.
- Направете екранна снимка на първия кадър от видеоклипа, за да действа като заместител в документа.
- Отворете избрания от вас документ и щракнете там, където искате да се появи видеоклипът.
- Щракнете върху Вмъкни, след това Изображение и поставете екранната снимка в Документа.
- Плъзнете, преоразмерете и маневрирайте екранната снимка, докато се побере.
- Дръжте екранната снимка подчертана и изберете Insert и след това Link.
- Добавете връзката за споделяне от стъпка 2 и щракнете върху Приложи.
За да направите екранна снимка, направете видеото на цял екран на вашия компютър и натиснете Ctrl + PrtScn (Windows). Това ще направи моментна снимка на екрана и ще я постави в папката ви за изтегляне по подразбиране.
Отворете изображението в програма за редактиране на графики като Paint.net и го променете при необходимост. Запазете го на същото място в Google Drive като видеото за бъдеща употреба.
Можете, разбира се, да изтеглите видеоклип от YouTube на компютъра си до Google Drive и да свържете към него, но това не е оптимално. В зависимост от начина, по който сте го настроили, понякога качеството на видеото на самостоятелно хостваните видеоклипове е ограничено до 360p.
Това е добре за повечето презентации, но ако се нуждаете от висока разделителна способност, по-добре е да използвате YouTube директно.
Добавяне на изображения в Google Docs
Ако искате да заобиколите видеоклипа в YouTube и да вмъкнете изображения или искате да ги добавите към съдържанието си, следвайте тези инструкции:
- Изберете изображението, което искате да качите, и се насочете към Google Doc
- Изберете „Вмъкване“ в лентата в горната част
- Кликнете върху „Изображение“ - Това трябва да е първата опция, налична в падащото меню
- Изберете метода, който искате да качите (от вашия компютър, URL адрес или търсене в мрежата и т.н.)
- Щракнете двукратно върху изображението, което сте избрали
Изображението автоматично ще се появи във вашия документ. Ако трябва да го преоразмерите, просто щракнете върху изображението. Преместете курсора си в ъглите, отгоре или отдолу и плъзнете изображението до подходящ размер.
Както беше посочено по-горе, няма нужда да се притеснявате за запазването на вашия документ, след като качите съдържанието, тъй като има функция за автоматично запазване. Дори ако загубите интернет връзка или компютърът ви умре, промените, които сте направили, пак ще са налице.
често задавани въпроси
Мога ли да вградя видеоклип в YouTube директно в Google Docs?
За съжаление не. За да работи това, ще трябва да използвате Google Презентации и да изпълните стъпките по-горе. U003cbru003eu003cbru003e Можете обаче да вмъкнете URL адреса в документите на Google и да позволите на вашите читатели да го кликнат, за да получат достъп до видеоклипа в нов прозорец. Въпреки че това не е най-добрият заместител, той ще работи накрай.u003cbru003eu003cbru003e Всичко, което трябва да направите, е да маркирате текста, в който искате да вмъкнете хипервръзка. Щракнете върху иконата на връзката в лентата с инструменти, поставете я и кликнете върху „Enter“ на клавиатурата. След като приключите, щракнете върху хипервръзката, за да се уверите, че работи.
как да изтрия акаунт в Amazon
Мога ли да добавя аудио файл към Google Docs?
Да. Можете да добавите само аудио файл, като използвате същите стъпки, както по-горе. Първо ще трябва да вградите файла в Google Презентации, след което следвайте стъпките за вмъкване на Слайдовете във вашия Google Doc.