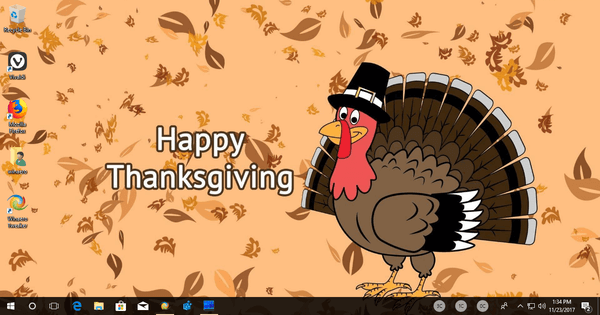Връзки към устройства
Имате интересно преобразуване в Snapchat, но не ви се иска да напишете огромен параграф, за да кажете всичко, което трябва да кажете. За щастие, подобно на много други приложения, които включват чат, Snapchat ви позволява да изпращате гласови съобщения.

Но как да запишете гласово съобщение в Snapchat? В тази статия ще намерите стъпките за успешно записване на гласово съобщение в Snapchat на различни устройства.
Как да изпратите гласово съобщение в Snapchat на iPhone
Snapchat е приложение за камера за социални медии както за iOS, така и за Android, което се предлага с множество забавни и иновативни функции. Snap е най-известен със своите инструменти за снимки и видео, като видео стрийминг на живо, аватари на Bitmoji, филтри за снимки и ефекти, но неговият инструмент за съобщения също е популярен сред потребителите.
Функциите за чат са не само популярни, но и много специфични за Snapchat. Съобщенията изчезват след отваряне и потребителите ще бъдат уведомени, ако направите екранна снимка или запазите снимка. Сред всички тези функции Snapchat също ви позволява да изпращате гласови съобщения до вашите контакти.
Въпреки че функцията за гласови съобщения не е толкова очевидна, колкото в други социални приложения, това не означава, че е сложно да изпратите такова. Стъпките за изпращане на гласово съобщение в Snapchat с помощта на iPhone са:
- Плъзнете пръста си от лявата към дясната страна на екрана надясно, след като отворите приложението Snapchat.

- Изберете човека, на когото искате да изпратите гласовото си съобщение.

- В лентата за изпращане на чат докоснете и задръжте иконата на микрофон.

- Започнете гласовото си съобщение, като държите пръста си на екрана. Докато говорите, на екрана ви ще се появят жълти линии.

- Отстранете пръста си от символа на микрофона, след като завършите записа. Гласовото съобщение ще бъде изпратено незабавно и жълтите линии ще станат зелени.

Ако решите да не изпращате гласовото съобщение, докато го записвате, плъзнете пръста си наляво, за да го изтриете.
Как да изпратите гласово съобщение в Snapchat на устройство с Android
Като се има предвид, че по-голямата част от световното население избира устройства с Android пред устройства с iOS, е безопасно да се предположи, че повечето хора имат достъп до Snapchat чрез устройство с Android. Приложенията за Android и iOS имат същите функции, включително гласови съобщения.
как да продавам дивеч на пара
Стъпките за това са доста подобни на записването на гласово съобщение през iPhone. Имайте предвид обаче, че те може леко да се различават в зависимост от устройството с Android, което използвате, но основната идея остава същата.
- След като стартирате приложението Snapchat, плъзнете пръста си от лявата към дясната страна на екрана.

- Изберете на кого искате да изпратите гласовото си съобщение.

- Докоснете и задръжте иконата на микрофона в полето за изпращане на чат.

- Започнете да говорите, като държите пръста си върху екрана. На екрана ви ще се показват жълти линии, докато говорите.

- Когато приключите със записа, махнете пръста си от иконата на микрофона. Звуковото съобщение ще бъде доставено веднага, а жълтите линии ще променят цвета си на зелени.

Можете също да плъзнете пръста си наляво, за да премахнете аудио съобщението, ако решите да не го изпращате, докато го записвате.
Как да изпратите гласово съобщение в Snapchat на компютър
Въпреки че Snapchat е предназначен за мобилни устройства, много потребители са открили как да получат достъп до него на компютър. Въпреки това изглежда, че Snapchat затруднява потребителите да имат достъп до акаунтите си от устройства, които не са съвместими с приложението.
Единственият начин да използвате Snapchat на компютър е да изтеглите емулатор на Android. Емулаторът на Android е софтуер, който симулира платформата на Android, позволявайки ви да изтегляте и използвате мобилни приложения от Google Play Store.
Bluestacks е добре познат и може би най-добре оптимизираният емулатор на Android, който работи като действителен телефон с Android. И така, използвайки емулатора Bluestacks, ето как можете да изтеглите и инсталирате официалното приложение Snapchat за Windows.
- Инсталирайте емулатора Bluestacks на вашия компютър, като изтеглите .exe файла.

- Влезте в Bluestacks с вашия акаунт в Google, след като бъде инсталиран.

- След това отидете в Play Store и въведете Snapchat.

- Инсталирайте приложението и започнете да използвате Snapchat.

Трябва да влезете в Snapchat и да използвате функцията за гласови съобщения, подобно на използването й на телефон. Трябва обаче да активирате приложението да използва вашия микрофон и, разбира се, трябва да имате микрофон, свързан към вашия компютър. След това изпълнете следните стъпки:
- Стартирайте приложението и отворете прозореца за чат.

- Решете кой искате да получава гласовото ви съобщение.

- В полето за изпращане на чат щракнете и задръжте иконата на микрофон.

- Докато все още натискате иконата на микрофона, започнете да говорите. Докато говорите, на екрана ви ще се появят жълти линии.

- Вдигнете пръста си от щракването с левия бутон, след като завършите записа. Звуковото съобщение ще бъде изпратено незабавно и жълтите линии ще станат зелени.
(Снимка) Разговаряйте
Въпреки че записването на гласово съобщение в Snapchat може да е малко по-различно от другите стъпки за съобщения, все още е доста лесно. Когато става въпрос за това на компютър, ще трябва да положите допълнителни усилия, но все пак е постижимо. Имайте предвид, че след като лицето, което получава снимката, отвори чата с гласовото съобщение и излезе от него, той няма да може отново да получи достъп до гласовото съобщение. Това може да се промени чрез регулиране на времето, необходимо за изчезване на съобщението в настройките на чата.
Колко често използвате Snapchat за съобщения? Какво мислите за функциите за съобщения, които Snapchat предлага? Уведомете ни в секцията за коментари по-долу!