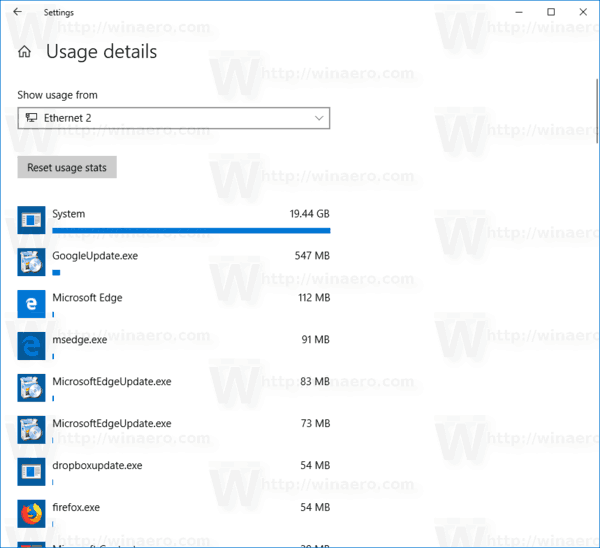Как да видите използването на мрежови данни в Windows 10
Windows 10 е в състояние да събира и показва използването на мрежови данни. Операционната система може да показва количеството мрежови данни, консумирано от Windows, Windows Update, Store и други приложения от последните 30 дни. В тази статия ще видим как да преглеждаме тази информация за мрежа.
Реклама
Наблюдението на използването на мрежата и честотната лента в Windows 10 е подобрено, откакто е въведено за първи път в операционната система Windows 8. Сега тя включва данни за всички приложения, показващи статистиката както за приложения за настолни компютри, така и за магазини. Статистическите данни са показани за 30-дневен период от време.как да получа кредити на звукови
Добре е да видите кои приложения силно консумират вашата честотна лента. Това е полезна информация за потребители, които са с ограничен план за данни. Статистиката може да бъде интересна за всички потребители, за да ги информира за това кои приложения използват мрежата или интернет най-много.
Започвайки с Windows 10 версия 1803, с кодово име 'Redstone 4' , можете да видите използването на мрежовите данни за конкретна мрежа. Прецизиран потребителски интерфейс на съответната страница с настройки сега се предлага със списък с мрежи. Използвайки го, можете бързо да разграничите своите кабелни, безжични и Bluetooth връзки и техните статистически данни. Ето как може да се направи.
Преглед на използването на мрежови данни в Windows 10,
- Отворете Настройки .
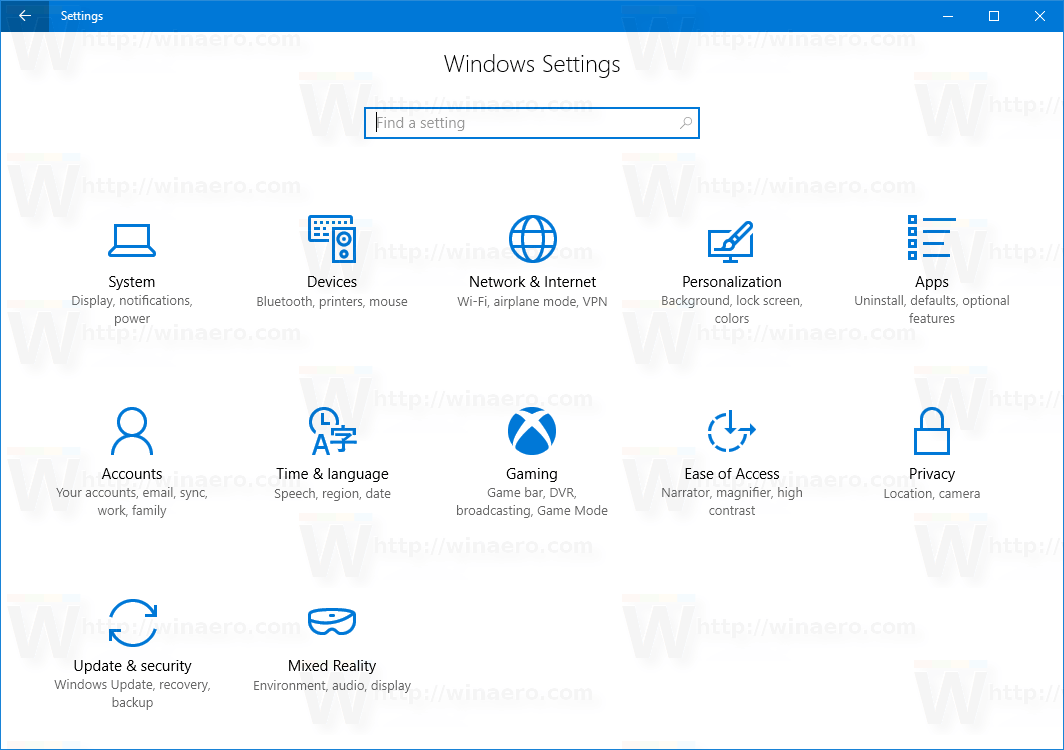
- Отидете доМрежа и интернет> Използване на данни.
- Вдясно ще видите използването на данни, подредено по типа на мрежовата връзка: Wi-Fi, Ethernet и др.
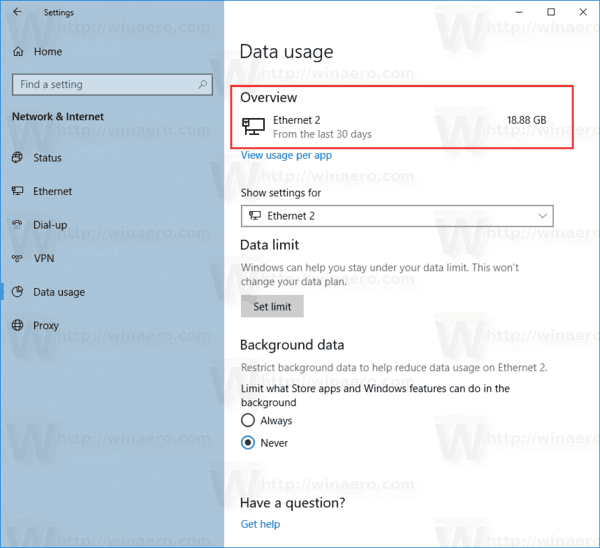 Забележка: Започвайки с Windows 10 build 18956 , ще трябва да кликнете върхуСъстояниекатегория от лявата страна.
Забележка: Започвайки с Windows 10 build 18956 , ще трябва да кликнете върхуСъстояниекатегория от лявата страна.
- За да видите подробности за използването на данни за дадена мрежа, изберете желания тип мрежа подПоказване на настройките заза филтриране на данните.
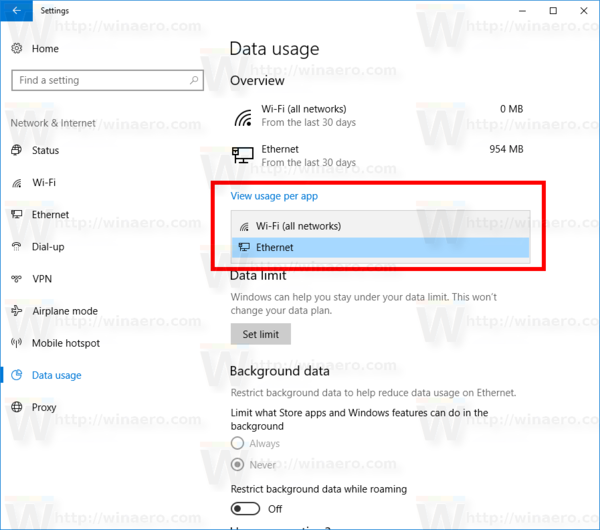
Заедно с филтър от мрежов тип, страницата се предлага с опция за ограничаване на данни, която може да бъде зададена подИзползване на данни. Данните във фонов режим вече могат да бъдат ограничени в обикновен режим или при роуминг.
Също така можете да видите използването на мрежови данни за приложение.
как да хвърля браузъра chrome към chromecast от iphone -
Преглед на използване на мрежови данни на приложение в Windows 10
- Отворете Настройки .
- Отидете доМрежа и интернет> Използване на данни.
- Вдясно кликнете върху връзкатаПреглед на използването на приложение.
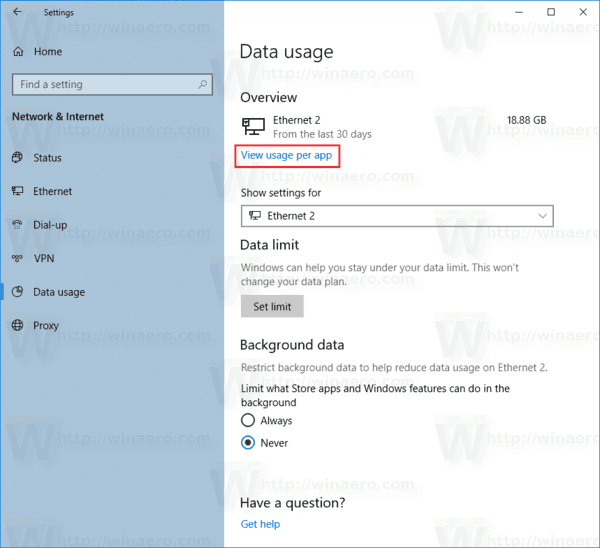 Забележка: Започвайки с Windows 10 build 18956, ще трябва да щракнете върхуСъстояниевместо това от лявата страна и след товащракнетенаИзползване на данниотдясно на желаната от вас мрежа.
Забележка: Започвайки с Windows 10 build 18956, ще трябва да щракнете върхуСъстояниевместо това от лявата страна и след товащракнетенаИзползване на данниотдясно на желаната от вас мрежа.
- На следващата страница изберете мрежата, за която искате да видите подробности за използването на данни вПоказване на употребатаот падащия списък.
- Това ще покаже използването на данни за приложение от последните 30 дни за избраната мрежа.
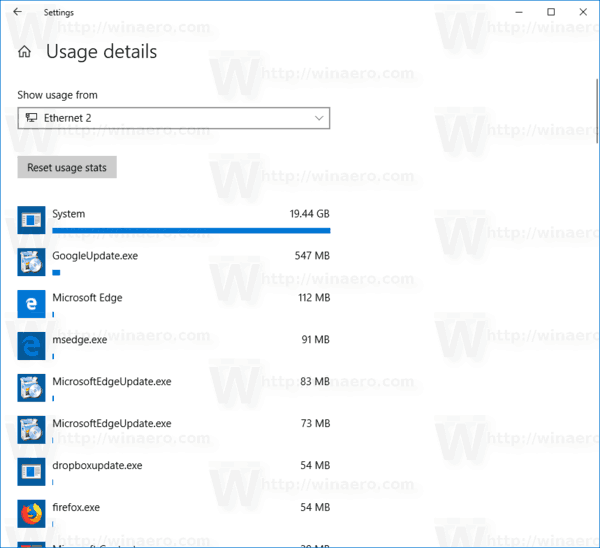
Има редица други начини за проследяване на използването на мрежата в Windows 10. Вижте следната статия: Как да проследявате използването на мрежата в Windows 10 без инструменти на трети страни .
Съвет: вижте как да нулиране на използването на мрежови данни в Windows 10 .

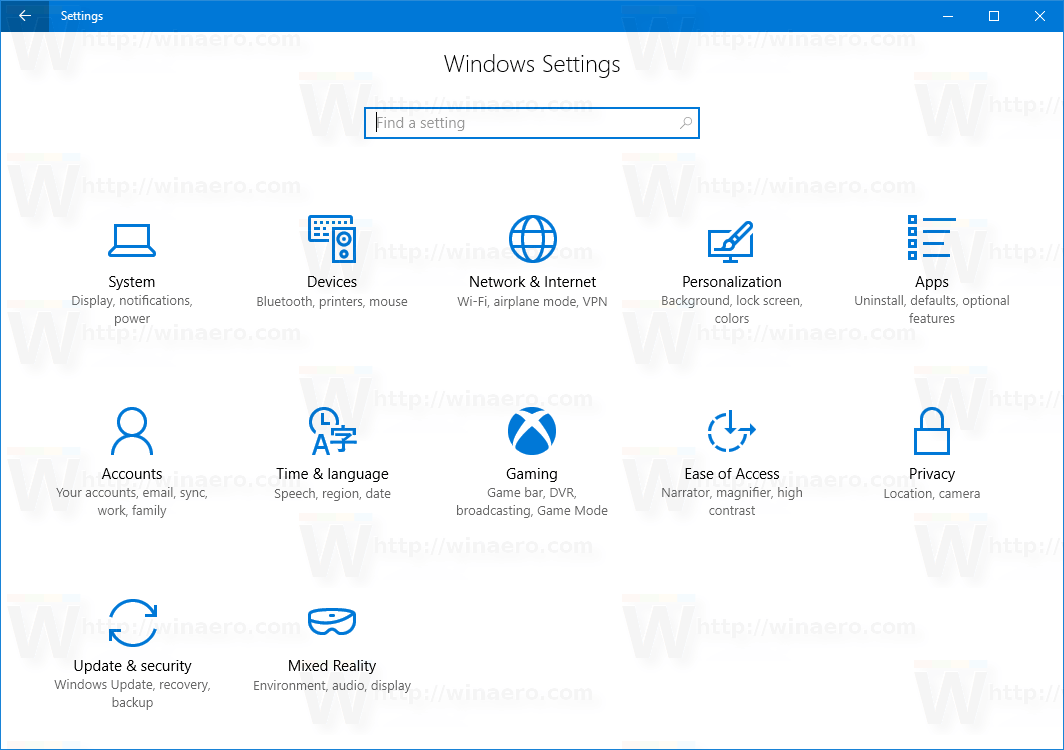
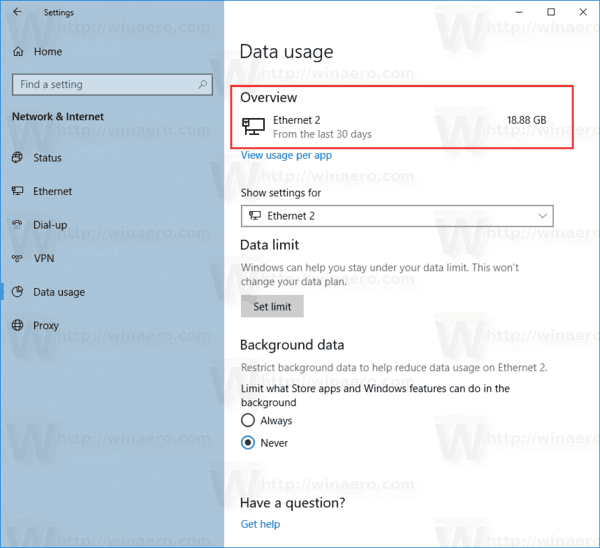 Забележка: Започвайки с Windows 10 build 18956 , ще трябва да кликнете върхуСъстояниекатегория от лявата страна.
Забележка: Започвайки с Windows 10 build 18956 , ще трябва да кликнете върхуСъстояниекатегория от лявата страна.
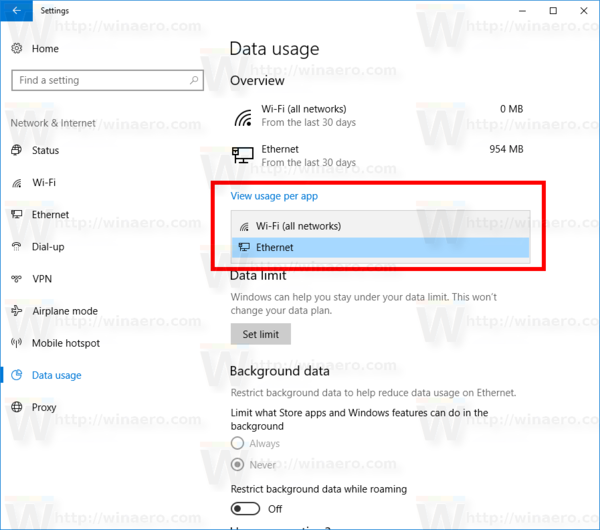
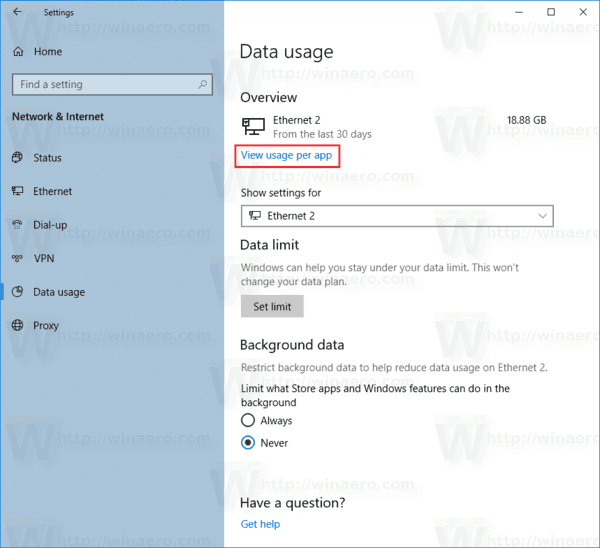 Забележка: Започвайки с Windows 10 build 18956, ще трябва да щракнете върхуСъстояниевместо това от лявата страна и след товащракнетенаИзползване на данниотдясно на желаната от вас мрежа.
Забележка: Започвайки с Windows 10 build 18956, ще трябва да щракнете върхуСъстояниевместо това от лявата страна и след товащракнетенаИзползване на данниотдясно на желаната от вас мрежа.