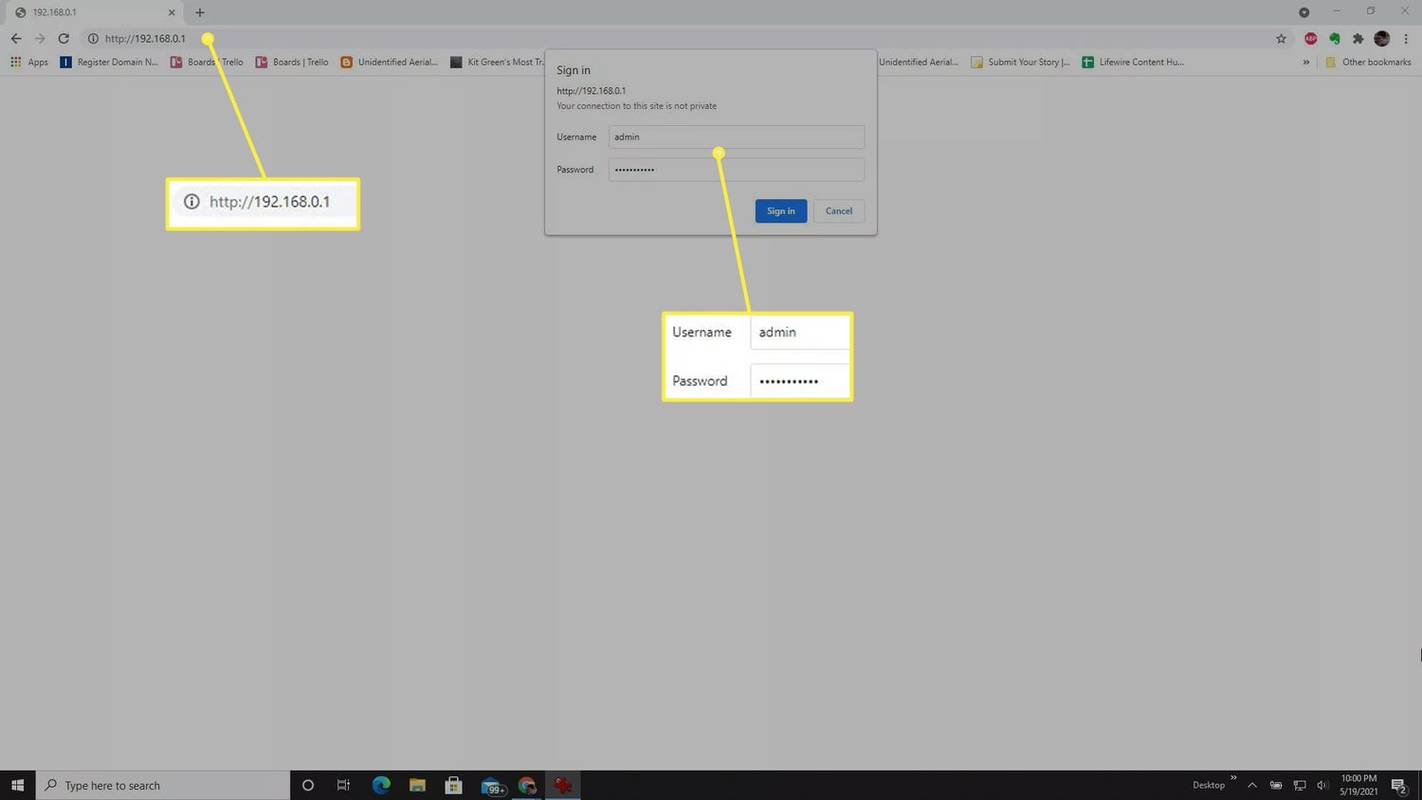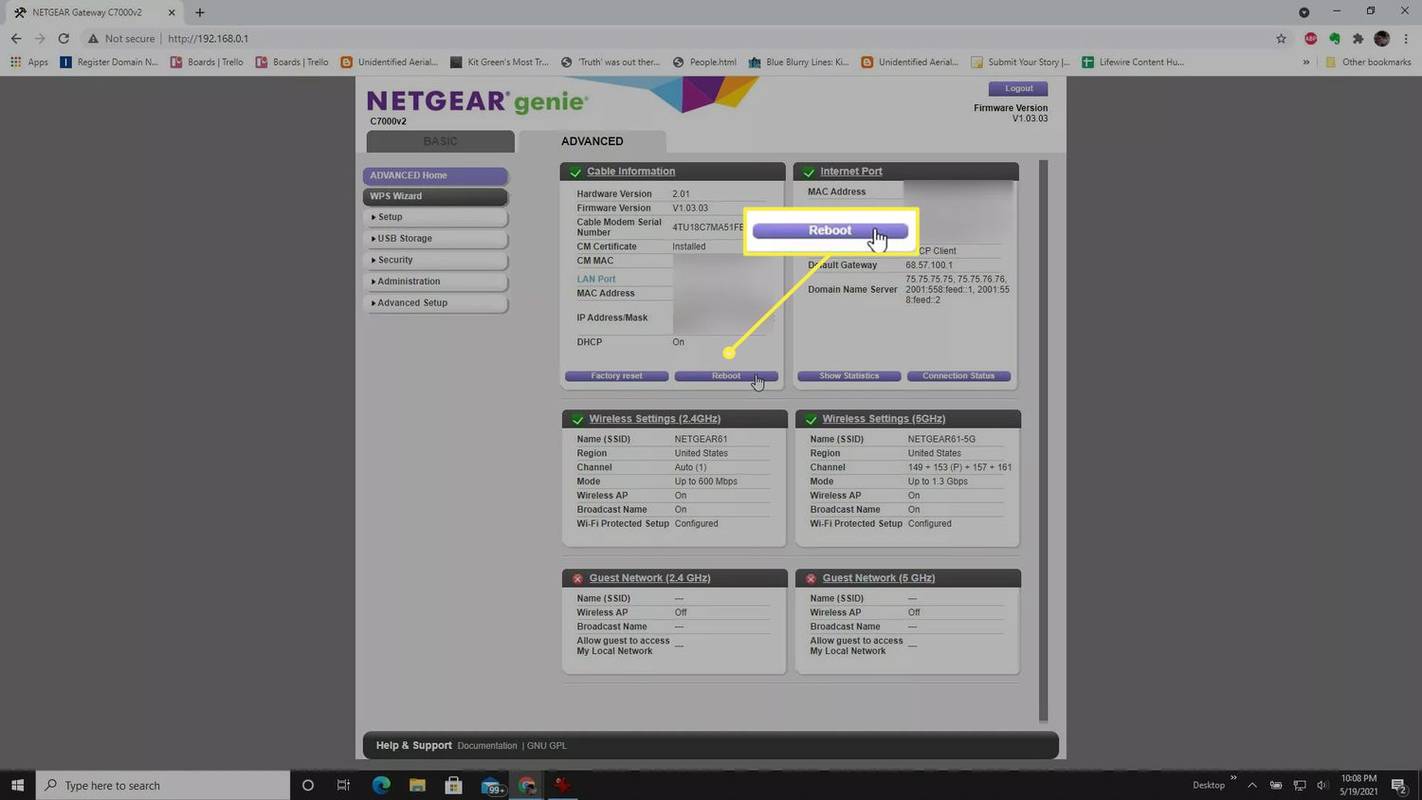Какво трябва да знаете
- Използвайте браузър, за да влезете във вашия рутер от вашия компютър и изберете Рестартирайте опция от менюто Разширен рутер.
- Ако вашият рутер поддържа telnet, използвайте Windows telnet клиента, за да изпратите на рутера команда за рестартиране.
- Включете вашия рутер в интелигентен щепсел и използвайте приложението за смартфон с интелигентен щепсел, за да изключите и включите отново захранването на вашия рутер.
Тази статия предоставя инструкции и информация за отдалечено нулиране на Wi-Fi рутер с помощта на вашия браузър и няколко други метода.
Какво означава да нулирате рутер?
Ако устройствата в домашната ви мрежа изпитват затруднения при свързването с интернет, може би е време да рестартирате рутера. Един от най-лесните начини да направите това е да нулирате вашия рутер дистанционно. Има няколко начина, по които можете да направите това.
Когато повечето хора мислят за нулиране на рутер, те просто имат предвид рестартиране на рутера. Повечето хора правят това, като преместят превключвателя на захранването в задната част на устройството или издърпат щепсела, изчакат и го включат отново.
В тази статия ще научите как да правите дистанционно рестартирайте рутера като използвате вашия уеб браузър, използвате команда за „дистанционно управление“ или използвате интелигентен щепсел, свързан към вашата Wi-Fi мрежа.
Друг тип „нулиране“, който можете да направите, е този, който настройва всички конфигурации и настройки до първоначалните им стойности по подразбиране (точно както когато рутерът беше нов). Нарича се още „фабрично нулиране“ или „твърдо нулиране“ и обикновено го правите, като използвате малка карфица, за да натиснете бутона за нулиране на гърба на рутера. Обикновено не е необходимо да правите това, за да заработите отново връзката си.
Как да нулирате рутер дистанционно с вашия браузър
Има няколко начина, по които можете да нулирате вашия рутер, без да го рестартирате ръчно. Най-лесният метод е да отворите браузъра и да влезете като администратор.
-
Отворете уеб браузър и свържете се с вашия домашен рутер като администратор . За да направите това, трябва да знаете IP адреса на вашия рутер. Въведете този IP адрес в полето за URL на вашия браузър и въведете администраторските идентификационни данни.
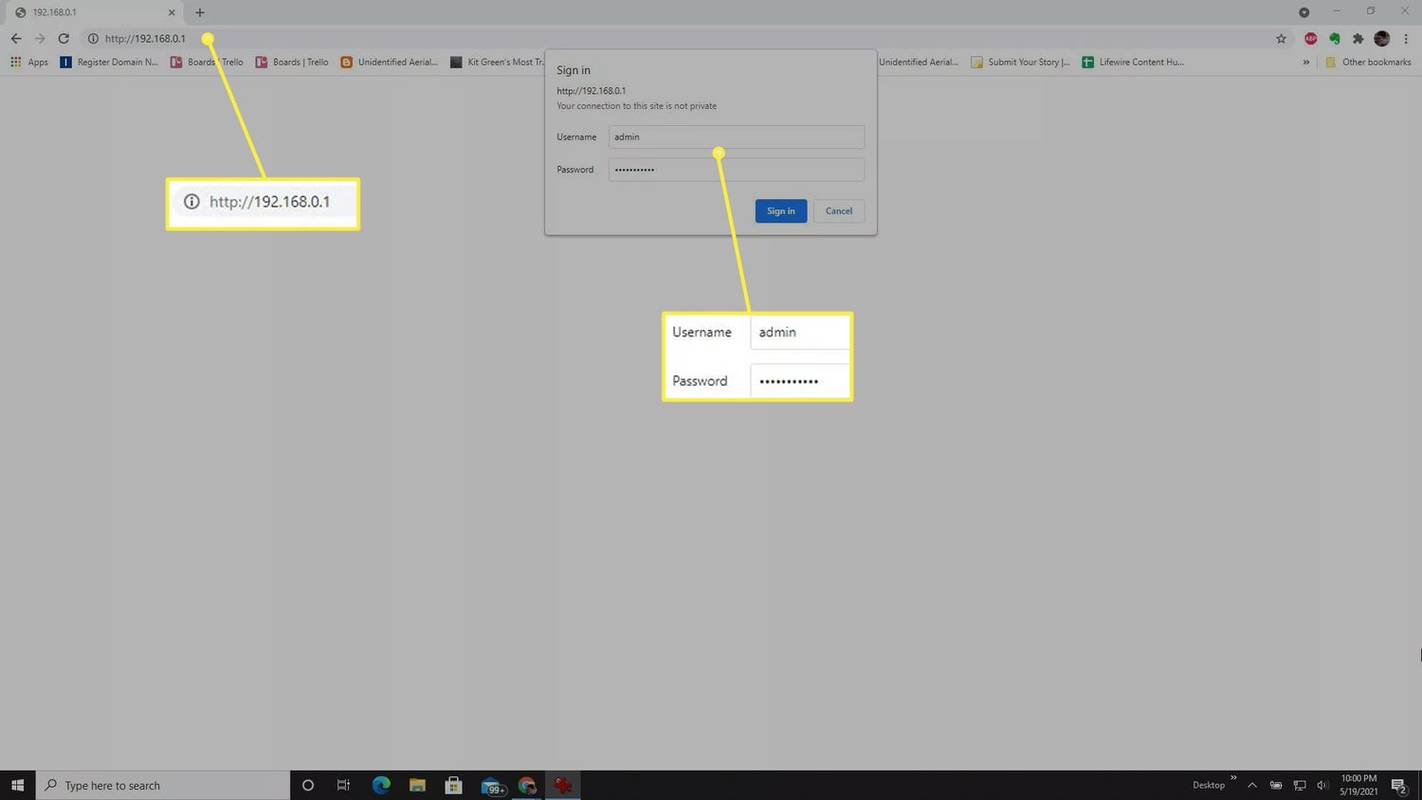
-
След като влезете във вашия рутер като администратор, обикновено можете да намерите опцията за рестартиране на вашия рутер в Разширено раздел от менюто на рутера.
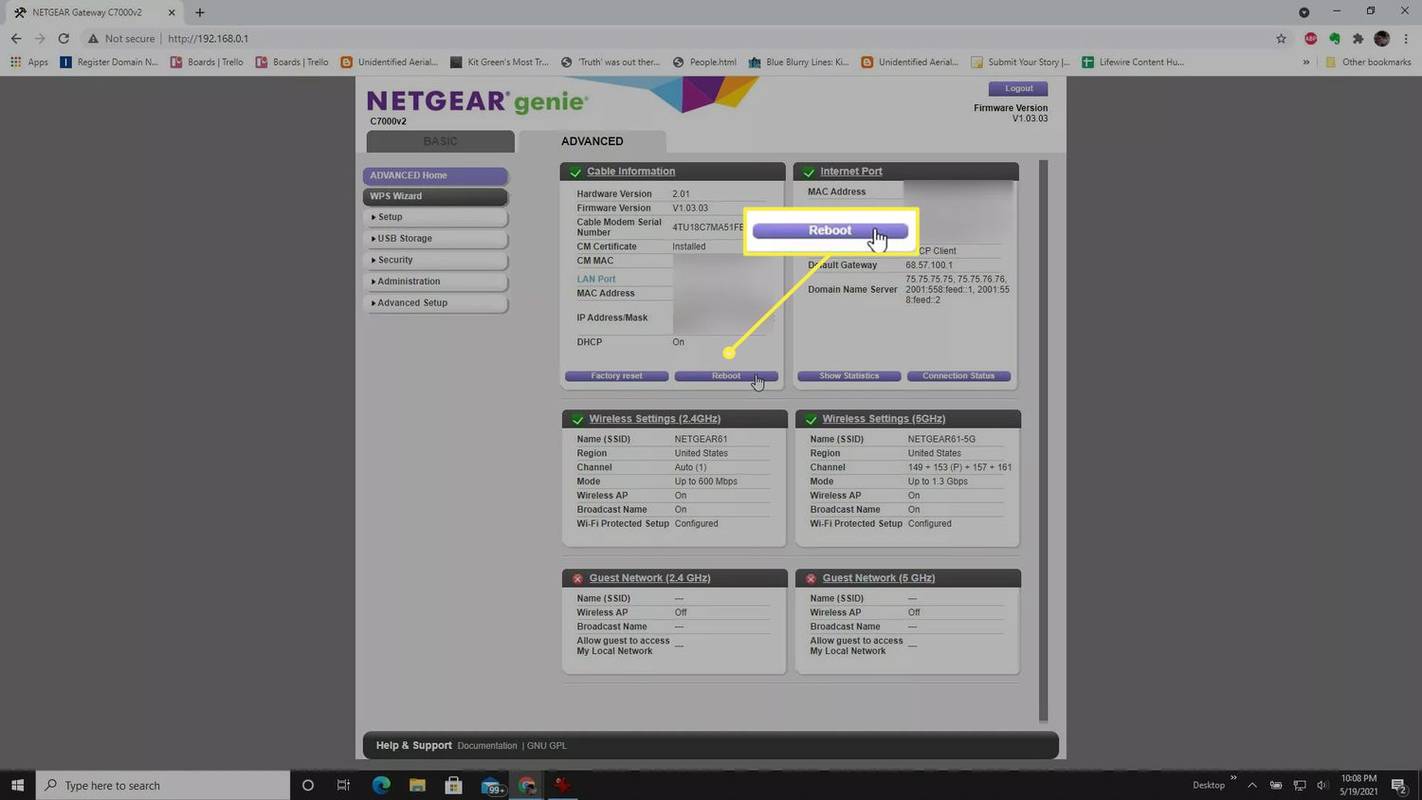
Внимавайте да не изберете опции за нулиране или нулиране до фабричните настройки, тъй като това ще извърши твърдо нулиране и ще изчисти цялата ви конфигурация и настройки във вашия рутер. Въпреки това, ако рестартирането на рутера не разреши проблемите, които имате, извършването на хардуерно нулиране може да бъде единствената алтернативна опция за разрешаване на всички проблеми.
-
След като изберете Рестартирайте опция, вашият рутер може да покаже обратно броене до момента, в който ще се изключи. След като го направи, рутерът автоматично ще се рестартира отново сам. Обикновено ще отнеме от 30 до 60 секунди, за да завърши целият процес на рестартиране на рутера.
В същата тази област на менюто на рутера някои рутери включват опция за планиране, за да конфигурират рутера да се нулира автоматично на редовен интервал. Ако тази опция е налична, може да бъде полезно рутерът да работи ефективно в дългосрочен план.
Други начини за дистанционно нулиране на рутер
Някои маршрутизатори също предлагат възможност за подаване на команда за нулиране с помощта на telnet клиента на Windows. Друг метод, който можете да използвате за дистанционно рестартиране на вашия рутер, е използването на креативната опция да поддържате вашия рутер включен в интелигентен Wi-Fi щепсел.
-
За да се свържете с вашия рутер с telnet, ще трябва активирайте telnet клиента на Windows 10 . След като е активиран, изберете Старт и отворете Telnet клиент . Тип Отворете и натиснете Въведете . Може да се наложи да въведете администраторското име и парола. След като се свържете, въведете помощна система за да намерите командата за рестартиране от списъка с налични команди. Въведете командата за рестартиране, за да рестартирате рутера.
Тази опция за дистанционно нулиране на рутер ще работи само ако моделът на рутера поддържа telnet връзки. Ако не сте сигурни дали вашият рутер го прави, проверете ръководството на производителя, за да потвърдите.
-
Друг метод за дистанционно нулиране на вашия рутер е да го включите в интелигентен щепсел. По този начин, когато и да сте има проблеми с интернет и трябва да нулирате рутера, можете да отворите приложението за смарт щепсел на телефона си, да деактивирате захранването на рутера и след това да го активирате отново, за да го рестартирате.

как да изтегляте приложения на firestick -
Дейзи-ДейзиГети изображения
Дистанционното нулиране на вашия рутер може да бъде полезно, когато интернетът ви е бавен или изобщо не можете да се свържете с интернет. Също така е полезно да изключвате вашия рутер всяка вечер, за да запазите вътрешните компоненти хладни и да удължите живота на вашия рутер.
ЧЗВ- Мога ли да нулирам моя Wi-Fi рутер с моя телефон?
да Много марки рутери, като Linksys и Netgear, предлагат официални приложения за Android и iOS, които ви позволяват да управлявате устройството си със смартфон.
- Как мога дистанционно да нулирам моя рутер без парола?
Ако това е първият ви път, когато влизате в рутера си, има вероятност да използвате потребителско име и парола по подразбиране. Обикновено можете да го намерите в ръководството на вашия рутер или чрез търсене в Google. Ако сте променили информацията за влизане и сте я забравили, може да се наложи да извършите фабрично нулиране, за да възстановите настройките по подразбиране на вашия рутер.