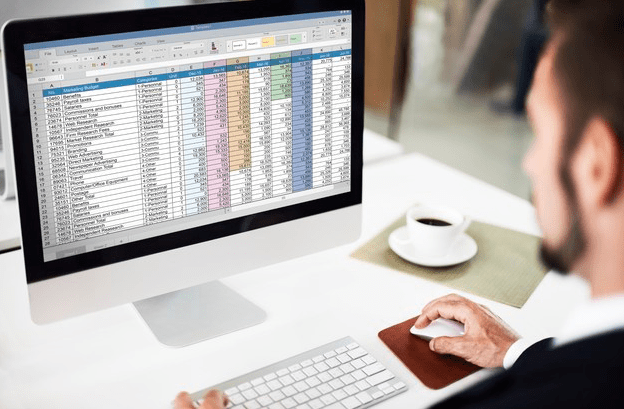Какво трябва да знаете
- Потърсете ключ за заключване на USB устройството или SD картата и го завъртете в изключено положение.
- Като алтернатива използвайте diskpart команда или променете WriteProtect стойност в редактора на системния регистър на Windows, за да 0 .
- За отделни файлове отидете на файла Имоти и изчистете Само за четене отметка.
Тази статия обяснява как да премахнете защитата срещу запис от USB устройство, SD карта или отделни файлове. Инструкциите се отнасят за Windows 10, Windows 8 и Windows 7.
Как да премахнете защитата срещу запис в Windows 11Как да премахнете защитата срещу запис с помощта на ключ за заключване
Ако вашият компютър ви каже, че носителят е защитен от запис, потърсете превключвател за защита от запис (наричан още ключ за заключване) на USB или SD картата. Ако носителят има този превключвател, уверете се, че превключвателят е настроен на запис, а не само за четене.
Как да премахнете защитата срещу запис от един файл
Когато имате един файл, в който искате да направите промени, но не можете, файлът може да е защитен от запис. Ето как да предоставите разрешения за писане.
-
Поставете USB устройството или SD картата в съответния порт на вашия компютър.
-
Отворете Windows File Explorer и отидете до устройството и папката, съдържаща файла.
-
Изберете файла.
-
Изберете У дома раздела, след което изберете Имоти > Имоти .
Друга възможност е да щракнете с десния бутон върху файла и да изберете Имоти .

-
В Имоти диалогов прозорец, изберете Само за четене за да премахнете отметката.

-
Изберете Добре .
Използвайте Diskpart, за да премахнете защитата срещу запис от USB устройства
Има много начини за премахване на защитата срещу запис от USB устройства в Windows. Един популярен метод е да промените ключ в регистъра, но това е плашещо за някои хора. По-малко смущаващ метод е да използвате diskpart.
-
Поставете USB устройството в USB порт на вашия компютър.
-
Натиснете Windows ключ + х .
-
Изберете Бягай .

-
Въведете diskpart и след това изберете Добре .
Диалоговият прозорец за контрол на потребителските акаунти може да се появи и да ви попита дали искате да разрешите на това приложение да прави промени на вашето устройство. Изберете да продължавам.

-
До DISKPART> , влезте диск със списък и натиснете Въведете .

-
В списъка с монтирани дискове намерете вашето USB устройство и отбележете номера на диска.
Погледнете колоната Размер, за да намерите флаш устройството, защитено от запис. В този пример твърдият диск на компютъра е 29 GB, а USB устройството е 977 MB.
стартирайте vbs като администратор

-
Въведете командата изберете диск диск_номери след това натиснете Въведете . Ако например номерът на вашето устройство е 1, въведете изберете диск 1 .

-
Когато дискът е избран, diskpart показва съобщение, че дискът вече е избраният диск.
-
Въведете командата атрибути disk clear само за четене и след това натиснете Въведете .

-
Когато защитата срещу запис е премахната от диска, diskpart показва съобщение, че атрибутите са изчистени успешно и дискът вече не е защитен от запис.

-
За да затворите прозореца на diskpart, когато сте готови, въведете изход и натиснете Въведете .
Премахнете защитата срещу запис от USB устройства с „regedit“ в Windows 10 и Windows 8
Ако предпочитате да използвате регистъра на Windows, за да премахнете защитата срещу запис от USB устройство или SD карта, използвайте regedit, за да направите промяната.
Преди да направите каквито и да било промени, архивирайте системния регистър на Windows. Ако направите грешка и имате проблеми с компютъра си, ще можете да възстановите регистъра и да върнете системата си в първоначалното й състояние.
-
Поставете USB устройството в USB порт на вашия компютър.
-
Натисни Windows ключ + х .
-
Изберете Бягай .
-
Въведете regedit и изберете Добре .
-
В Редактор на регистъра , навигирайте до HKEY_LOCAL_MACHINE > СИСТЕМА > CurrentControlSet > контрол > StorageDevicePolicies .
Ако не можете да намерите папката StorageDevicePolicies, ще трябва да създадете ключ StorageDevicesPolicies и WriteProtect DWORD стойност. Вижте следващия раздел за инструкции.

-
Кликнете два пъти WriteProtect за да отворите Редактирайте DWORD диалогов прозорец.
-
В Данни за стойността текстово поле, заменете числото с a 0 (нула).

-
Изберете Добре .
-
Затворете regedit.
-
Рестартирайте компютъра си.
Създайте ключ StorageDevicesPolicies и WriteProtect DWORD стойност
Ако не можете да намерите папката StorageDevicePolicies в регистъра на Window, ще трябва да създадете ключ StorageDevicePolicies и WriteProtect DWORD стойност:
-
Навигирайте до HKEY_LOCAL_MACHINE > СИСТЕМА > CurrentControlSet > контрол .
-
В Файл панел вдясно, щракнете с десния бутон върху празно място, посочете към Нов , след което изберете Ключ .

-
В Папки прозорец вляво, наименувайте ключа StorageDevicePolicies и натиснете Въведете .

-
В Папки прозорец, изберете StorageDevicePolicies .
-
В Файл панел, щракнете с десния бутон върху празно пространство, посочете към Нов , след което изберете DWORD (32-битова) стойност .

-
Назовете стойността WriteProtect и натиснете Въведете .
колко струва един iphone

-
Кликнете два пъти WriteProtect за да отворите Редактирайте DWORD диалогов прозорец и премахнете защитата срещу запис, като използвате стъпките по-горе.
Редактирайте системния регистър в Windows 7, за да премахнете защитата срещу запис
Ако използвате Windows 7, процесът за редактиране на системния регистър на Windows за премахване на защитата от запис е малко по-различен.
-
Натиснете Windows ключ + Р .
-
В Бягай диалогов прозорец, въведете regedit и натиснете Въведете .
-
Навигирайте до HKEY_LOCAL_MACHINE > СИСТЕМА > CurrentControlSet > Услуги .
-
Изберете USBSTOR .
-
Кликнете два пъти Започнете .
-
В диалоговия прозорец въведете 3 .
-
Затворете редактора на системния регистър.
Какво означава защитено от запис?
Когато USB устройство или SD карта са защитени срещу запис, не можете да променяте файлове на носителя; можете само да ги видите. На носител, защитен от запис, можете да четете и копирате файлове, но не можете да пишете и да изтривате файлове. Вашето USB устройство и SD карти може да станат защитени от запис поради вирус или защото ключът за заключване на носителя е активиран.
ЧЗВ- Как да премахна защитата срещу запис в Windows 11?
За да премахнете защитата от запис в Windows 11, щракнете с десния бутон върху файла и изберете Имоти > изчистете Само за четене кутия.
- Защо моята камера казва „защита от запис?“
Ако вашият фотоапарат ви дава съобщение за грешка „защита от запис“, той вероятно не може да изтрие или запише файл със снимка, защото е бил определен като „само за четене“ или „защитен от запис“. Или вашата карта с памет може да има активиран заключващ раздел, така че да не може да записва нови файлове на картата или да изтрива стари, докато не деактивирате заключващия раздел.