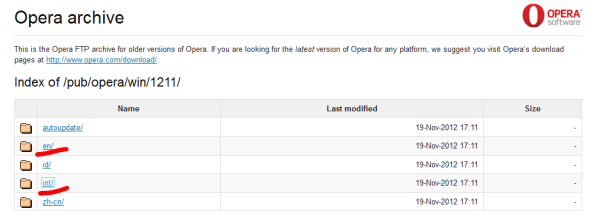Microsoft OneDrive е популярна облачна услуга за съхранение и споделяне на файлове. Въпреки че е много надежден, понякога данните, насочени към устройството, се губят и се озовават в кошчето.

За щастие има вградена функция, която ви позволява да възстановите наскоро премахнати елементи. В тази статия ще ви покажем как да възстановите изтрити файлове в OneDrive на различни устройства.
Windows 10 не може да щракне върху старт
Как да възстановите OneDrive файлове с помощта на браузър?
Ако пръстът ви се подхлъзна и в крайна сметка сте изтрили важен файл, не се притеснявайте. OneDrive има страхотна функция за възстановяване за такива ситуации.
Не е нужно да инсталирате настолното приложение, за да активирате тази функция. Предлага се и за онлайн употреба. Ето как да възстановите файлове на OneDrive с помощта на браузър:
- Щракнете върху иконата на работния плот на вашия браузър. Посетете Уебсайт на OneDrive .

- Използвайте вашия имейл адрес, телефонен номер или Skype, за да влезете в акаунта си в Microsoft. Можете също да влезете с вашето училище или фирмено потребителско име.

- Преместете курсора си в навигационния панел от лявата страна. Превъртете надолу и щракнете върху Кошче.

- Щракнете върху квадратчетата за отметка до файловете и папките, които искате да възстановите. Ще се появи бутон за възстановяване. Щракнете за потвърждение.

One Drive също ви позволява да извличате предишни версии на определени файлове. Ето как да го направите:
- Отворете уеб браузъра си и влезте в OneDrive. Можете да използвате личния си акаунт в Microsoft или потребителски идентификатор от вашата институция/организация.

- Щракнете върху отделния файл, който искате да възстановите до по-стара версия. За съжаление, услугата не ви позволява да възстановите няколко версии наведнъж.
- Щракнете с десния бутон върху маркирания файл. Изберете История на версиите от падащото меню.
- Ще се отвори нов прозорец. Щракнете върху трите хоризонтални точки до файла и след това Възстановяване. В класическия изглед вместо това ще видите малка стрелка надолу.

След като приключите, по-старата версия ще замени текущата версия на файла OneDrive. Когато влезете с потребителски идентификатор, броят на възстановяванията се определя от вашето училище или компания. С личен акаунт в Microsoft можете да възстановите до 25 наскоро изтрити версии.
Ако липсващият файл не е в кошчето, можете да използвате функцията за търсене, за да го намерите. Ето как:
- Отворете уебсайта на OneDrive в избрания от вас уеб браузър.

- Придвижете се до горната част на екрана. Щракнете върху лентата Търсене във всичко до икона на лупа.

- Въведете името на файла и го изберете от резултатите от търсенето.
Имайте предвид, че файловете, съхранявани във вашия личен трезор, не могат да бъдат разположени по този начин. Вместо това трябва да търсите в папката:
- Отворете кошчето в навигационния екран.
- Изберете Show Personal Vault от лентата с менюта по-горе.

Как да възстановите OneDrive файлове с помощта на приложението Windows?
Разбира се, налична е настолна версия за компютър с Windows. Можете да го изтеглите безплатно от уебсайт на Microsoft . Потребителите на Windows 10 ще открият, че приложението вече е инсталирано на тяхното устройство.
OneDrive действа като всяка друга локална папка на вашия компютър. Това означава, че всички изтрити файлове се съхраняват в кошчето. Ето как да възстановите OneDrive файлове с помощта на приложението Windows:
- Щракнете върху иконата на кошчето на вашия работен плот.

- Преместете курсора си върху файловете или папката, които искате да възстановите. Щракнете с десния бутон и изберете Възстановяване от падащото меню.

- Ако искате да възстановите няколко файла, задръжте CTRL и плъзнете курсора си върху всички елементи. След това щракнете с десния бутон > Възстановяване.
Въпреки това, можете да възстановите само файлове, които са били изтрити локално (т.е. от вашия компютър). Елементите, които са били премахнати онлайн, няма да се покажат в папката за кошче.
Същите правила важат и за Windows mobile. Ако нещо бъде изтрито в приложението OneDrive, то автоматично се прехвърля в папката Recycle Bin. След това можете да продължите да го възстановите ръчно.
Ако обаче файлът не е в кошчето, опитайте да използвате функцията за търсене, за да го намерите. Ето как да намерите липсващи OneDrive файлове на телефон с Windows:
- Докоснете иконата на OneDrive, за да стартирате приложението.

- В горната част на екрана докоснете малката икона на лупа.

- Въведете името на неправилния файл в диалоговия прозорец.
- Изберете файла от резултатите от търсенето.
Как да възстановите OneDrive файлове с помощта на приложението Mac?
Можете да получите приложението OneDrive за macOS от Mac App Store . Ето как:
- Отворете приложението си Mac App Store.

- Въведете OneDrive в диалоговия прозорец за търсене.

- Отворете информацията за приложението и щракнете върху бутона Инсталиране отдолу.

- Изчакайте инсталацията да завърши и след това щракнете върху Отвори.

- Влезте в своя акаунт в Microsoft, като използвате своя имейл, телефонен номер или Skype.

След като изтеглите настолната версия за Mac, можете да намерите изтритите файлове в папката Кошче. След това използвайте командата „Върни обратно“, за да ги възстановите. Ето как:
- Кликнете върху иконата на кошчето на работния плот.
- Изберете файла, който искате да възстановите. Ако ще изберете няколко елемента едновременно, задръжте натиснат тракпада и го плъзнете.
- Щракнете с десния бутон върху маркираната(ите) папка(и) и изберете „Върни обратно“ от падащото меню.
Как да възстановим OneDrive файлове с помощта на Android?
Google Play предоставя официалното приложение OneDrive за устройства с Android. Ето как можете да го изтеглите безплатно:
- Докоснете иконата на Google Play Store, за да стартирате приложението.

- Използвайте лентата за търсене в горната част на екрана, за да намерите OneDrive.

- Докоснете бутона Инсталиране под информацията за приложението.

- След като изтеглянето приключи, докоснете Отвори, за да стартирате приложението.

- Въведете своя имейл или телефонен номер, за да влезете в акаунта си в Microsoft.

Когато инсталирате приложението, имате достъп до всичките си файлове в OneDrive. Можете също да качвате елементи от локалното място за съхранение и SSD карта. Разбира се, функцията за възстановяване е там, за да коригира всякакви неизправности. Ето как да възстановите файлове на OneDrive с помощта на Android:
- Отворете приложението OneDrive.

- Докоснете иконата на вашия акаунт в долния десен ъгъл на екрана. Изберете Акаунт от падащото меню.

- Отворете папката Recycle Bin и маркирайте файловете, които искате да възстановите.

- Докоснете Възстановяване, за да върнете файловете в оригиналните им папки.

Приложението за Android също има вградена функция за търсене. Можете да го използвате, за да намерите липсващи файлове извън папката Recycle Bin. Ето как да го направите:
- Докоснете иконата на OneDrive, за да получите достъп до началната страница на приложението.

- В горната част на екрана докоснете иконата на лупа. Въведете името на файла в диалоговия прозорец.

- За да започнете търсенето, докоснете иконата на лупа в долния десен ъгъл на екрана.
- Резултатите от търсенето ще ви покажат папката, съдържаща липсващия файл.
Как да възстановим OneDrive файлове с помощта на iOS?
Ако все още не сте инсталирали OneDrive на вашия iPhone, можете да го получите от App Store . Точно както при версията за Android, тя е напълно безплатна. Ето как да изтеглите OneDrive и да влезете в акаунта си:
- Отворете приложението App Store. Използвайте лентата за търсене в долния десен ъгъл, за да намерите OneDrive.

- Докоснете бутона Инсталиране под името на приложението. Ако бъдете попитани, въведете вашия Apple ID. Можете също да използвате Touch ID и Face ID за проверка.

- След като изтеглянето приключи, докоснете Отвори, за да стартирате приложението.

- Влезте в своя акаунт в Microsoft с вашия имейл адрес или телефонен номер. Ако нямате такъв, докоснете бутона, който гласи, Нямате акаунт? Регистрирай се.

След като приключите с настройката на акаунта си, можете да използвате OneDrive за съхраняване на файлове. Това е полезно за iOS устройства поради ограниченото локално място за съхранение.
Разбира се, ако случайно изтриете нещо, можете бързо да го отмените чрез функцията за възстановяване. Ето как:
- Докоснете иконата на приложението на началния екран.

- В горния ляв ъгъл на екрана докоснете иконата на акаунт.

- Отидете на Акаунт > Кошче.

- Изберете файловете, които искате да възстановите, и докоснете Възстановяване.

Допълнителни ЧЗВ за възстановяване на файлове в OneDrive
Колко дълго моите изтрити файлове остават в OneDrive?
Зависи от вида на акаунта. Ако използвате личния си акаунт в Microsoft, изтритите файлове ще бъдат премахнати за постоянно след 30 дни. Понякога, когато папката Recycle Bin е препълнена, тя автоматично елиминира най-старите файлове само след три дни.
Прозорецът за възстановяване е различен за училищни и фирмени акаунти. Най-често изтритите файлове ще бъдат автоматично премахнати след 93 дни. Системният администратор обаче има право да коригира периода по свой вкус.
Мога ли да възстановя окончателно изтрити снимки от OneDrive?
Ако снимка е изтрита за постоянно от вашето устройство, това означава, че сте пропуснали 30-дневния прозорец за възстановяване. За съжаление, това означава, че е невъзможно да го възстановите.
За да предотвратите това, помислете за архивиране на важни снимки. Ето как да го направите:
1. Щракнете върху иконата на OneDrive в областта за уведомяване в долната част на екрана.

2. Ще се появи нов прозорец. Кликнете върху трите хоризонтални точки в долния десен ъгъл. Изберете Настройки от менюто с опции.

3. Щракнете върху Архивиране и след това върху Управление на архивиране.
премахване на програми от менюто за стартиране на Windows 10

4. Изберете Стартиране на архивиране от списъка с действия.

OneDrive Backup може да съхранява до 5 GB снимки, видеоклипове, документи и други файлови формати. Ако имате нужда от още повече място, можете да се абонирате за надстройка на Microsoft 365.
Мога ли да възстановя OneDrive файлове от споделената папка?
Отговорът е да – ако файловете на SharePoint се синхронизират с OneDrive. Всеки път, когато потребител премахне елемент от споделената папка, той автоматично се прехвърля в локалното кошче. Всеки, който има достъп до кошчето, има разрешение да възстановява файлове.
Пътят към възстановяването
Функцията за възстановяване на OneDrive ви позволява да правите грешки, без да страдате от дългосрочни последици. Това е животоспасяващо, особено за тези от нас с тромави пръсти.
Можете да възстановите всеки файл, като използвате уебсайта на One Drive и както настолни, така и мобилни приложения. Просто се уверете, че сте хванали този 30-дневен прозорец. Ако искате да сте допълнително сигурни, винаги можете да направите резервно копие.
Склонни ли сте към неправилно поставяне на файлове? OneDrive предпочитаното ви облачно хранилище ли е? Коментирайте по-долу и ни кажете дали има начин да възстановите трайно изтритите файлове.