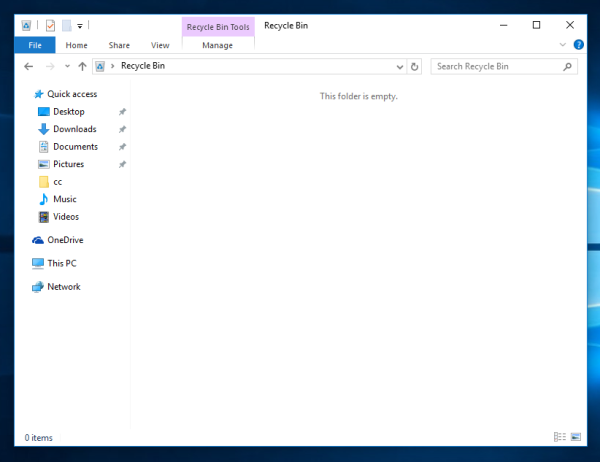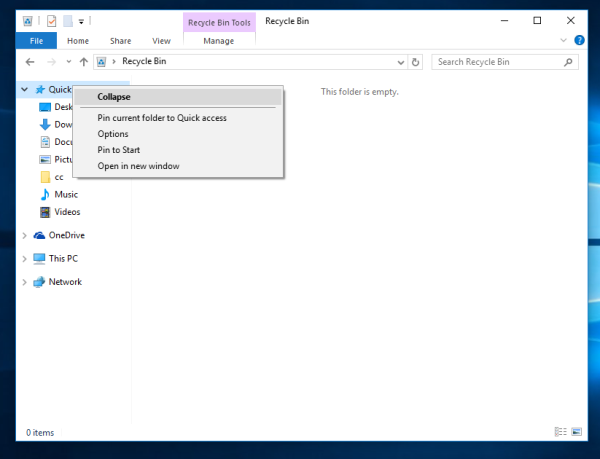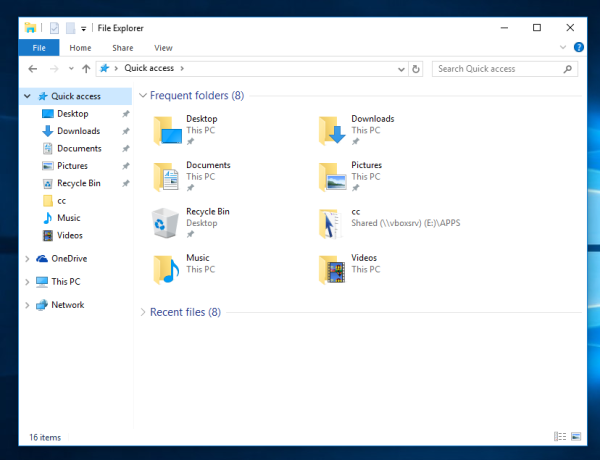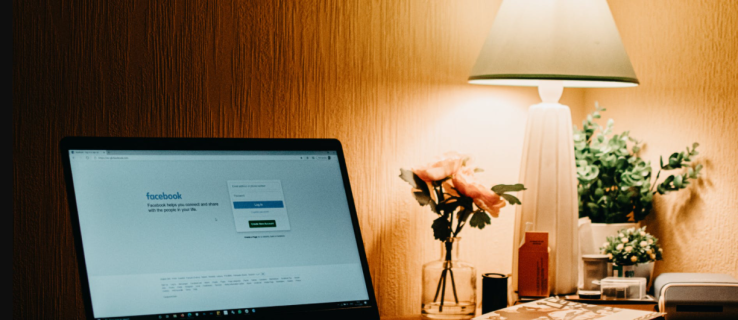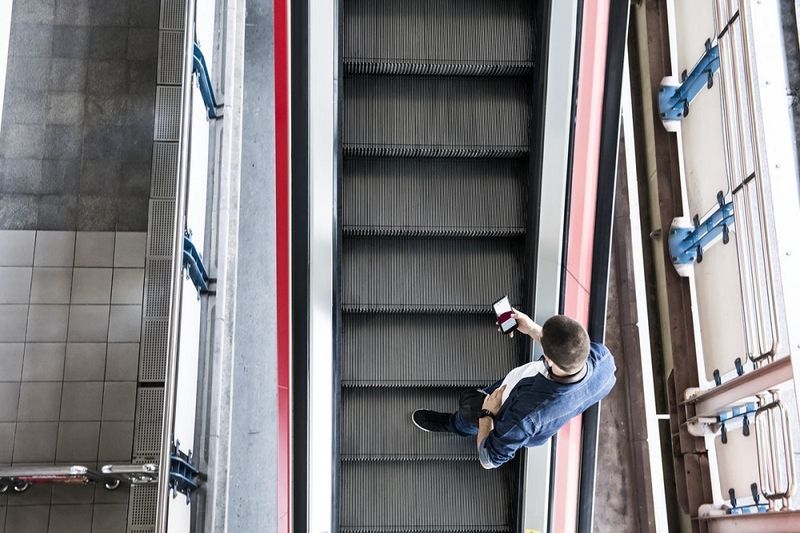Местоположението за бърз достъп е нова опция във File Explorer на Windows 10. Тук Explorer се отваря по подразбиране вместо Този компютър, който е бил по подразбиране в предишните версии на Windows. Бързият достъп събира скорошни файлове и чести папки, за да ги покаже в един изглед. Можете също да фиксирате различни местоположения в рамките на бързия достъп. Бързият достъп винаги показва тези фиксирани места, независимо колко рядко ги посещавате. В тази статия ще видим как да закачите кошчето за бърз достъп.
Реклама
Преди да започнем, може да ви е интересно да прочетете следните статии:
как да добавя роли за раздори
- Как да премахнете чести папки от бърз достъп в Windows 10 .
- Как да премахнете скорошни файлове от бърз достъп в Windows 10
- Как да получите достъп до този компютър от Бърз достъп с помощта на клавиатурата в Windows 10.
- Отворете този компютър вместо бърз достъп в Windows 10 File Explorer.
За да фиксирате папка към Бърз достъп, трябва да щракнете с десния бутон върху желаната папка и да изберете „Прикачване към бърз достъп“ в контекстното меню. Това е добре обяснено в статията ' Закачете всяка папка или местоположение в Quick Access в Windows 10 .
 Но за кошчето липсва гореспоменатият елемент от контекстното меню:
Но за кошчето липсва гореспоменатият елемент от контекстното меню:
 Ето едно решение.
Ето едно решение.
- Отворете папката „Кошче“ във File Explorer.
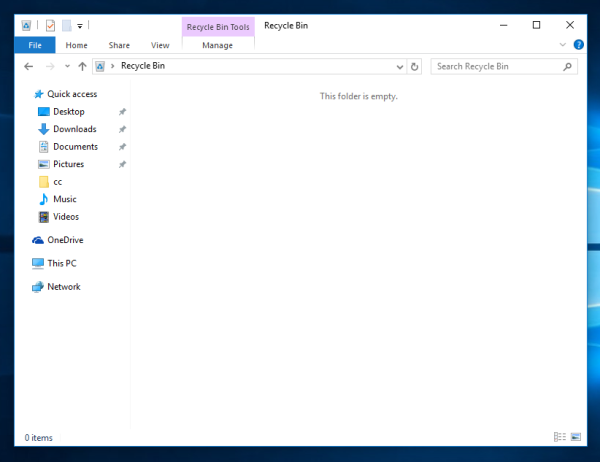
- Щракнете с десния бутон на мишката върху иконата за бърз достъп вляво, за да се покаже нейното контекстно меню:
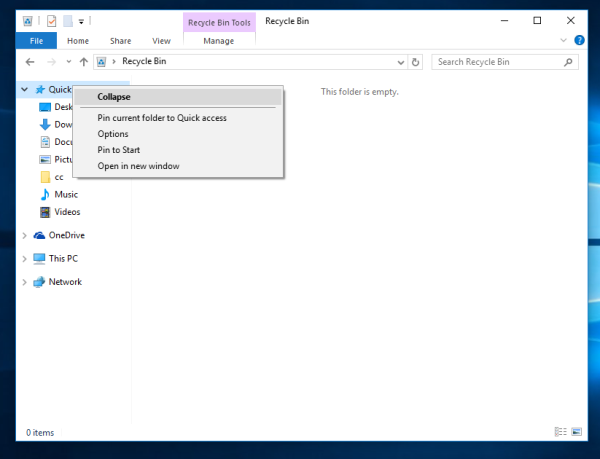
- Ще видите елемента Фиксирайте текущата папка към Бърз достъп . Щракнете върху него и сте готови:
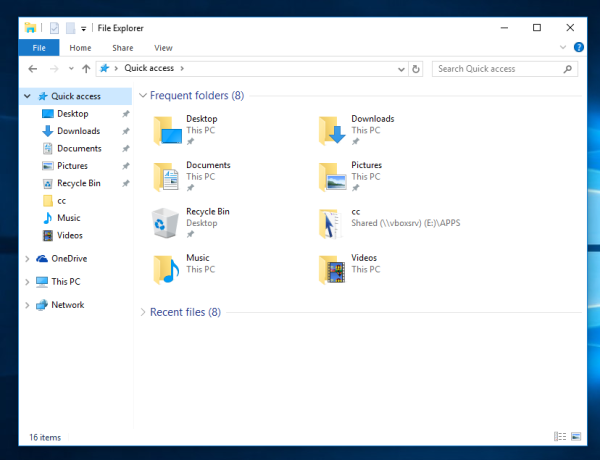
Или можете просто отворете кошчето и плъзнете иконата на адресната лента на кошчето и го пуснете върху Бърз достъп, за да го закрепите .
как да получите своя бърз резултат
Това е. Не е ясно защо липсва елементът от контекстното меню за фиксиране на кошчето за бърз достъп. Това може да бъде пропуск или грешка във File Explorer. Наличието на кошче за бърз достъп е много полезно. Сега знаете как да го накарате да работи.