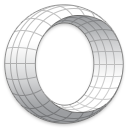През последното десетилетие компютърните игри се издигнаха от нишов подраздел на игралната общност до огромен пазар, който всяка година пуска повече игри, отколкото всяка друга игрална конзола на пазара днес. Докато игрите могат да се играят на MacOS и Linux, повечето геймъри избират Windows като игрална платформа по избор. Преди Microsoft да навлезе на пазара на конзоли с първия Xbox през 2001 г., Windows беше утвърдена платформа за игри. От класически ролеви игри катоПортата на Балдурдо новаторския стрелец от първо лицеГибел, Windows има дълго наследство в игрите и това продължи само през 2010 г. с господството на Steam.

Независимо дали сте взели игрален лаптоп или сте изградили свой собствен компютър за гейминг господство, ще искате да сте сигурни, че сте оптимизирали Windows 10 за игри. Windows е чудесен сам по себе си, но да доминира вLeague of LegendsилиOverwatch, ще трябва да накарате Windows 10 да работи по-бързо от всякога. Ако търсите най-доброто игрово изживяване на вашия компютър, ето няколко прости съвета.
Актуализирайте драйверите на GPU
Трябва да получите най-новите драйвери за графичен процесор, ако искате да извлечете максимума от играта. Можете да ги изтеглите ръчно или да ги настроите да се актуализират автоматично от официалното приложение на производителя.
Деактивирайте автоматичните актуализации на Windows
Наличието на най-новите актуализации на вашия Windows 10 по никакъв начин не е лошо. Проблемът с автоматичните актуализации е, че те могат да стартират, докато сте в средата на играта. Връзката може да се забави и компютърът ще се рестартира, когато бъдат инсталирани актуализациите. Ето как да деактивирате автоматичните актуализации.
- Задръжте клавиша Windows + Q на клавиатурата.
- Въведете актуализации.
- Отидете в Настройки на Windows Update.
- Изберете Разширени опции.
- Активиране на пауза на актуализации.
Можете да забавите автоматичните актуализации до 35 дни. Не е нужно да чакате толкова дълго, но поне сесията ви няма да бъде прекъсната.
Деактивирайте автоматичните актуализации в Steam
Ако харесвате модифицирането на игрите си, автоматичните актуализации могат да объркат игрите ви. Ето защо е най-добре да ги актуализирате ръчно. Ето как да върнете игра, объркана автоматична актуализация.
- Отворете Steam.
- Щракнете с десния бутон върху играта.
- Изберете Properties.
- Изберете бета.
- Намерете версията на играта, към която искате да се върнете.
Имайте предвид, че някои игри не могат да бъдат върнати към предишните си версии.
gmail автоматично изтрива имейл след 30 дни

Използвайте вградения режим за игри на Windows
Microsoft осъзна, че много геймъри имат проблеми с производителността по време на игри, така че добавиха Gaming Mode към последните актуализации. Функцията ви позволява да спрете някои фонови процеси, така че вашият компютър има повече RAM за играта. Ето какво трябва да направите, за да активирате игровия режим.
- Задръжте клавиша Windows и натиснете I.
- Въведете в режим на игра.
- Изберете Control Game Mode за оптимизиране на вашия компютър за игри.
- Изберете Режим на игра, когато екранът на играта изскочи.
- Превключете на Включено, за да го активирате.
След това режимът на игра ще спре всички автоматични актуализации на Windows и ще използва допълнителните ресурси, за да оптимизира скоростта на кадрите в играта. Получаването на няколко допълнителни FPS никога не е лошо нещо.
Регулирайте визуалните ефекти на Windows 10
Windows е настроен да впечатлява по подразбиране, но можете да свалите някои функции, за да подобрите игралното си изживяване. Ето какво да направите.
- Задръжте клавиша Windows + I.
- Тип изпълнение.
- Изберете Регулиране на външния вид и производителността на Windows.
- Изберете Регулиране за най-добра производителност, натиснете Приложи.

Инсталирайте DirectX 12 за най-добро гейминг изживяване
DirectX е инструментът на Microsoft за API и съществен елемент за игри на Windows 10. Това е най-новата версия на инструмента, поддържана от графични процесори, които излизат на пазара след 2015 г.
DirectX 12 поддържа използването на множество CPU и GPU ядра, увеличава честотата на кадрите, намалява консумацията на енергия и подобрява цялостното преживяване по време на игра. Можете да проверите дали имате инсталиран DX12, като следвате тези стъпки.
- Задръжте Windows Key + R на клавиатурата.
- Въведете dxdiag, натиснете OK.

Ако нямате инсталиран DirectX 12, най-вероятно ще трябва да го надстроите. Можете да го намерите тук .
Софтуер на трети страни
Можете да намерите много програми, предназначени да помогнат за подобряване на игралното ви изживяване. Всички те ще изключат фонови процеси, автоматични актуализации и други процеси, които забавят вашия компютър. Ето една-две думи за нашите най-добри предложения.
Wise Game Booster

The Wise Game Booster е малка програма, която ще освободи RAM паметта ви, като се уверите, че получавате най-доброто изпълнение на играта. Той е лесен за използване и можете да усетите разликата, когато го включите.
Razer Cortex Game Booster

Razer е едно от най-изявените имена в игралната индустрия. Неговите периферни устройства и аксесоари са на висока почит както от професионалисти, така и от обикновени геймъри. Следователно не е изненада, че Razer Cortex е толкова ефективен. Можете да го изтеглите безплатно и да получите по-добра производителност и по-плавен FPS.
Подобрете ефективността си и ги гледайте как работят
Не е нужно да купувате нов компютър, за да получите по-висока честота на кадрите или по-гладка производителност. Използвайте тези прости трикове, за да промените Windows 10, така че да не пречи на игрите ви. Можете също да изтеглите бустер приложения, за да подобрите изживяването още повече. Спуснете се в любимата си игра и изненадайте опонентите си с по-добри рефлекси и точност на място.