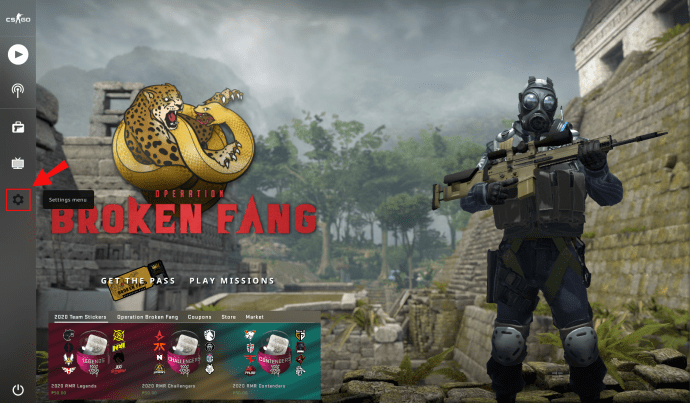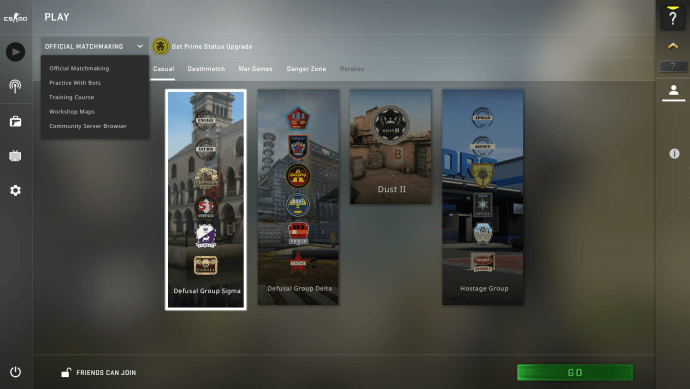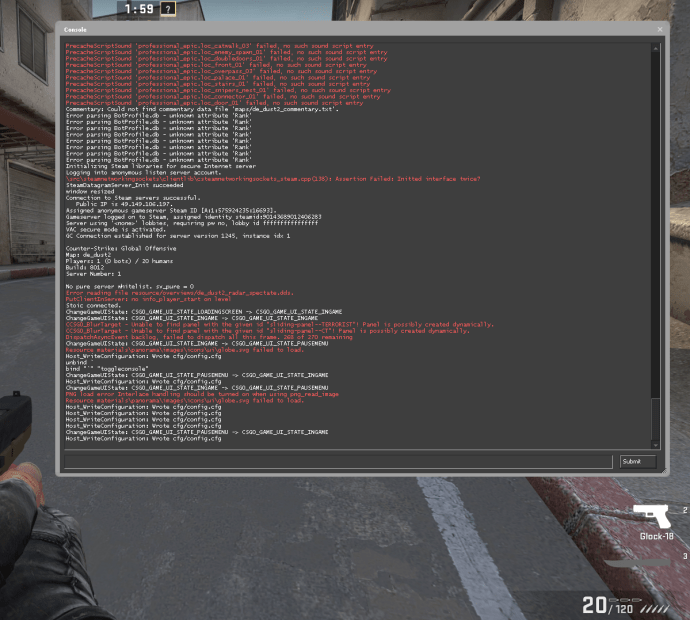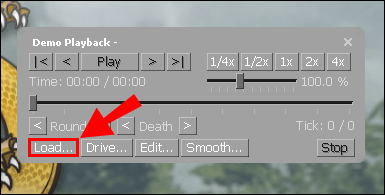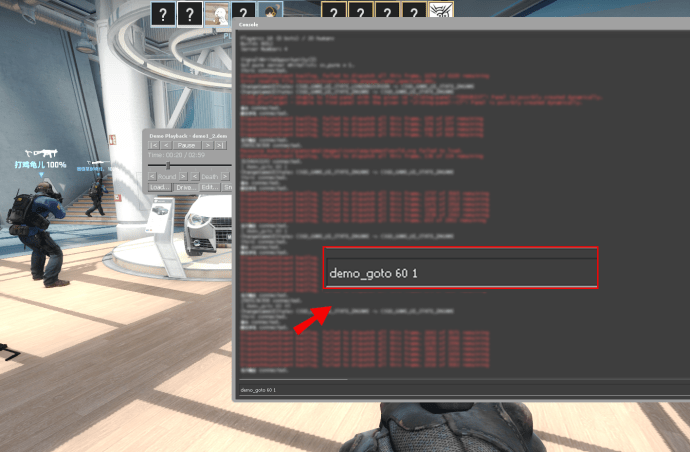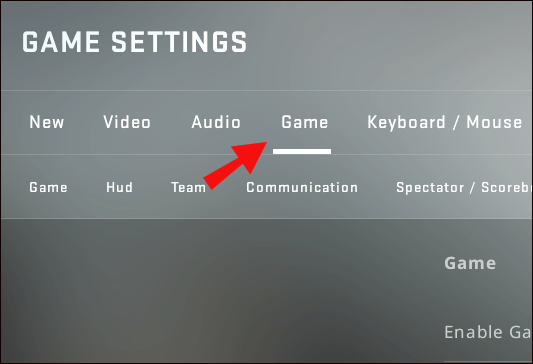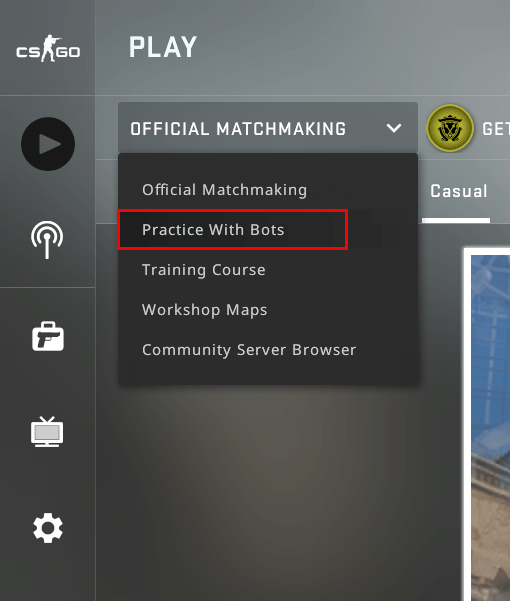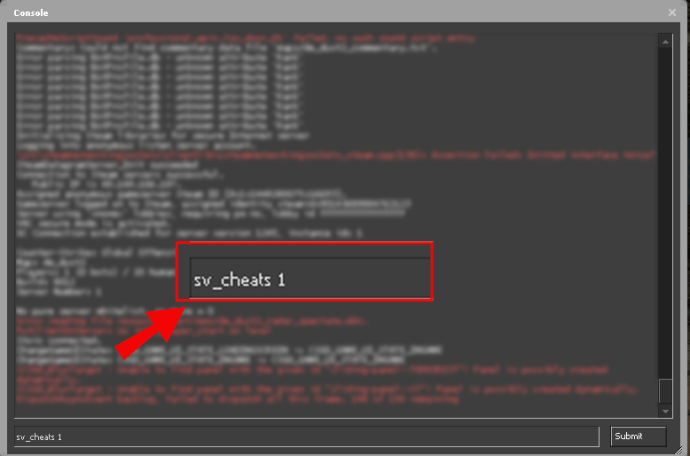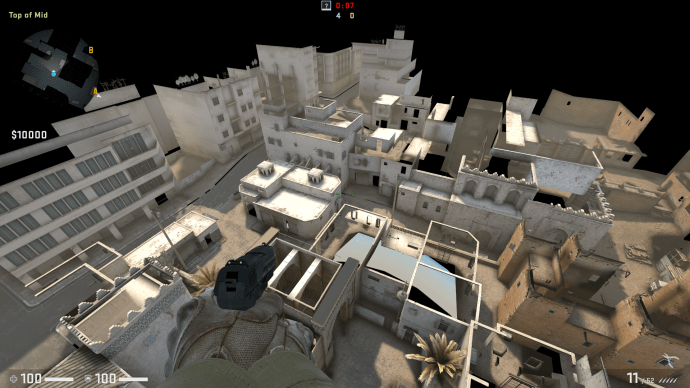Една от най-удобните функции на целия франчайз Counter Strike е демонстрационният преглед. Това не е по-различно в най-новото издание на стрелеца от първо лице, CS: GO. Прегледът на демонстрацията е удобен както за начинаещи, така и за професионалисти, като им позволява да проверят представянето им. Преглеждайки своите съвпадения, потребителите могат да определят своите слабости и да изгладят своите стратегии за подобряване на тяхното представяне.

В този запис ще разберете как да отворите демонстрационното меню в CS: GO и да се възползвате напълно от тази страхотна функция.
Как да отворите демонстрационното меню в CSGO
За да стартирате демонстрационното меню на CS: GO, първо трябва да активирате конзолата за програмисти:
- Стартирайте играта и отидете в главното меню.
- Натиснете бутона ‘’ настройки ’’, представен от символа на зъбното колело в долната лява част на екрана. Щракнете върху Настройки на играта.
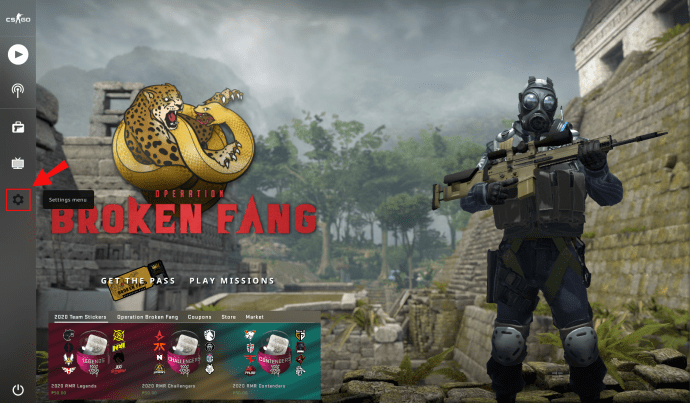
- Превъртете раздела, докато намерите Активиране на конзолата за програмисти. Превключете опцията на Да и натиснете бутона Приложи.

- Вече успешно активирахте конзолата, но трябва да свържете функцията с бутона, който ви подхожда най-добре.
- Отидете до раздела Клавиатура и мишка и превъртете надолу, докато намерите Toggle Console. Щракнете върху опцията и решете кой ключ ще отвори конзолата. Също така, не забравяйте да го свързвате с друга функция, за да улесните нещата.

- Натиснете Приложи, затворете секциите с опции и сте готови.
С активирана конзола за програмисти, нека преминем към отваряне на демонстрационното меню:
- Свържете се със сървър и започнете мача си.
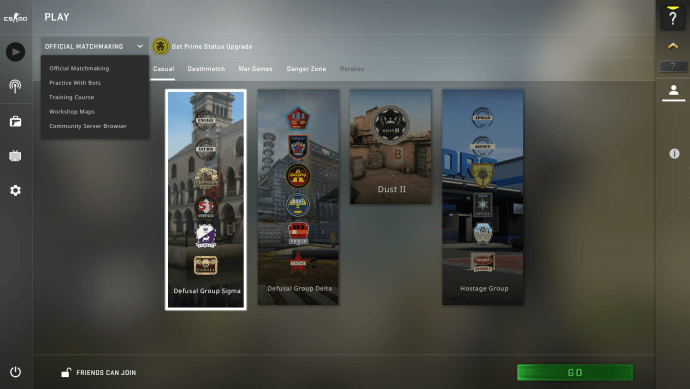
- Отворете конзолата, като натиснете бутона тилда (~) или който и да е друг клавиш, с който сте свързали конзолата.
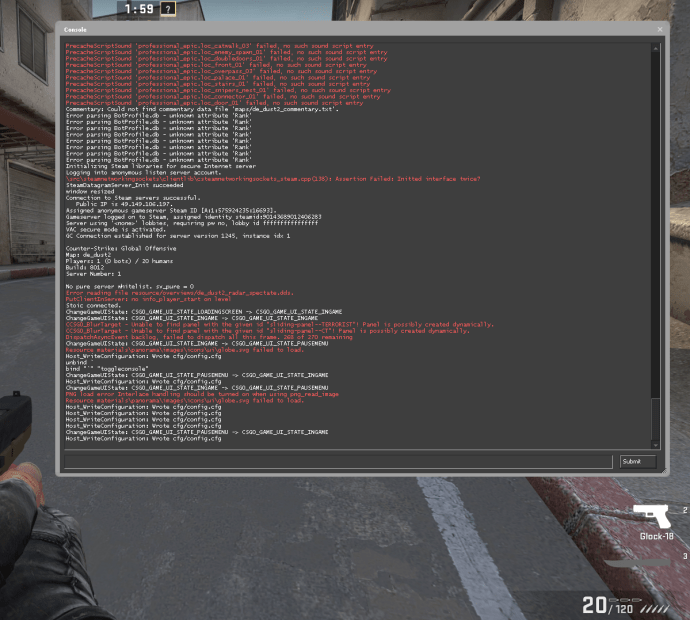
- Въведете playdemo. Ако сте изтеглили и извлекли своя GOTV, ще видите файловете си на екрана.
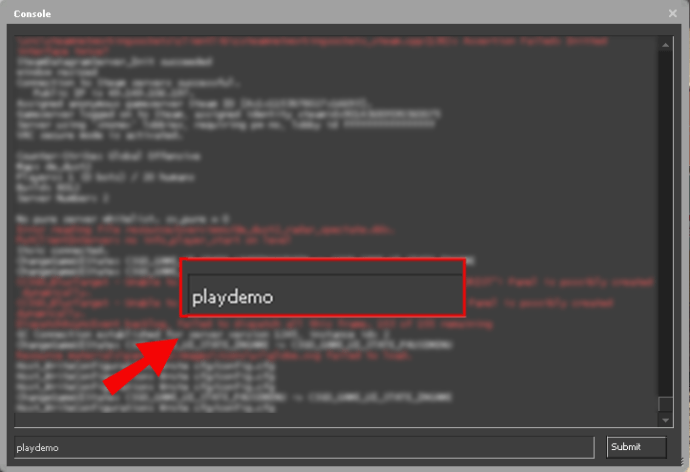
- Отидете на демонстрацията, която искате да играете, и натиснете бутона ‘’ enter ’’.
- Демото ви вече ще започне, заедно с главното му меню.
- За да използвате функции за игра по време на игра, трябва да натиснете ‘’ shift и F2 ’.’ Това ви позволява да гледате ключови моменти на забавен каданс, да пропускате кръгове или бързо напред през демото. Можете също да промените скоростта на възпроизвеждане с плъзгача вдясно.
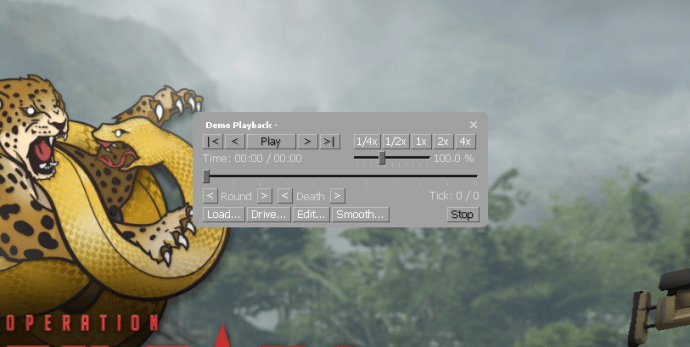
- За да стартирате друг демонстрационен файл, натиснете Load ... и изберете демо от вашия диск.
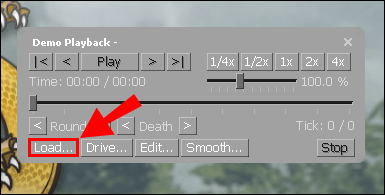
Как да превключвате демонстрационен потребителски интерфейс в CSGO
Друг начин за възпроизвеждане, пауза, бързо превъртане напред или назад в демото ви е използването на потребителския интерфейс на CS: GO. За да превключите тези функции, изведете конзолата си и въведете demoui. За да илюстрирате как работи функцията, проверете как можете да я използвате, за да превъртите демото си:
- Заредете вашата демонстрация и започнете да я играете.
- За да посочите точката, до която искате да премине демонстрацията ви, ще трябва да въведете съответния брой отметки. Например, въведете demo_goto -60 1, за да върнете 60 отметки назад през повторението.
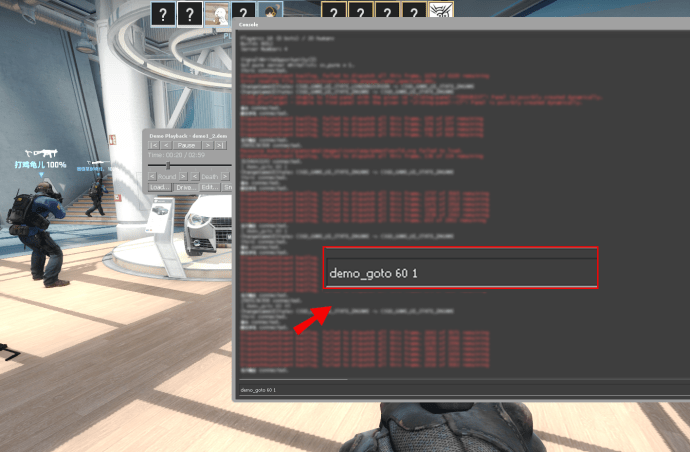
- И обратно, трябва да въведете demo_goto 60 1, за да пропуснете 60 отметки.
Как да отворите Cheat Menu в CSGO
Точно както направихте с демонстрационното меню, ще трябва да активирате конзолата за програмисти, за да активирате вашите мами:
- Стартирайте CS: GO и натиснете ‘’ иконата за настройки ’’ в долната част на екрана.

- Насочете се към настройките на играта и намерете Enable Developer Console. Задайте опцията на Да и натиснете бутона Приложи. Обвързването по подразбиране за конзолата за програмисти е бутон ~, но можете да промените тази конфигурация, като натиснете опцията Клавиатура и мишка, последвана от Превключване на конзолата и изберете друг ключ.
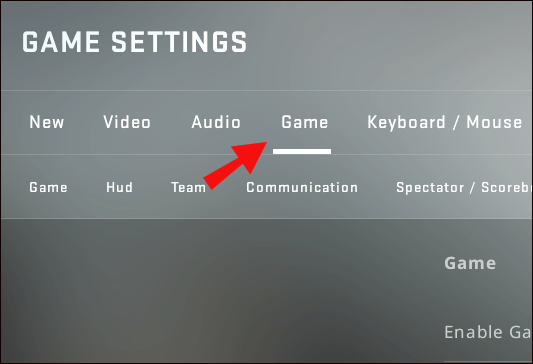
Оттам направете следните стъпки:
- Присъединете се към сървър, където сте администратор, или стартирайте бот игра.
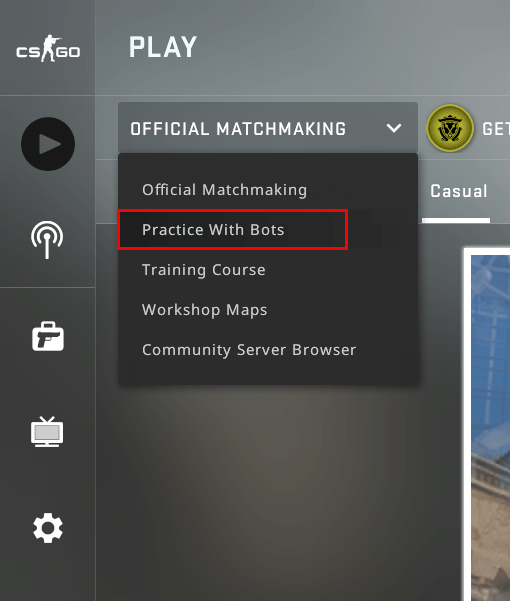
- Отворете конзолата и въведете командата sv_cheats 1. Режимът на измама ще бъде активиран, докато не въведете командата sv_cheats 0.
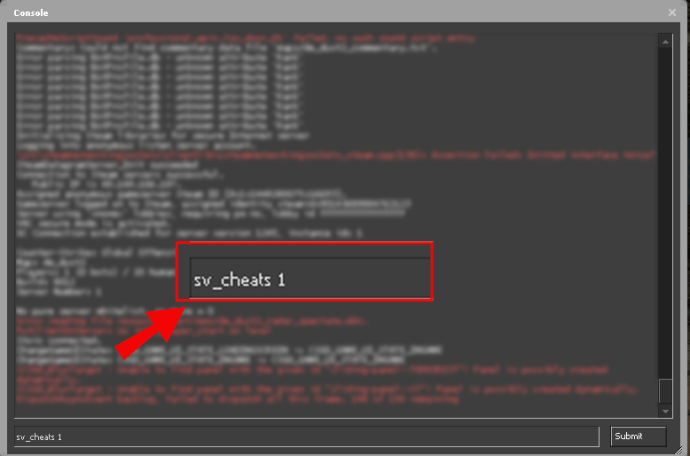
- Въведете вашите команди. Например, кодът за измама noclip ще активира режима на полет, докато командата host_timescale 5 ще увеличи значително скоростта ви.
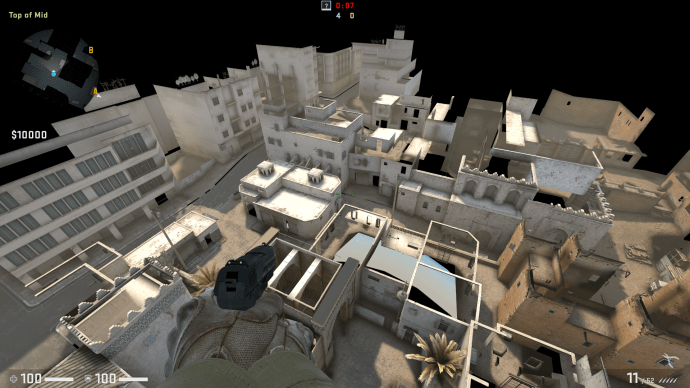
Всяка измама, която въведете, е разрешена и е вградена функция на CS: GO. Не прибягвайте обаче до инструменти или хакове, в противен случай акаунтът ви може да бъде забранен.
Допълнителни често задавани въпроси
Предстои още някои страхотни подробности за достъпа до демонстрационни функции на CS: GO и други функции.
Как се отваря конзолата за програмисти в CS: GO?
Ще трябва да активирате конзолата за програмисти, за да използвате много удобни опции, като демонстрации и мами кодове:
• Отворете CS: GO и се насочете към менюто с настройки.

• Превъртете през настройките, докато намерите Enable Developer Console.
Конфигурирайте опцията на Да. Натиснете бутона „Приложи“ и конзолата за програмисти ще бъде активирана.

• Ако искате да промените свързването на ключовете по подразбиране за конзолата (~), преминете към раздела Клавиатура и мишка и намерете Toggle Console. Щракнете върху опцията и изберете ключа, с който ще сдвоите конзолата си.

• Натиснете Приложи, затворете раздела за настройки и започнете да играете с активирана конзола.
Къде са запазени моите CSGO демонстрации?
Може да има няколко местоположения за вашите демо запазени файлове. Като цяло те ще бъдат запазени във вашата CS директория. Освен ако не сте променили инсталационния си път, файлът трябва да е тук:
C: Games Steam steamapps common Counter-Strike Global Offensive csgo replay
на колко години е моят samsung tv
Ако не можете да намерите папката тук, създайте такава, за да запазите бъдещите си демонстрации.
Ето още един начин да намерите вашите демо запазени файлове:
• Щракнете с десния бутон върху CS: GO в Steam.

• Изберете Properties, последвани от Local Files и CS: GO. Това трябва да ви отведе до вашата дестинация. Пътят е подобен както за Mac, така и за Linux версии.

За демонстрациите на ESEA и FACEIT ще можете да ги намерите навсякъде, където сте ги запазили след изтеглянето от вашия клиент. Преди да можете да гледате тези демонстрации, ще трябва да ги разопаковате със 7zip или подобна програма.
Как се отваря случаят CSGO?
Ето как работи отварянето на CS: GO случай:
• Първо ще трябва да получите случая си чрез търговия, покупка от пазара или отпадане след играта.
• Вземете ключ за дело. Можете да закупите такъв от пазара на общността на играта или чрез търговия. Търговията обикновено е по-евтиният вариант.

най-добрият покемон за включване на покемон
• Отворете инвентара си и задръжте курсора на мишката върху клавиш. Сега ще бъдете помолени да изберете поле, което искате да отворите с ключа.

• Изберете поле и то ще се отвори.
Как се отваря демонстрационните файлове CS: GO?
Отварянето на демонстрационни файлове CS: GO изисква да активирате конзолата за разработчици на играта:
• Започнете играта и преминете към настройките, като натиснете символа на зъбното колело в долния ляв ъгъл.

• Придвижвайте се в раздела, докато стигнете до Enable Developer Console. Натиснете Да в този раздел и натиснете бутона Приложи, за да внедрите промените.

• Конзолата вече ще влезе в сила. Въпреки това, може да искате да промените свързването на ключовете за конзолата. За целта отворете раздела Клавиатура и мишка и превъртете надолу до Превключване на конзолата. Изберете кой ключ сега ще служи като обвързване за конзолата за програмисти, но се опитайте да избегнете припокриване с друга команда.

След като активирате конзолата, отварянето на демонстрационни файлове е съвсем просто:
• Отворете конзолата за програмисти. Бутонът по подразбиране за това действие е клавишът тилда (~). В други случаи ще трябва да натиснете клавиша, който сте посочили в секцията Клавиатура и мишка.
• Въведете командата playdemo. Наличните файлове ще се появят, при условие че сте изтеглили и разархивирали своя GOTV.
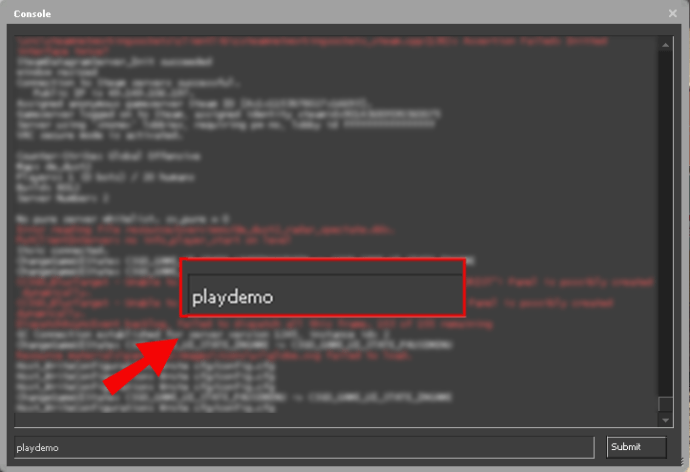
• Изберете демонстрацията, която искате да възпроизведете, и натиснете бутона за въвеждане. Демото вече ще започне да се възпроизвежда и ще можете да използвате менюто му, за да промените повторението.
• За достъп до функциите за игра по време на игра, натиснете комбинацията ‘’ shift и клавиш F2 ’’. Вече ще можете да правите пауза, възобновяване, бързо превъртане напред, да поставяте видеоклипа в забавен каданс и да изпълнявате много повече функции.
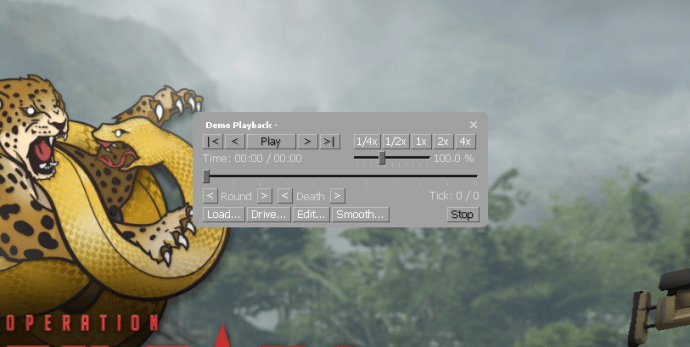
Как отпечатвате демонстрация в CSGO?
Единственият начин да отпечатате част от вашата демонстрация на CS: GO е да направите екранна снимка. Ето как да го направите:
• Издигнете конзолата, докато демонстрационният ви файл се възпроизвежда.
• Въведете командата bind f11 devshots_screenshot. Натиснете бутона ‘’ enter ’’ и затворете конзолата.

• Въведете клавиша ‘’ F11 ’’, за да направите екранна снимка. Отворете отново конзолата и въведете unbind f1.
• Стартирайте Stream на вашия компютър.
• Натиснете опцията View от менюто и изберете раздела Screenshots. Сега ще видите прозореца за качване на вашия екран.

• В секцията за качване изберете CS: GO от списъка с екранни снимки на играта, които искате да намерите.
• Натиснете опцията Show on Disk и ще бъдете отведени в папката, съдържаща скрийншота, който сте направили преди.

• Щракнете с десния бутон върху екранната снимка и натиснете Печат.
Как променяте изгледа в CSGO Demo?
Промяната на изгледа във вашите демонстрации е друга полезна функция. Тук имате много възможности, включително превключване на камерата в полетен режим:
• Издигнете конзолата за програмисти, като натиснете клавиша ~ или който и да е друг бутон, с който сте свързали конзолата. Ако конзолата не се появи, може да се наложи да я активирате в настройките на играта. Оттам отидете в Game Settings, последвано от Enable Developer Console. Превключете го на Да и натиснете бутона Приложи.
защо facebook ме излезе

• Въведете командата demoui или demoui2, за да видите демонстрация. Можете също така да натиснете комбинацията от клавиши Shift и F2.
• Изберете бутона Load ... и изберете файла, който искате да възпроизведете.

• Когато започне повторното възпроизвеждане, натиснете клавиша за интервал, за да превключите камерата в режим на полет.
Можете също да промените гледната точка на камерата си:
• Натиснете бутона Drive ..., за да стартирате режима на задвижване на камерата.

• За да контролирате камерата, преместете мишката до прозореца на демонстрацията, задръжте левия бутон натиснат и започнете да се движите с клавиатурата. Задръжте бутона W или S, за да отидете нагоре или надолу и натиснете бутона A или D, за да отидете наляво или да се биете. Можете също така да се качите нагоре или надолу, като използвате клавишите Z или X и да забавите бутона за превключване.
Какви са проблемите с Demo Viewer на CSGO?
Въпреки че демонстрационният демонстратор остава страхотно допълнение към франчайза Counter Strike, бихте очаквали функцията да бъде малко по-усъвършенствана в CS: GO. Вместо това е по-скоро актуализиран интерфейс от версията от 2007 г.
Основният проблем с функцията е начинът, по който чете демонстрационни файлове.
Всеки път, когато искате да направите промяна, играта ви трябва да преиграе цялата демонстрация и трябва да изчакате програмата ви да сканира демонстрации всеки път, когато ги играете. В резултат на това опциите за превъртане назад или напред се движат много по-бавно. Въпреки че не е нужно да гледате демонстрациите си от самото начало, трябва да изчакате програмата да се зареди.
Друг проблем с демо зрителя е, че интерфейсът ви блокира от други части на потребителския интерфейс на играта. Дори не можете да превключвате между играчи, докато потребителският ви интерфейс работи. Първоначално това може да изглежда като малко неудобство, но с времето ще се превърне в доста голямо притеснение.
Насочете стратегиите си за CS: GO
Сега знаете как да отворите и използвате демонстрационния преглед в CS: GO. Въпреки че функцията остава несъвършена, тя ви предоставя безценна представа за ефективността ви и ви дава пряк поглед върху всичките ви силни и слаби страни.
След като анализирате демонстрациите си, ще можете да се чувствате по-уверени в силните си костюми и да се справите с най-големите си слабости. Най-хубавото е, че за да използвате демонстрации, е необходимо само да активирате конзолата и да въведете няколко команди. Оттам можете да преминете към определени секции или да поставите видеоклипа в забавен каданс, за да уловите всяка решаваща подробност.
Колко демонстрации сте записали и изиграли в CS: GO? Имахте ли проблеми с достъпа до тях? Уведомете ни в раздела за коментари по-долу.