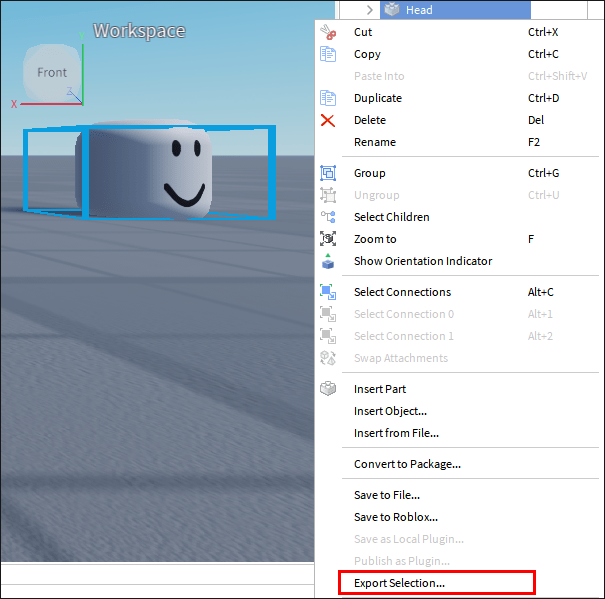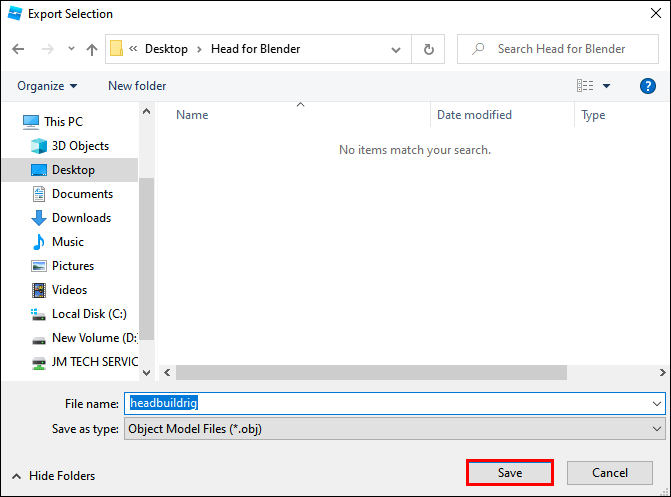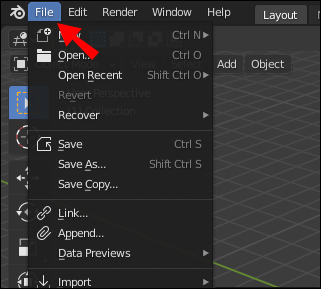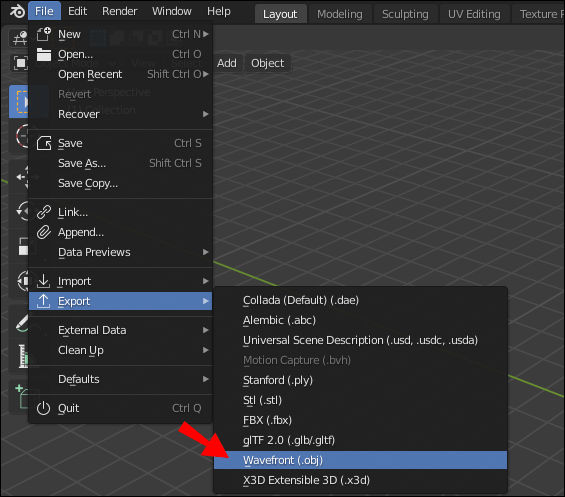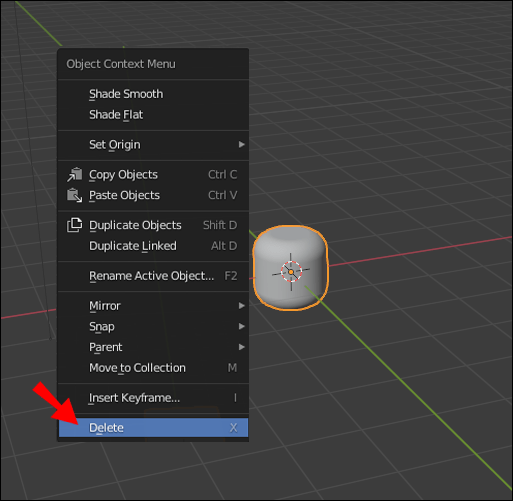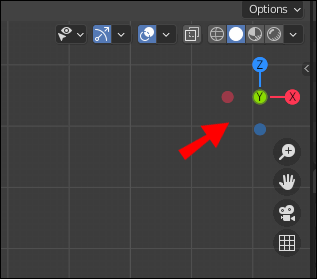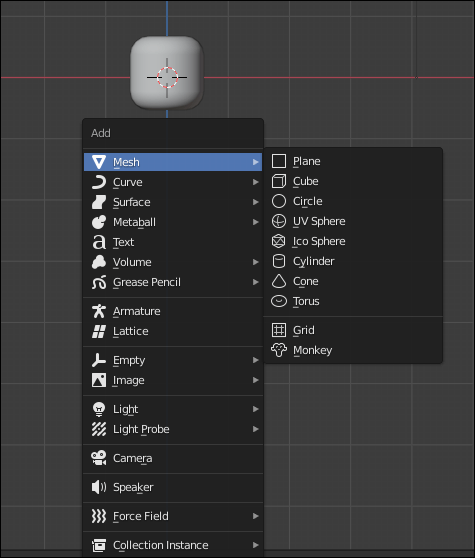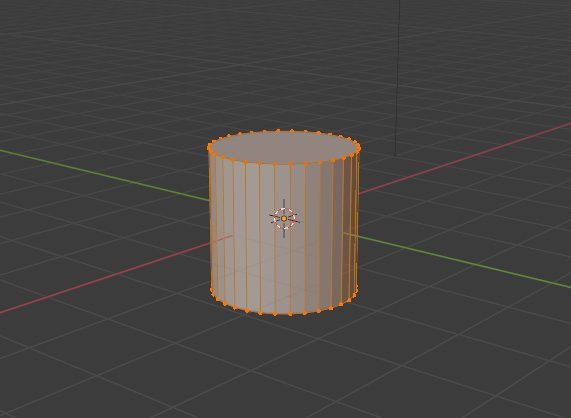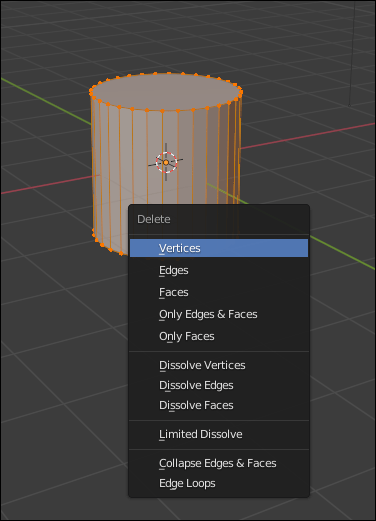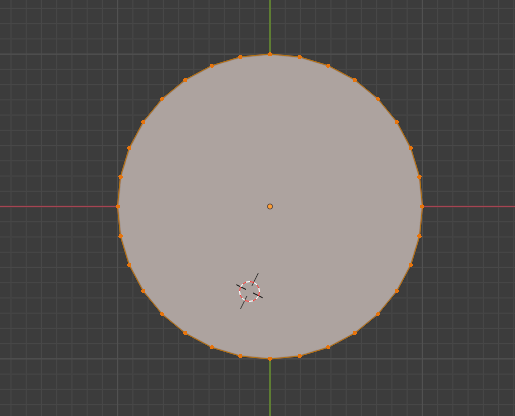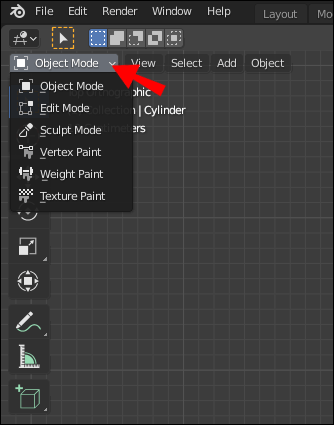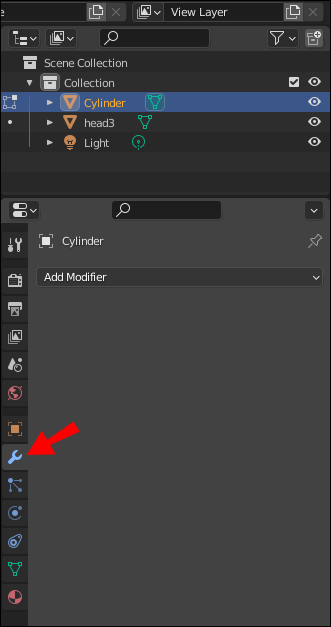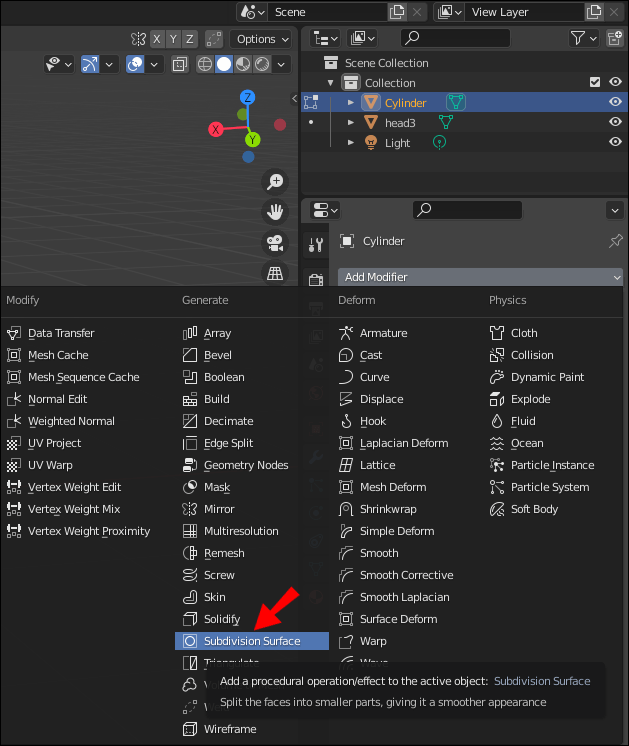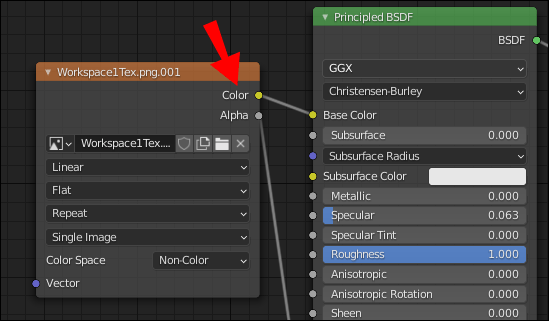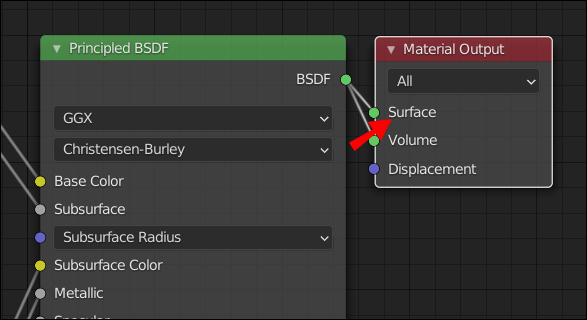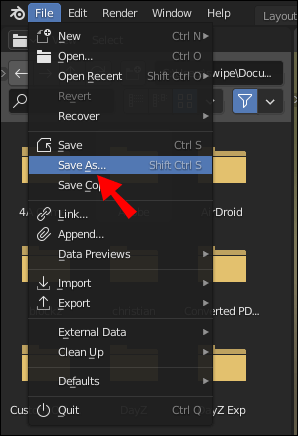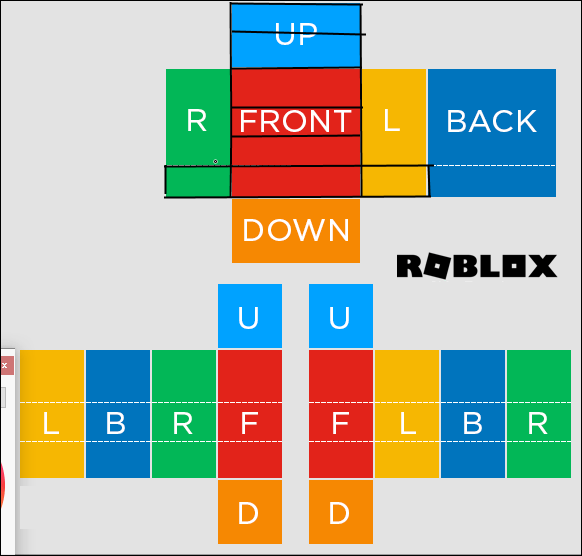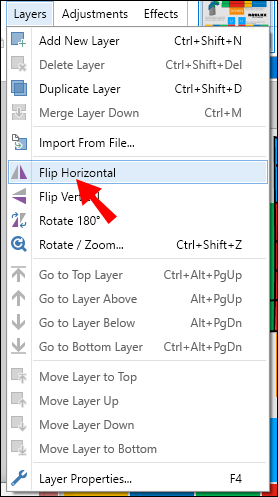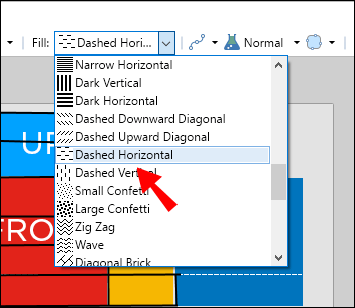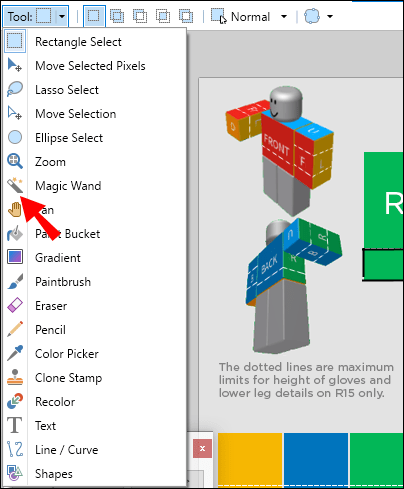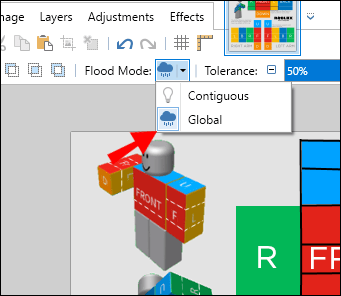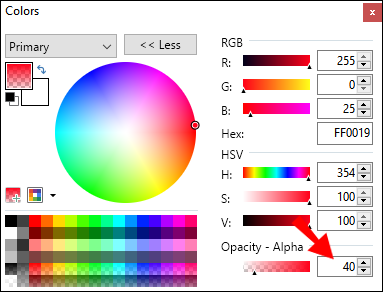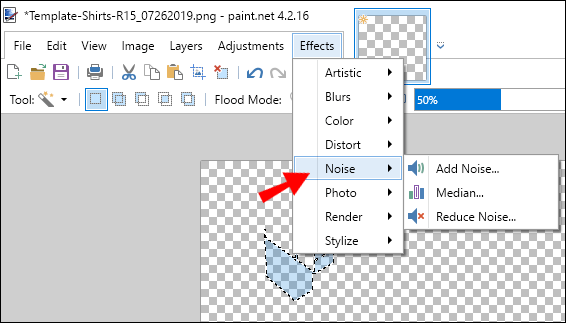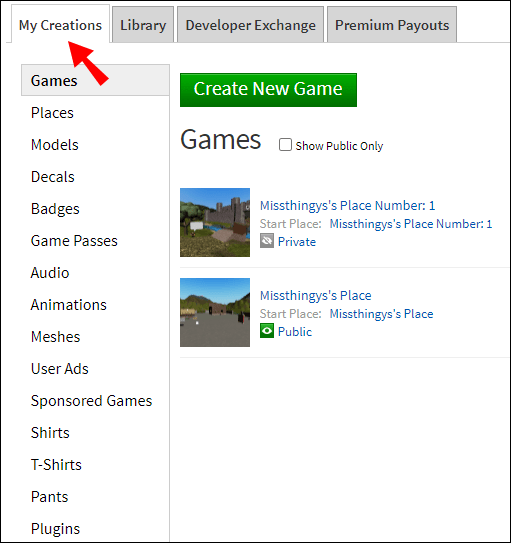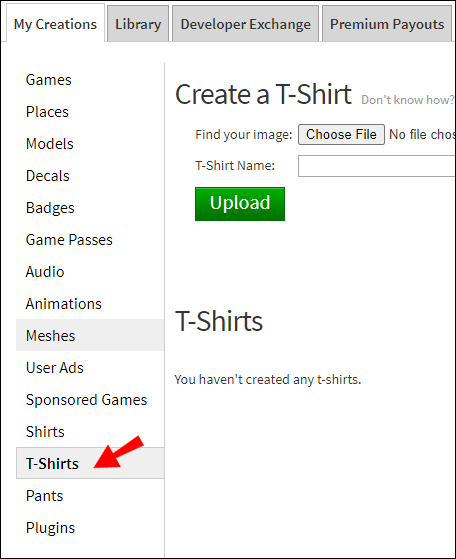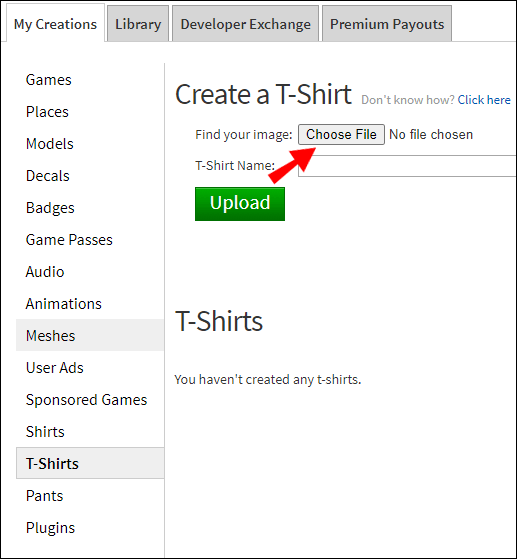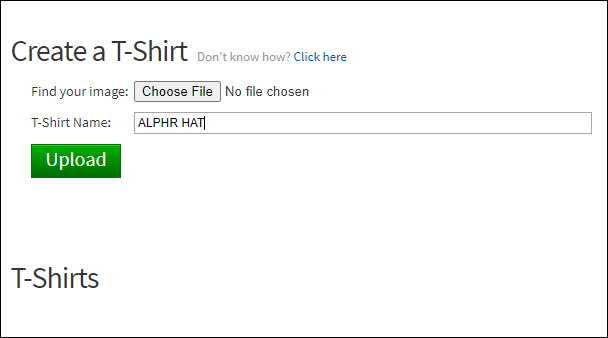Тъй като всички герои на Roblox използват един и същ шаблон, облеклото и аксесоарите са това, което прави всеки един уникален. Персонализираната шапка може да ви помогне наистина да се откроите - но създаването и публикуването на такава в Roblox съвсем не е лесно.

В тази статия ще обясним как да направим шапка Roblox в Blender и ще споделим най-лесния начин за персонализиране на елементи на Roblox. Освен това ще откриете как да създавате дрехи на paint.net, как да качвате своите творения на уебсайта и много повече, свързани с генерирано от потребителите съдържание на Roblox.
Как да направите шапката си с помощта на миксер?
Софтуерът на Blender е страхотен, тъй като получавате широк спектър от възможности за персонализиране, но изисква известни технически умения. Също така трябва да имате предвид, че трябва да имате изключителен късмет, за да качите вашето творение на уебсайта на Roblox. Ако имате основни познания за 3D моделирането, посетете blender.org и изтеглете софтуера. След това използвайте разширението Load Character, за да прехвърлите символ от Roblox в Blender. След като направите това, следвайте инструкциите по-долу, за да направите шапка Roblox в Blender:
- Щракнете с десния бутон на мишката върху символа и изберете избора за експортиране от падащото меню.
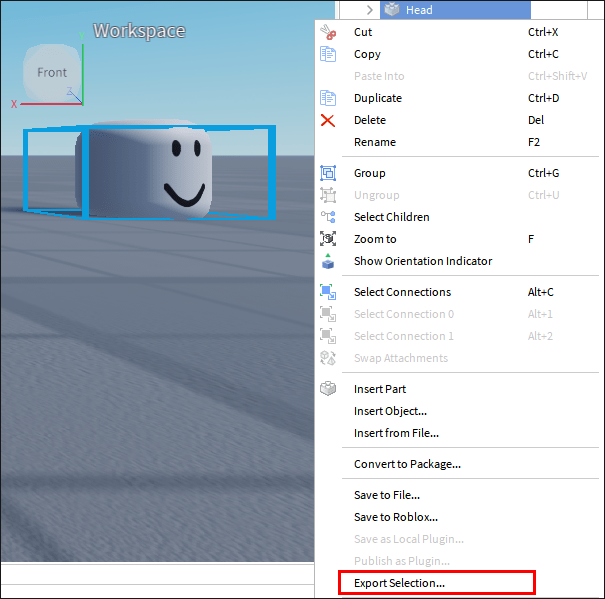
- Изберете къде искате да запазите героя.
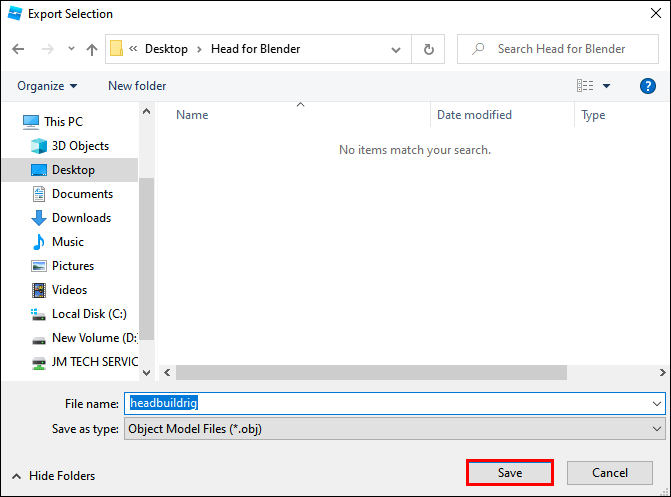
- Стартирайте Blender и щракнете върху File от менюто в горната част на прозореца.
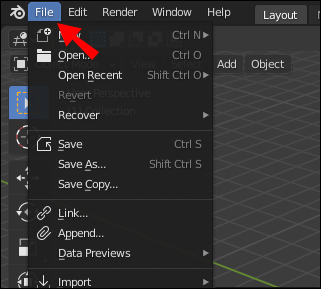
- От падащото меню изберете Импортиране, след това щракнете върху Wavefront (.obj) и импортирайте файла с вашия герой.
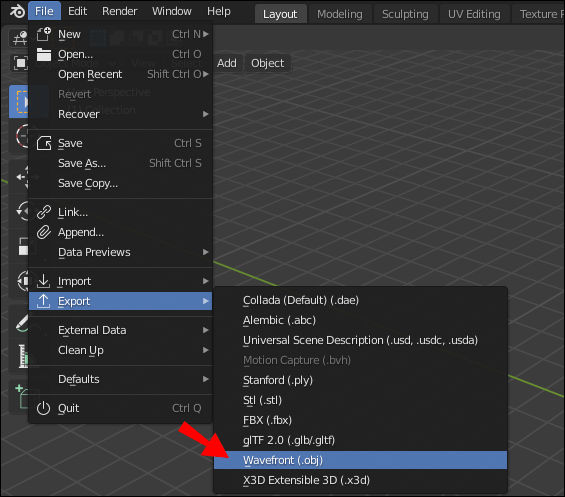
- Кликнете върху частта от тялото на даден герой и натиснете клавиша X, за да го изтриете. Повторете, докато на героя остане само глава. Тази стъпка не е задължителна, но това може да направи процеса по-удобен.
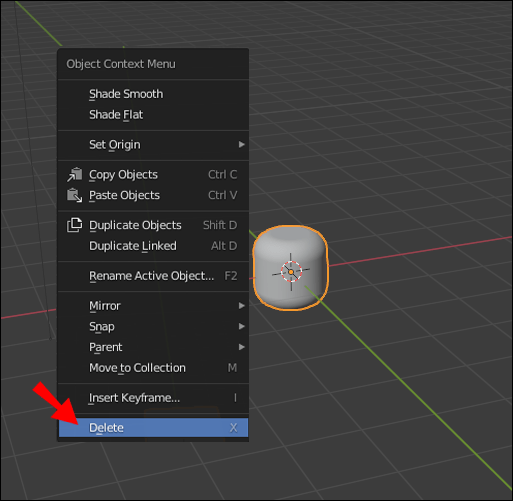
- Преминете към слой два, преди да създадете основата на шапката си. В менюто в горната част на екрана трябва да видите два панела, състоящи се от десет малки квадратчета всеки. Щракнете върху втория ляв квадрат в горната част на левия панел, за да преминете към слой два.
- За да превключите към ортографски изглед (двуизмерен изглед на триизмерни обекти), натиснете клавиша Num5, след това клавиша Num1.
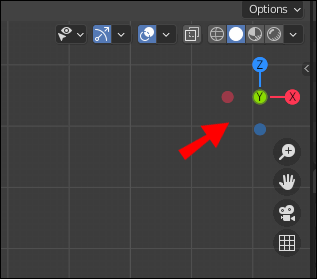
- Натиснете едновременно клавиши Shift и A, след това изберете Mesh и изберете която и да е основна форма.
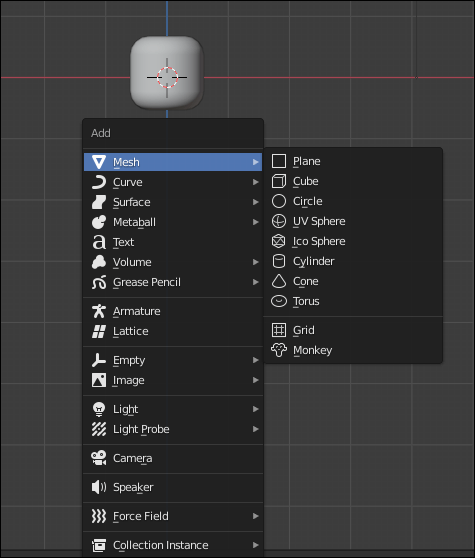
- Щракнете с десния бутон върху мрежата, след което натиснете клавиша Tab.
- От менюто в горната част на екрана щракнете върху сивата квадратна икона с малък оранжев квадрат до нея.
- Натиснете и задръжте клавиша A и щракнете с левия бутон, за да изберете всички върхове.
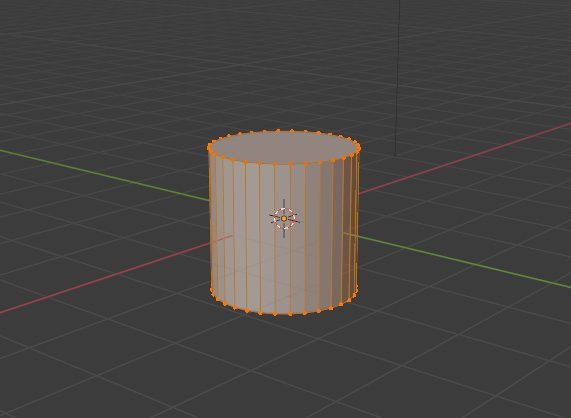
- Натиснете и задръжте клавиша X, за да изтриете всички върхове. Това е необходимо, за да се създаде празна мрежа.
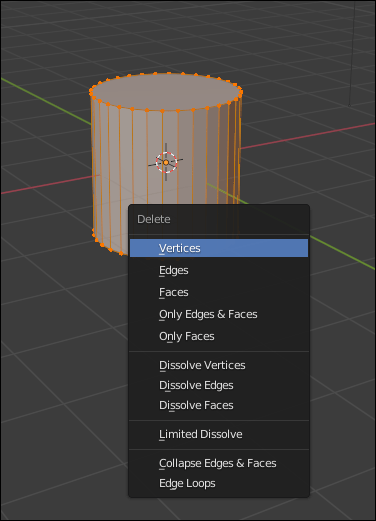
- Натиснете и задръжте клавиша Ctrl, след това щракнете с левия бутон върху мрежата, за да започнете да създавате първия връх.
- Плъзнете линията, за да започнете да рисувате контурите на шапката си, след това отпуснете мишката, за да зададете първия ред. Повторете, докато получите формата на шапка.
- За да отмените действие, натиснете клавишите Ctrl и Z едновременно.
- За да превключите към изглед отгоре вместо страничен изглед, използвайте клавиша Num7.
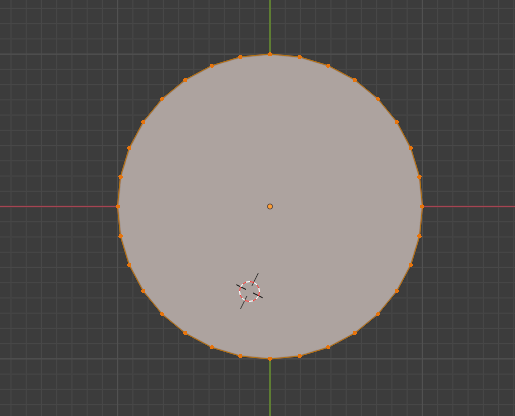
Натиснете и задръжте клавиша A и щракнете с левия бутон, за да изберете всички върхове, след което използвайте клавишната комбинация Alt + R, за да активирате инструмента за завъртане. Използвайте плъзгача Angle в долната част на екрана, за да завъртите фигурата.
Сега нека да преминем към изглаждане на формата на шапката и да добавим текстура към нея, освен ако не искате тя да остане ъглова и обикновена. Следвайте стъпките по-долу:
- Натиснете клавиша Tab, за да превключите в режим на обект.
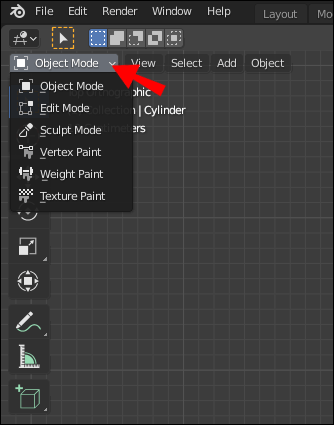
- От менюто в горната част на екрана изберете Tool, след това Shading и щракнете Smooth.
- От прозореца Properties щракнете върху иконата на гаечен ключ.
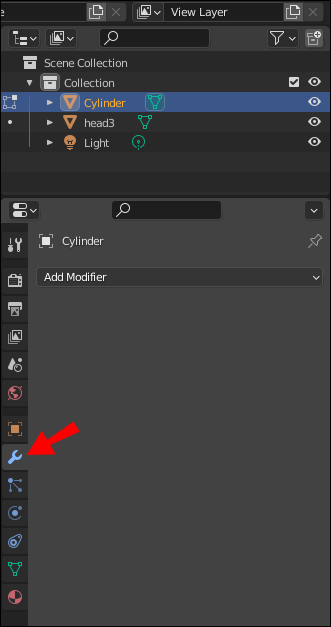
- Изберете Add Modifier, след това Subdivision Surface.
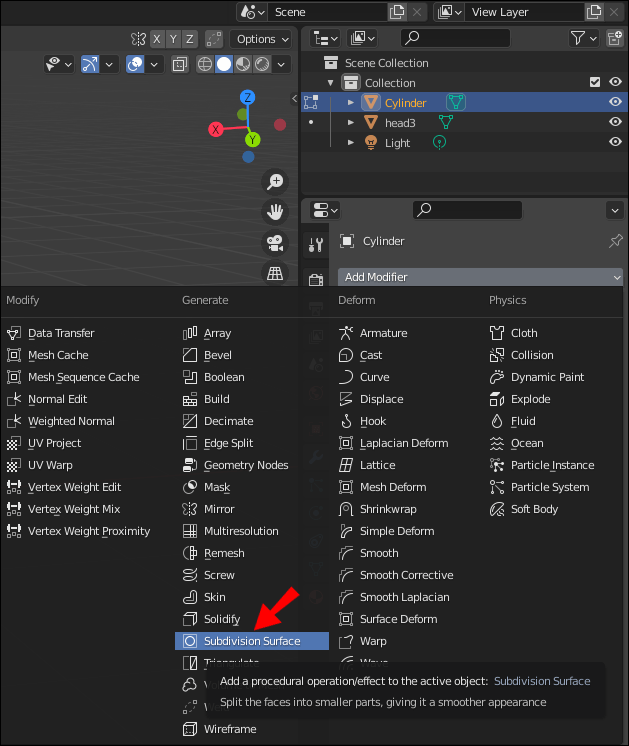
- Намерете снимка с желана текстура онлайн и я запазете на вашия компютър.
- Изберете Shading от менюто в горната част на екрана, след което плъзнете и пуснете изображението си в прозореца на редактора на Shader. Той ще се появи като нов прозорец, съдържащ информация за изображението в редактора на Shader.
- Свържете точката до Color от левия прозорец към точката до Base Color от средния прозорец в редактора на Shader.
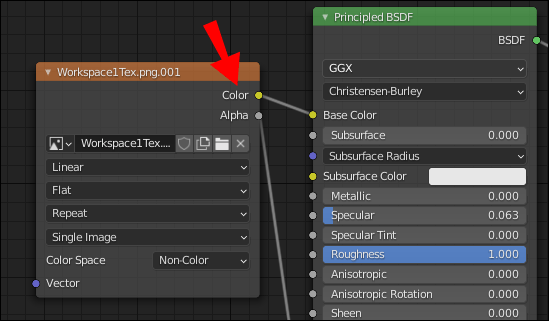
- Свържете точката до BSDF от средния прозорец с точката до Surface от десния прозорец в редактора на Shader.
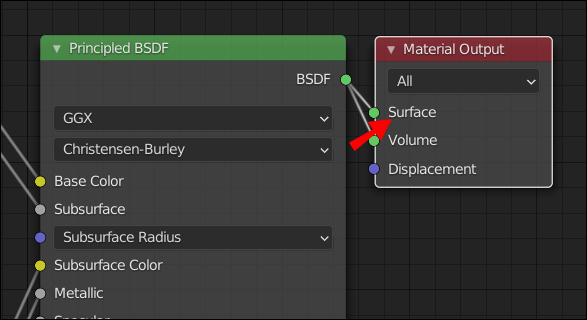
- Текстурата трябва да се вижда на вашия модел сега.
- Щракнете върху Файл, след това Запиши, дайте име на файла и го запазете като .obj обект.
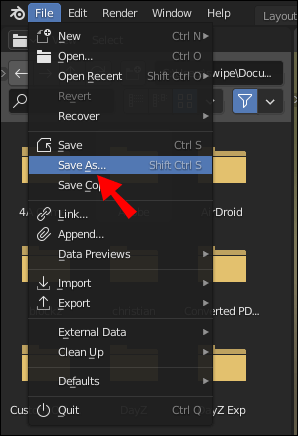
Как да направите шапката си с помощта на Paint.net?
Не можете да създавате 3D обекти като шапка на Paint.net, но можете да го използвате, за да персонализирате шаблоните за облекло на Roblox, тъй като те са плоски. Първо инсталирайте paint.net от официалния сайт и изтеглете официалното облекло на Roblox шаблон . След това отворете шаблона си с paint.net и следвайте инструкциите по-долу:
къде са полетата в google docs
- Начертайте контурите на вашето облекло. Натиснете и задръжте клавиша Shift, след това щракнете с левия бутон на мишката и плъзнете линията. Пуснете мишката, след това повторете. Не забравяйте за детайли, като яка, копчета и т.н.
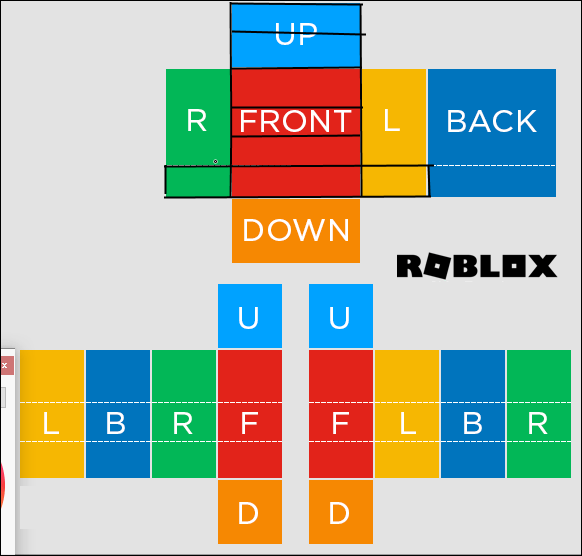
- Ако трябва да отразите някакви елементи, изберете елемент и щракнете върху Layers в горната част на страницата. От падащото меню изберете Flip Horizontal или Flip Vertical.
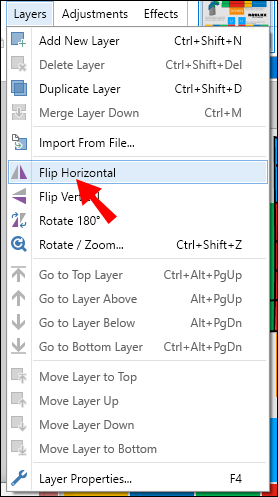
- Щракнете върху Слоеве в горната част на страницата, след което изберете Добавяне на нов слой.

- Добавете линии за отрязване. Те трябва да повтарят контура, но да бъдат преместени настрани с пиксел и да бъдат бели.
- Ако искате да добавите шев, променете типа на линията на пунктирана, пунктирана или друга и нарисувайте повече линии. Добавете малки детайли. Тук трябва да проявите креативност - инструкциите варират в зависимост от това кои подробности искате да направите.
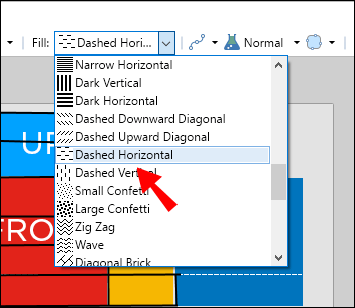
- Добавете още един слой.

- Изберете част от облеклото си с инструмент с вълшебна пръчица и го оцветете с помощта на всеки инструмент, който намирате за най-удобен (четка за боядисване, запълване и др.)
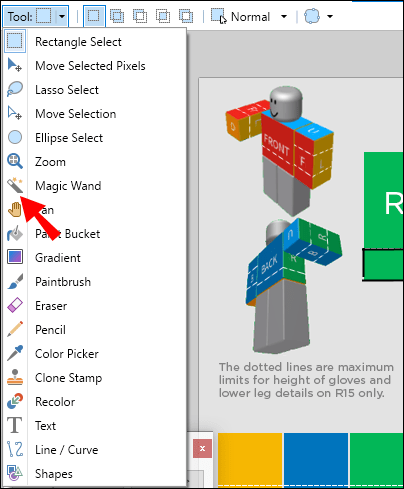
- Задръжте натиснат клавиша Ctrl. С инструмента с магическата пръчка изберете фона и всички области, където трябва да се показва кожата. Уверете се, че режимът на инструмента с магическа пръчка е включен в глобален мащаб.
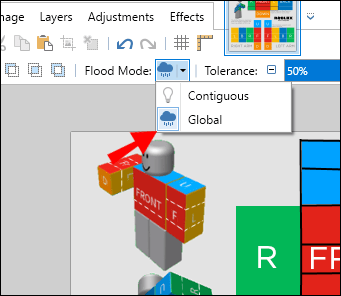
- В менюто в горната част на страницата превключете Flood Mode на Local.
- Изтрийте избраните области.
- Регулирайте непрозрачността на слоя. Задайте непрозрачността на първия слой на приблизително 40, на втория - на 20 и на третия - на 10.
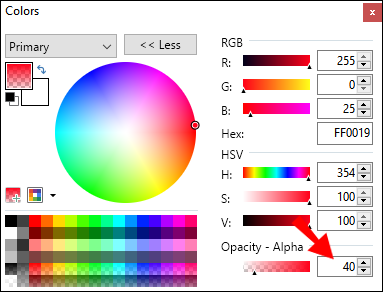
- За да създадете текстура, щракнете върху Ефекти в горната част на страницата, след това върху Размазване или Шум. Изберете предпочитания тип ефект.
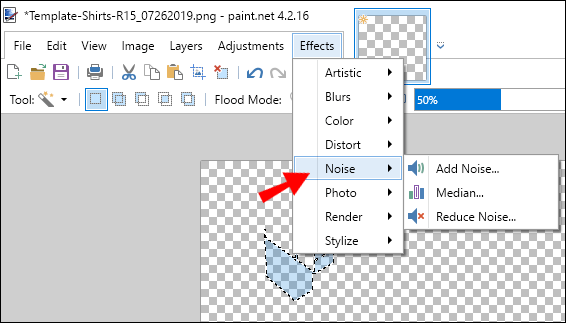
- Запазете дрехата си.
Как да добавите персонализирана шапка от всяка програма за изображения в Roblox?
Сега, след като знаете как да направите персонализирана шапка, е време да разберете как да прехвърлите вашето творение в Roblox. За съжаление отговорът на този въпрос не е твърде обнадеждаващ - само избрани създатели могат да публикуват своите творби на уебсайта и влизането в редиците им е почти невъзможно.
Можете да опитате да се свържете с някои от създателите, които имат разрешение да споделят своите произведения в Roblox или да пишат на разработчици в социални медии като Twitter. Но ще имате голям късмет да получите отговор, тъй като вероятно няма да сте единственият, който се стреми да влезе в създателите на Roblox UGC по този начин.
Първоначално избраните потребители са тези, които са работили предварително с разработчиците на Roblox, което означава, че са доказали своите умения. Разработчиците все още тестват създадената от потребителите система за съдържание и все още не знаем със сигурност дали редовните играчи ще могат да качват своите произведения свободно в бъдеще.
Редовните играчи обаче могат да качват своите дрехи по поръчка на Roblox. Ето как да направите това:
- Влезте в Roblox.
- От главното меню отидете до раздела My Create.
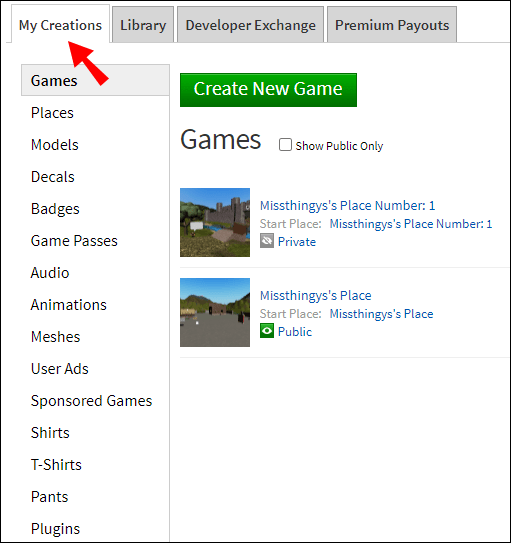
- Щракнете върху ризи, панталони или тениски в зависимост от вида на облеклото, което сте създали.
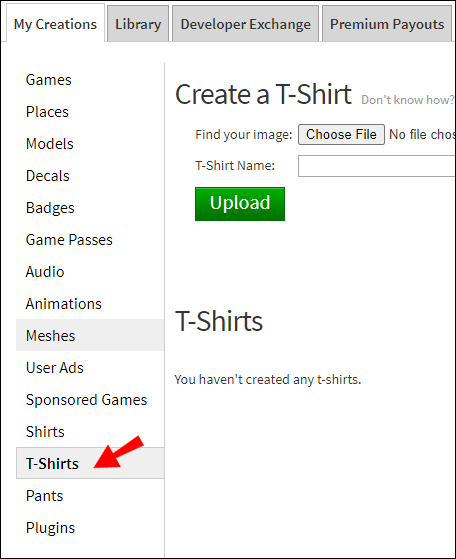
- Щракнете върху Избор на файл, след което намерете файла си от paint.net на вашия компютър.
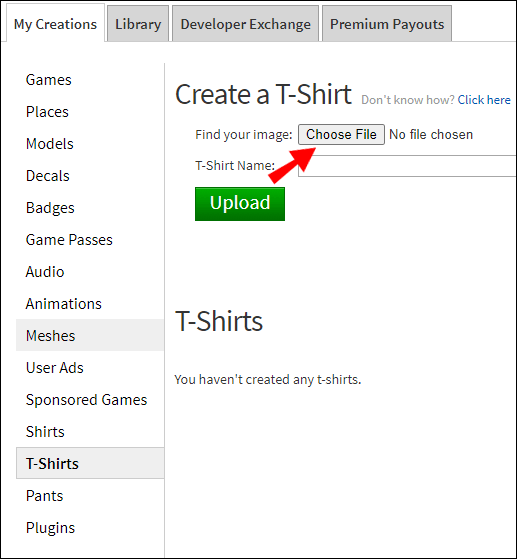
- Дайте име на вашето творение и щракнете върху Качване.
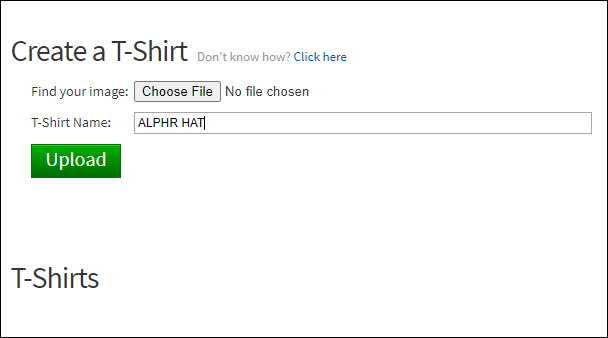
често задавани въпроси
В този раздел ще отговорим на още въпроси, свързани с шапки по поръчка в Roblox.
Какъв е най-лесният начин да направите шапка Roblox?
Ако създаването на шапка в Blender изглежда твърде сложно, не се притеснявайте - всъщност има по-лесен начин да я създадете. Можете да проектирате стил на шапка в софтуера Roblox Studios, който може да бъде изтеглен от това страница. Има обаче две усложнения. Първо, можете да използвате само ограничен брой съществуващи шаблони, докато в Blender можете да създадете шапка с всякаква форма. На второ място, както при другите елементи на Roblox UGC, имате много нисък шанс да публикувате работата си.
Какво е необходимо, за да се направи шапка Roblox?
Няма специални изисквания за създаване на шапка Roblox - всичко, от което се нуждаете, е устройство, което отговаря на техническите изисквания на избрания софтуер и малко креативност. Roblox Studios може да се използва на компютри, таблети и дори мобилни устройства, докато Blender изисква компютър. Изискванията за качване на вашето съдържание обаче са по-високи. Трябва или да сте сред избраните от разработчиците и създателите, или да сте в контакт с някой, който е.
Мога ли да публикувам шапката си Roblox UGC за продажба?
Не можете, освен ако не сте доказали уменията си пред разработчиците на Roblox. Само ограничен брой създатели могат да публикуват своите персонализирани елементи на уебсайта и още по-малко могат да печелят пари от тези елементи. Редовните играчи също не могат да продават игри, въпреки че им е позволено да ги създават в Roblox Studio и имат шанс да ги публикуват.
Бъдете забелязани
Въпреки трудностите при публикуването на вашите творения в Roblox, ние се надяваме, че няма да загубите целия си ентусиазъм за правене на потребителски артикули. Възможно е в бъдеще разработчиците да намалят прага и да разрешат на редовните потребители да качват елементи в генерирания от потребителя каталог за съдържание.
Междувременно можете да опитате да споделите работата си с разработчици и избрани създатели на Roblox с помощта на социални медии. Ако сте създали изключителен елемент, може да бъдете забелязани и да станете изключение. И ако се интересувате от 3D моделиране, продължете да практикувате независимо от правилата на Roblox. Това поле непрекъснато се развива - следователно вашите умения могат да бъдат полезни за създаването на UGC за други игри.
как да използвам железни врати в minecraft
Смятате ли, че разработчиците на Roblox трябва да позволят на редовните потребители да качват съдържание на уебсайта свободно? Споделете вашите мисли в раздела за коментари по-долу.