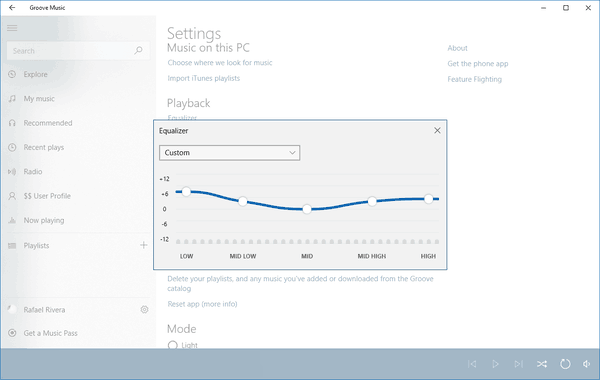Google Chrome е невероятно отзивчив браузър. Благодарение на новия основен алгоритъм и други оптимизации, той може да изведе резултати от търсенето за броени секунди. Въпреки това, същото не може да се каже за скоростта на изтегляне.

Разликата в скоростите на връзката нагоре и надолу може да бъде доста очевидна и понякога разочароваща. Следвайте в тази статия, за да предотвратите бавните скорости на изтегляне в Chrome.
Актуализирайте Google Chrome до най-новата версия
Може да изглежда очевидно, но използването на остаряла версия на Chrome може да доведе до изоставане. Обикновено Google автоматично актуализира браузъра във фонов режим, т.е., когато го затворите и отворите отново. Ако не сте го правили от известно време, има вероятност да не сте получили най-новия фърмуер. Ето как можете да проверите:
- Отворете Chrome.

- Кликнете върху трите вертикални точки в горния десен ъгъл на екрана.

- Ако иконата е оцветена в зелено, оранжево или червено, Google пусна актуализация преди няколко дни.

След като установите, че ви предстои надстройка, ето как да го направите ръчно:
как да възпроизвеждате музика на
- Стартирайте Chrome на вашия компютър или Mac.

- След това кликнете върху трите вертикални точки в горния десен ъгъл.

- От падащия панел изберете, Актуализирайте Google Chrome .
- Накрая натиснете Рестартирайте .

Можете също да актуализирате мобилната версия на приложението за браузър. Ето как да го направите с устройство с Android:
- Стартирайте приложението Google Play Store.

- В горния десен ъгъл на дисплея докоснете снимката на вашия профил.

- Изберете Управление на приложения и устройство от прозореца с опции.

- Намерете Chrome в Налични актуализации раздел и актуализирайте приложението.

И ето как да го направите с iOS устройство:
- Отвори App Store приложение и докоснете иконата на вашия профил.

- От изскачащия панел намерете Налични актуализации и намерете приложението Chrome.
- Докоснете Актуализация бутон до приложението, за да получите най-новата версия.

- Въведете вашия Apple ID, ако бъдете подканени.
Изчистване на данните за сърфиране
Понякога натрупването на данни за сърфиране може да попречи на процеса на изтегляне. Известно е, че съхраняването на твърде много бисквитки причинява проблеми, така че може да е добра идея да извършите дълбоко почистване. Ето как да го направите с компютър:
- Стартирайте браузъра Chrome и щракнете върху менюто с три точки в горния десен ъгъл на прозореца.

- От падащия списък изберете Още инструменти > Изчистване на данните за сърфиране .

- Ще се отвори нов прозорец. Задайте времеви диапазон за премахване. Например, можете да изберете да изчистите данните, натрупани през последния час, или да изтриете всичко.
- След това поставете отметка в квадратчетата до типа данни, които искате да премахнете.

- Накрая щракнете Изчистване на данните .

Ако изтриете всички запазени пароли, информацията ще бъде премахната от всички синхронизирани устройства.
Можете също да изчистите данните за сърфиране в мобилното си приложение, за да оптимизирате производителността. Просто следвайте тези стъпки:
- Стартирайте мобилното приложение Chrome.

- В горния десен ъгъл докоснете трите вертикални точки. За устройства с iOS това са трите хоризонтални точки.

- Отидете на Настройки ако имате устройство с Android и История ако сте потребител на iPhone.

- От списъка с опции изберете Поверителност и сигурност , след което щракнете Изчистване на данните за сърфиране .

- Избери Времеви интервал и типа данни, които искате да изтриете.

- След като сте готови, докоснете Ясно или Свършен , в зависимост от устройството.

Премахнете неизползваните разширения на Chrome
Въпреки че разширенията на Chrome са невероятно полезни, има нещо като да имате твърде много. Ако има плъгин, който не сте използвали от известно време, може да е добра идея да го премахнете. Ето как:
- Стартирайте Chrome на вашия компютър или Mac.

- След това щракнете върху | Повече ▼ меню в горния десен ъгъл.

- От падащия списък изберете Още инструменти , след това отидете на Разширения .

- Превъртете през списъка с разширения и щракнете върху Премахване опция до тези, които искате да изтриете.

- След като сте готови, щракнете Премахване отново за потвърждение.

Разбира се, не е нужно да се отървете от разширенията си завинаги. Вместо това можете временно да ги деактивирате, докато изтегляте файлове, за да увеличите скоростта. Ето как:
- Стартирайте Chrome и отворете | Повече ▼ меню.

- Отидете на Още инструменти , тогава Разширения .

- Премахнете отметката от малкото квадратче до плъгина, който искате да деактивирате.
Затворете неизползваните раздели
Отново може да изглежда твърде опростено, но затварянето на неизползвани раздели понякога може да увеличи скоростта на изтегляне. По този начин Chrome ще фокусира цялата честотна лента върху процеса на изтегляне, вместо да го разпределя към фоновите ресурси. Ако имате нужда от важни страници за бъдеща употреба, можете или да ги маркирате, или да ги намерите сред данните за сърфиране.
Също така не се препоръчва да използвате браузъра, докато файловете се изтеглят. Свободни сте да правите измервания, които ще помогнат на Chrome да работи по-добре или дори да работи офлайн; просто се уверете, че не натоварвате интернет честотната лента.
Уверете се, че предварителното извличане на страницата е включено
Chrome има функция, която му позволява да кешира страници, свързани с тази, която в момента използвате за изтегляне на файлове. Ако искате да ускорите малко нещата, уверете се, че функцията е включена, преди да започнете процеса. Ето как да го направите:
- Отидете в Chrome и кликнете върху трите вертикални точки в горния десен ъгъл.

- Отидете на Настройки , след което превъртете надолу и изберете Разширено от списъка с опции.
- На следващо място, под Поверителност и сигурност , плъзнете Използвайте услугата за прогнозиране за по-бързо зареждане на страници опция вляво. Това ще даде възможност за предварително изобразяване.
Потребителите на Windows 10 могат да активират Prefatch с регистъра. Ето как:
- Задръжте Клавиш на Windows + R клавишна комбинация за достъп до Бягай диалогов прозорец.
- Въведете Regedit в полето и щракнете Въведете .

- След това щракнете върху |_+_| раздел. След това щракнете с десния бутон върху Chrome и изберете Ново > DWORD 32-битова стойност от падащия панел.

- Задайте стойността на нула, ако искате предварителното извличане винаги да бъде активирано.

- Ако искате функцията да работи само в мрежи, които не са клетъчни, задайте я на една.

И накрая, потребителите на Mac могат да включат функцията с команда на терминала:
- Отворете Finder и щракнете Отидете > Помощни програми .

- Стартирайте терминал ап.

- Въведете следната команда: |_+_|

- Ако искате да активирате предварително изобразяване за всички мрежи, въведете нула вместо n.

- Ако искате да го активирате само за неклетъчни мрежи, въведете едно.
Разрешаване на паралелно изтегляне в Chrome
Ако искате да подобрите значително скоростта на изтегляне, разрешаването на паралелно изтегляне в Chrome е изключително ефективен начин за това. Въпреки че все още се счита за експериментална функция, много потребители я намират за много полезна. Ето как да активирате паралелно изтегляне:
- Стартирайте браузъра Chrome на вашия компютър.

- Поставете |_+_| в адресната лента в горната част на прозореца и натиснете Въведете .

- Ще се отвори нов прозорец - въведете паралелно изтегляне във вграденото поле за търсене.

- След това разгънете падащото меню в Паралелно изтегляне раздел.

- Накрая изберете Разрешено от списъка с настройки.

Сканирайте устройството си за злонамерен софтуер и вируси
Вредният софтуер е една от най-честите причини за всякакъв вид бъг. Ето защо е препоръчително редовно да проверявате устройството си за злонамерен софтуер. Това не само ще подобри скоростта на изтегляне в Chrome, но потенциално ще оптимизира цялостната производителност на приложението. Ето как да го направите:
- Стартирайте Chrome на компютъра си.

- Щракнете върху трите вертикални точки, за да получите достъп до | Повече ▼ меню.

- След това отворете Настройки > Нулиране и почистване и изберете Почистете компютъра .

- След това изберете намирам така че Chrome да може да използва устройството ви за всякакви вируси или друг вреден софтуер.

- Накрая щракнете Премахване .
Допълнителни ЧЗВ
Мога ли да добавя ограничение за скорост на изтегляне на Google Chrome?
Разбира се, става. Подобно на други популярни браузъри, Chrome има вградена функция, която ви позволява да контролирате скоростта на изтегляне, за да избегнете проблеми с интернет честотната лента. Ето как да го направите:
1. Стартирайте браузъра и щракнете върху трите вертикални точки за достъп до падащото меню.

2. Изберете Още инструменти и след това изберете Инструменти за разработчици от изскачащия панел. По-бърз начин да го направите е да използвате Ctrl + Shift + I клавишна комбинация.

3. Ще се появи нов панел. Кликнете върху трите вертикални точки в горния десен ъгъл и изберете Настройки от падащия списък.

4. След това щракнете върху Дроселиране в новия Настройки прозорец и след това Добавете персонализиран профил .

5. Въведете ограничението на скоростта за изтегляне на файлове до предпочитана стойност kb/s.

6. Накрая добавете заглавие към новия профил и щракнете Добавете за да завършите процеса.

Изтегляне на файлове в миг на око
Google Chrome е като цяло фантастичен браузър, който понякога може да изпитва изоставане при изтегляне на файлове. Най-често се случва, когато се опитвате да изтеглите няколко файла наведнъж. За щастие има няколко начина да накарате браузъра да работи по-бързо.
Първо, започнете с основите, като например да проверите дали имате най-новата версия на приложението и да затворите всички допълнителни раздели. След това можете да преминете към някои по-разширени функции, като например активиране на паралелни изтегляния и предварително изобразяване. И накрая, супер полезно разширение за Chrome ще ви позволи да управлявате изтеглените файлове с повишена скорост и ефективност.
Chrome предпочитаният ви уеб браузър ли е? Срещали ли сте някога проблеми при изтегляне? Уведомете ни в секцията за коментари по-долу.