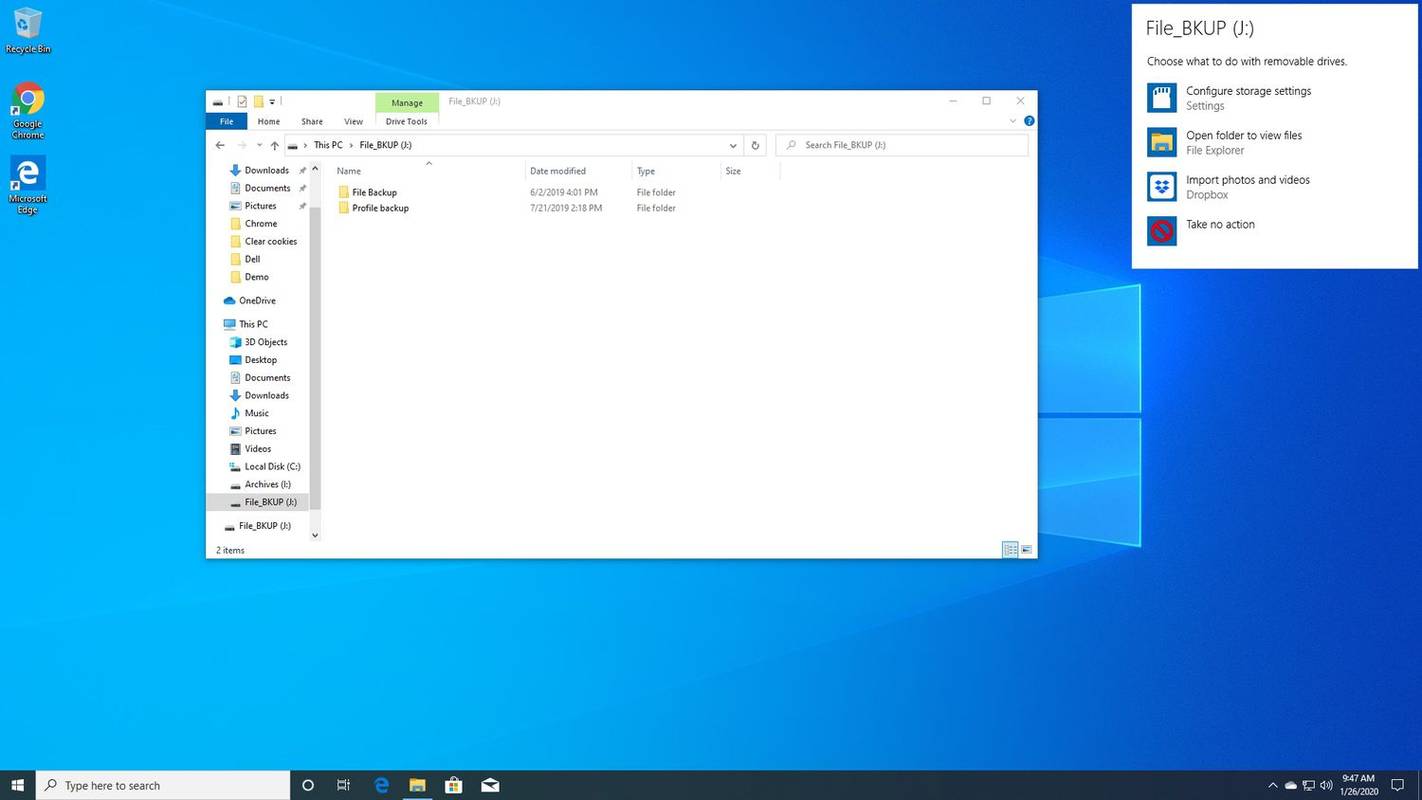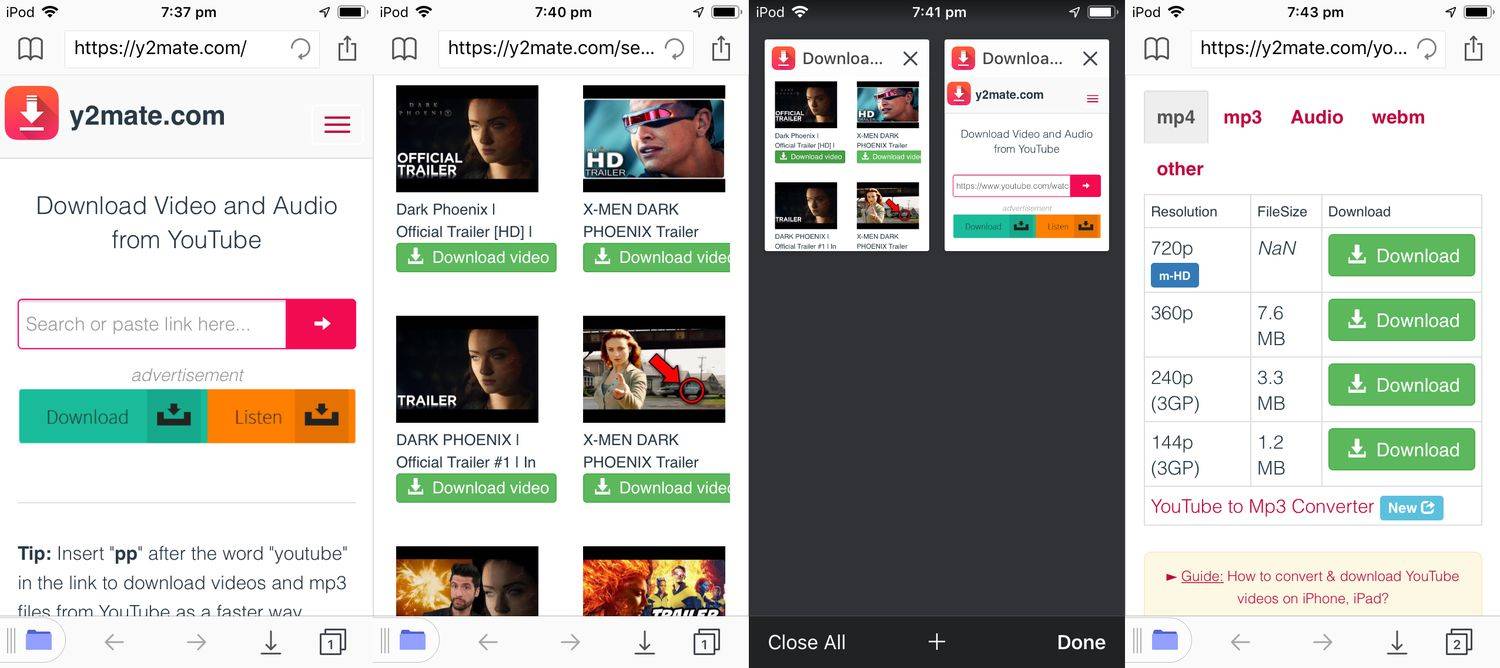Какво трябва да знаете
- Монтирайте вътрешния твърд диск във външен корпус чрез винтове или крепежни елементи. При по-стари устройства свържете кабелите към устройството.
- Запечатайте корпуса на твърдия диск с помощта на включените винтове или крепежни елементи.
- Свържете корпуса към компютър и следвайте инструкциите за включване и пускане, за да настроите.
Когато превърнете вътрешен твърд диск във външен диск, можете да го свържете към вашия компютър с помощта на стандарт USB връзка .
Как да свържете вътрешен твърд диск външно
Следвайте тези стъпки, за да използвате външен твърд диск.
-
Изберете вътрешен твърд диск. Можете да комбинирате почти всеки твърд диск и кутия, но проверете уебсайтовете на производителите, за да се уверите, че устройството и кутията са съвместими, за всеки случай.
-
Монтирайте устройството в корпуса . Вътре в кутията може да има място за монтиране на вътрешния твърд диск в кутията чрез винтове или крепежни елементи (някакъв слот в конектора). Ако инсталирате по-стари устройства, като напр. EIDE или IDE , може да видите няколко проводника за свързване на твърдия диск. За SATA или mSATA устройства трябва да видите една SATA връзка като тези в компютъра.
как да промените местоположението за изтегляне на
-
Включете връзките. Връзките, които трябва да направите, се различават в зависимост от типа конектор на твърдия диск, който имате. За повечето съвременни устройства, които използват SATA или mSATA, има единичен 7-пинов конектор, който е интерфейсна връзка и осигурява захранване. За МОДЕЛ устройства (EIDE или IDE), има 40-пинов конектор и 4-пинов конектор за захранване.
И двата вида конектори са с ключ за свързване само по един начин.
как да премахнете харесване от instagram -
-
Запечатайте корпуса на твърдия диск. След като е свързан, запечатайте отново корпуса плътно с вътрешния твърд диск вътре. Повечето кутии за твърди дискове имат винтове или прости крепежни елементи, които можете да използвате, за да запечатате устройството. Вече имате вътрешен твърд диск, действащ като преносимо външно устройство за съхранение. Остава само да свържете корпуса към компютъра.
-
Свържете корпуса. Кутията се доставя с всички необходими кабели за свързване към компютър. Обикновено това е USB кабел, който осигурява както връзка, така и захранване на устройството.
-
Свържете корпуса към компютъра. Свържете USB кабела към компютъра и оставете устройството да се включи. Ако има ключ за захранване, включете го.
-
Включете и пуснете твърдия диск. След като го включите и включите, вашата машина с Windows трябва да разпознае, че сте добавили нов хардуер и да ви позволи да го включите и пуснете. Можете да разглеждате устройството, да го отваряте, да плъзгате файлове и папки в него или да го настроите за получаване на резервни копия за сигурност и файлове за възстановяване.
как да разбера дали сте били блокирани във Facebook
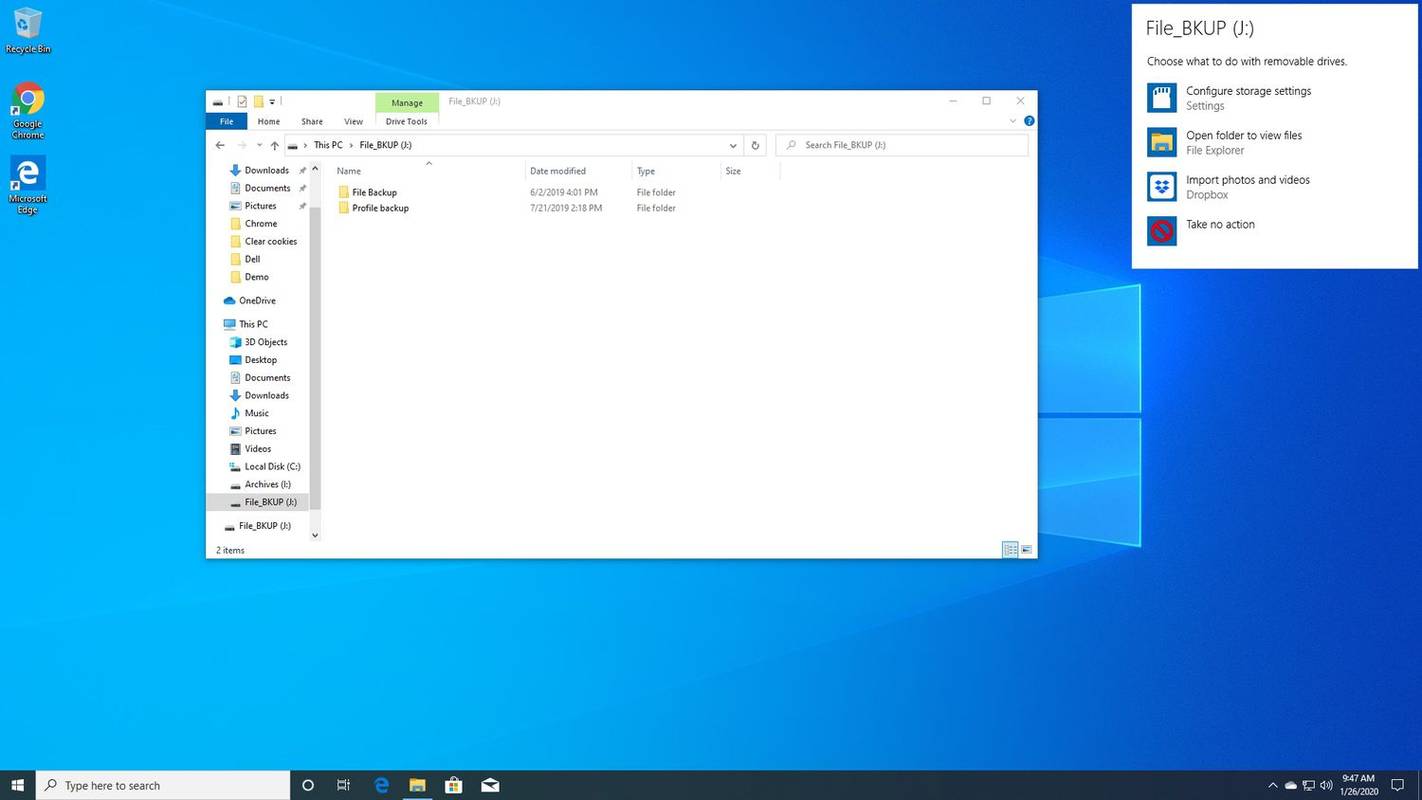
Ако вашият компютър не разпознае устройството, може да има проблем с форматирането. Ще трябва да форматирате устройството правилно, за да отговаря на вашия компютър. Изучаване на как да форматирате твърд диск лесно е.
Защо да обмислите използването на вътрешно устройство външно?
Поради наличността и липсата на общи потребителски познания, вътрешните твърди дискове могат да бъдат малко по-евтини от самостоятелните външни твърди дискове. Можете да се възползвате от това, като включите ново или допълнително вътрешно устройство в кутия с твърд диск.