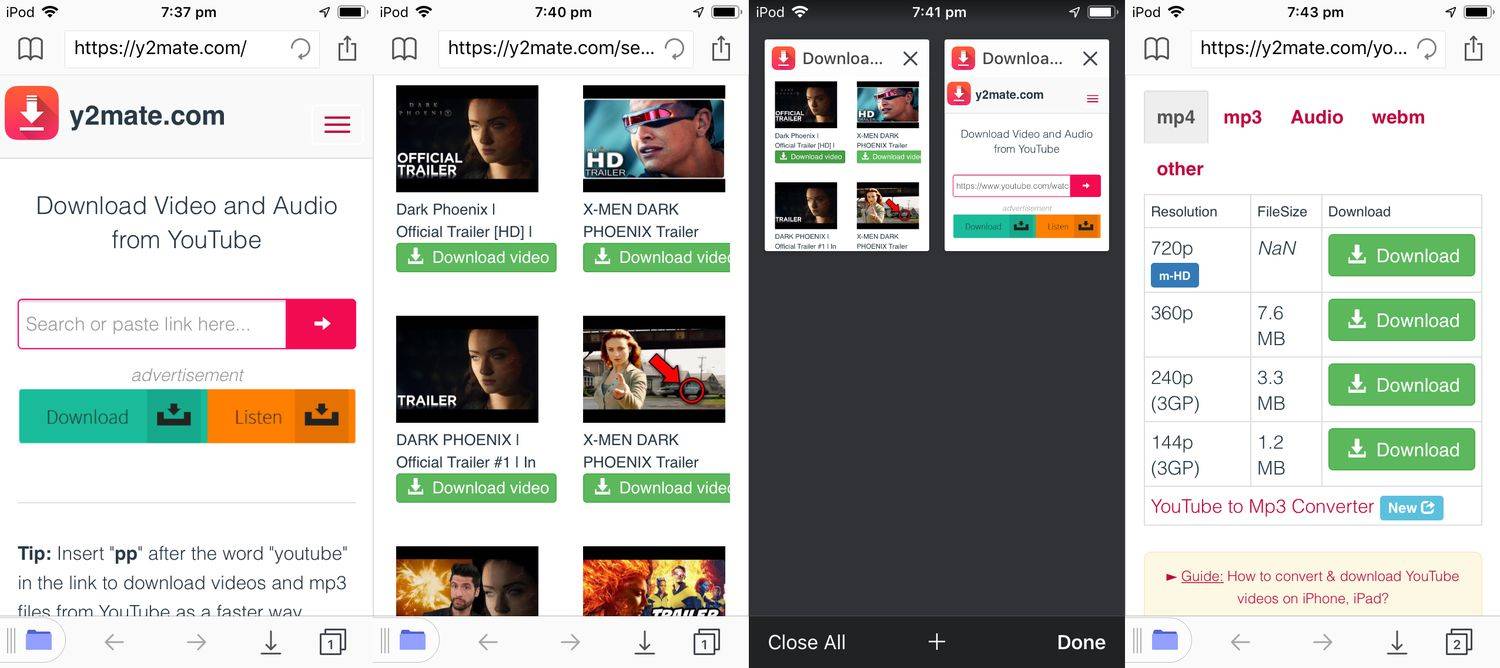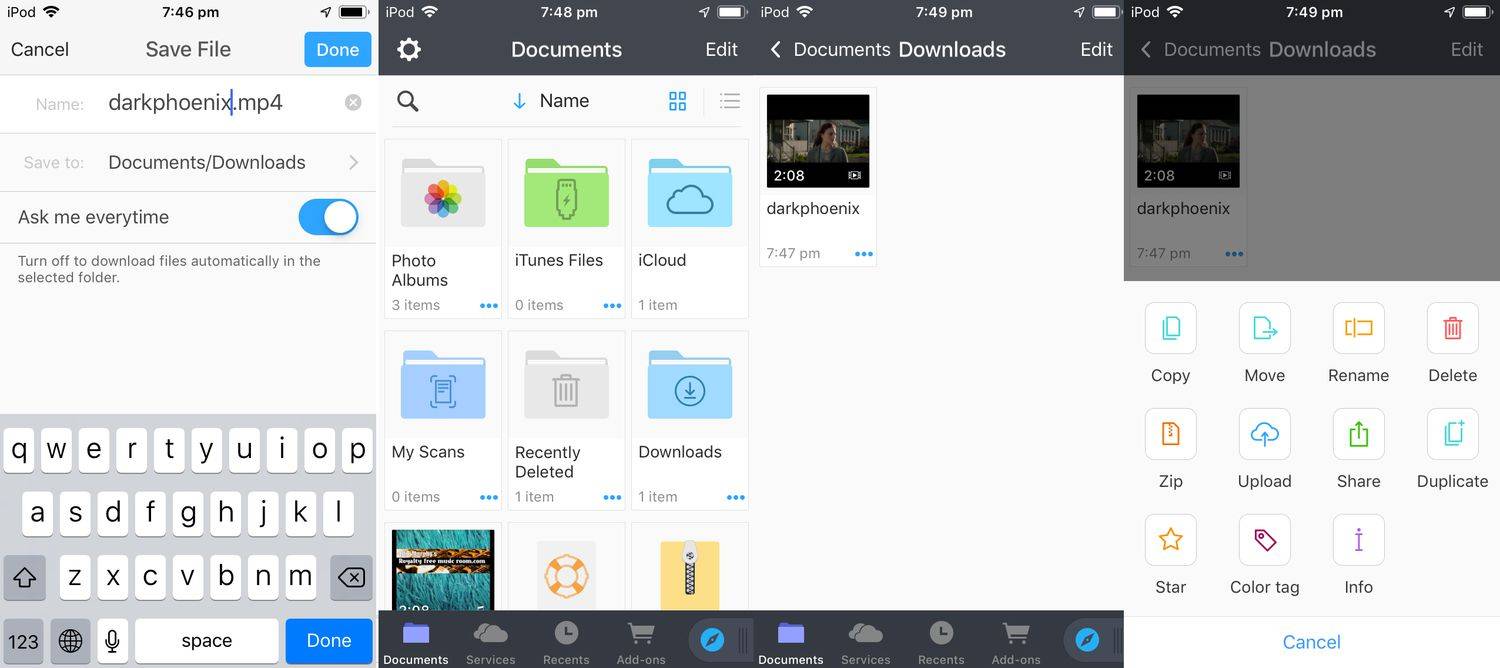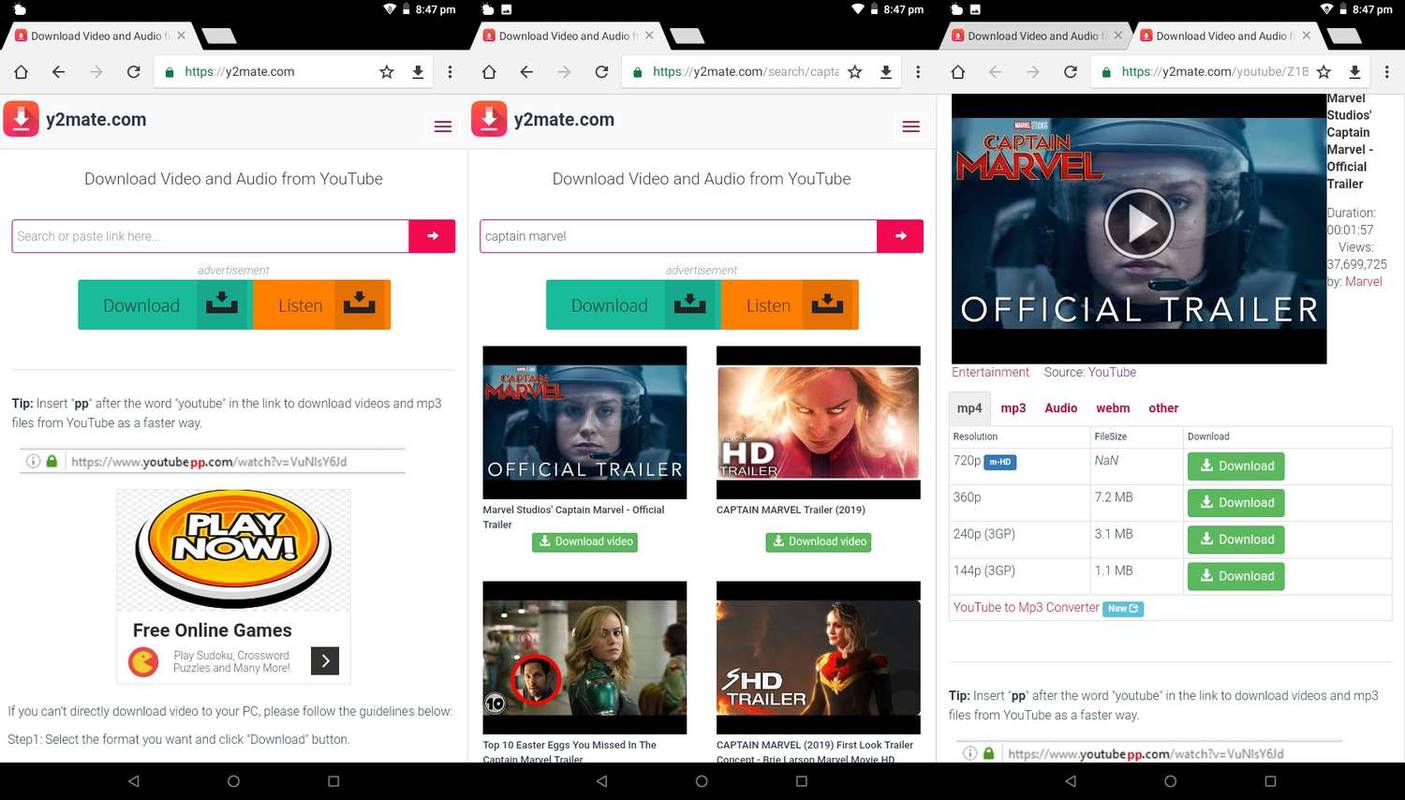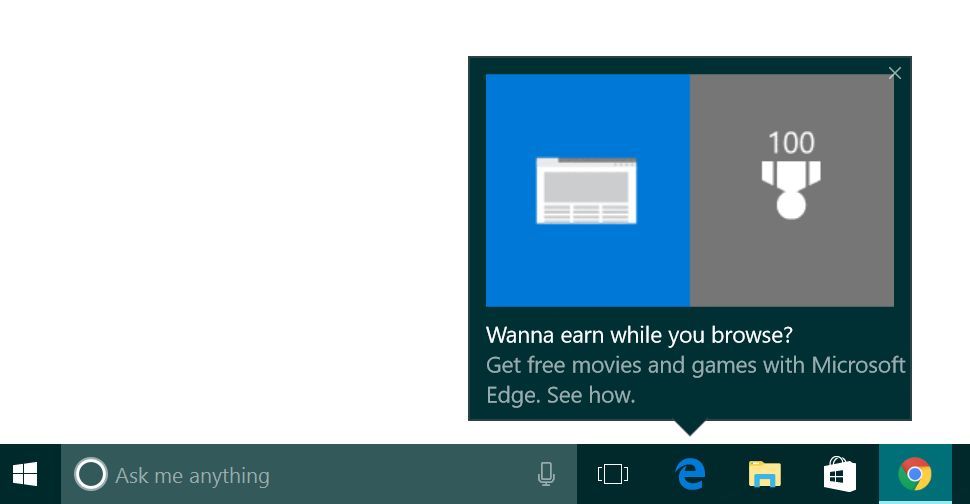Какво трябва да знаете
- iOS: Инсталирайте Документи от Readdle . Отидете на Y2Mate , въведете адреса на видеоклипа в YouTube и докоснете Изтегляне на видео .
- Android: В Chrome отидете на Y2Mate , въведете адреса на видеоклипа в YouTube и докоснете Изтегляне на видео .
- След като изтеглите видеоклипа в ролката на камерата, можете да го редактирате, споделите или качите на друг уебсайт или приложение.
Тази статия обяснява как да запазвате видеоклипове от YouTube в ролката на камерата. Инструкциите се отнасят за устройства с iOS и Android.
Как да запазите видеоклипове от YouTube в Camera Roll на iOS
За да запазите видеоклипове от YouTube в Camera Roll на вашия iPhone, iPad или iPod touch за гледане офлайн, трябва да инсталирате Документи от Readdle . Това приложение разполага с вграден уеб браузър, способен да записва видео файлове на вашето устройство, нещо, което обикновените приложения за уеб браузър на iOS не могат да направят.
-
Изтеглете, инсталирайте и отворете Documents от Readdle.
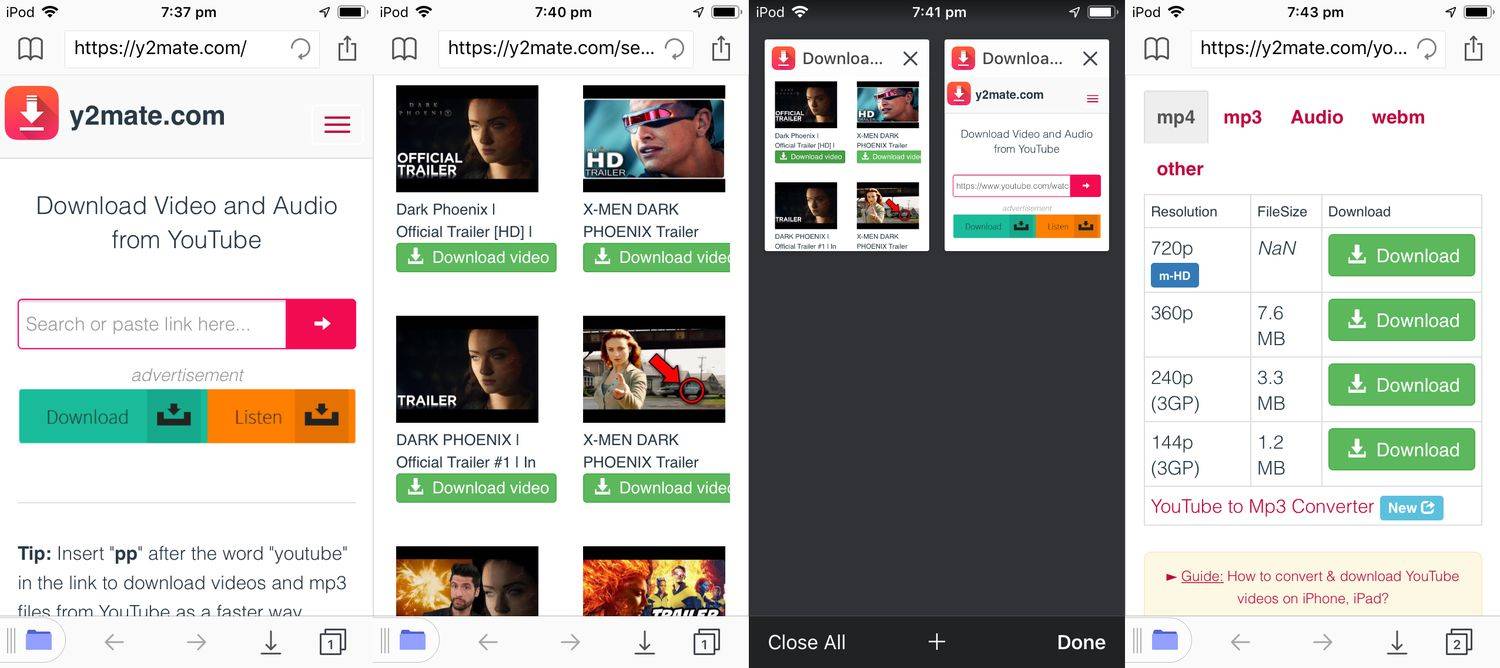
-
В долния десен ъгъл на екрана докоснете компас икона.
-
Отидете на Y2Mate и докоснете Отивам . Това ще отвори Y2Mate в приложението.
-
В лентата за търсене на Y2Mate въведетеадресилицелева фраза/думаот видеоклипа в YouTube, който искате да запазите, след което докоснете червена стрелка . Резултатите от търсенето може да се показват, докато пишете.
-
Докоснете зеленото под видеоклипа, който искате да изтеглите Изтегли видео бутон.
-
В долния десен ъгъл на приложението Documents by Readdle изберете раздел икона, за да намерите и изберете току-що отворения раздел.
Трябва да направите това от приложението Documents by Readdle. Не излизайте от приложението в нито един момент по време на този процес.
-
В този втори прозорец на браузъра превъртете надолу, докато видите зелено Изтегли бутони и списък с видео разделителни способности в диаграма. След като решите каква резолюция искате, докоснете Изтегляне на видео вдясно от него.
Използвайте само тези зелени бутони за изтегляне. Всяка друга връзка или графика, която казва „Изтегляне“ на тази страница, вероятно е реклама, която се опитва да ви подведе. Взаимодействието с тези реклами може да инсталира зловреден софтуер на вашето устройство или да доведе до кражба на вашата лична информация.
-
Докоснете Изтеглете .mp4 от изскачащия прозорец и наименувайте файла. Тук също можете да изберете различно местоположение за изтегляне.
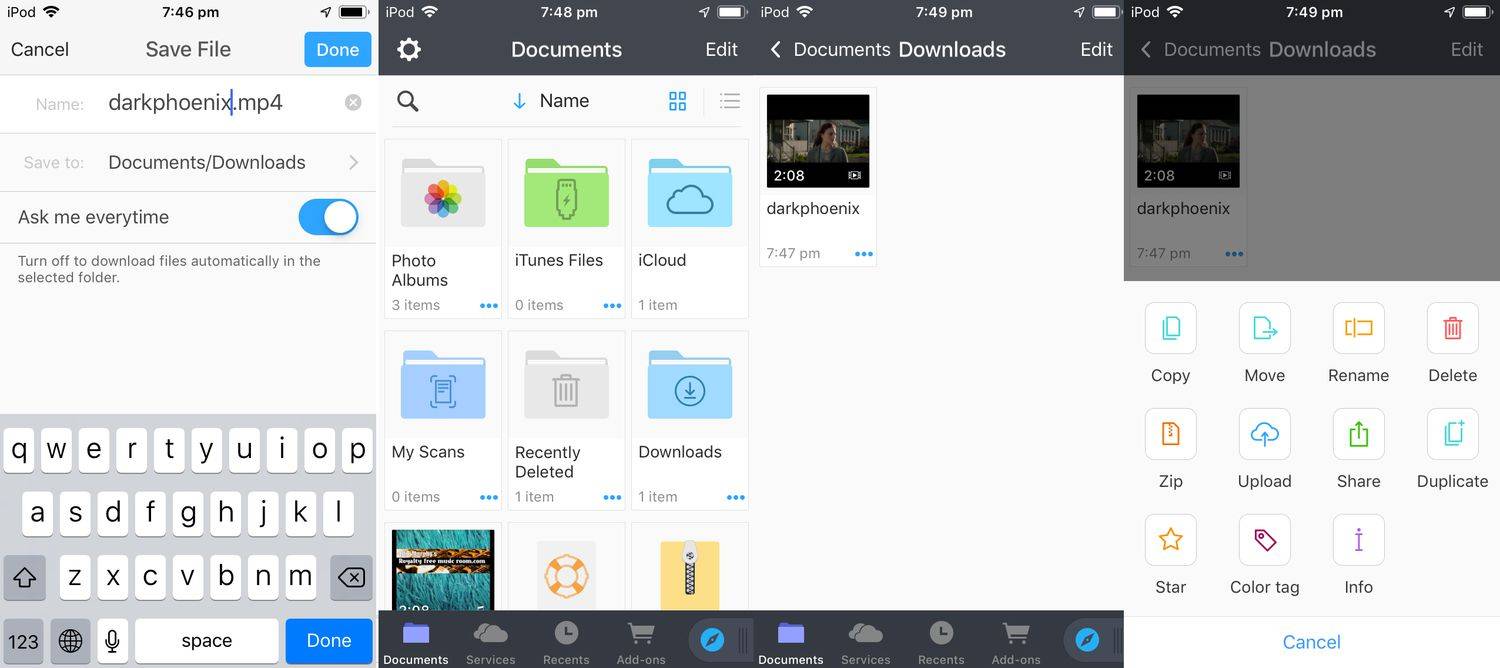
-
Докоснете Свършен в горната част, за да започнете да изтегляте видеоклипа в YouTube.
-
Докоснете иконата на папка в долния ляв ъгъл.
-
Докоснете Изтегляния .
-
Трябва да видите изтегления видеоклип. Ако изтеглянето приключи, докоснете трите малки точки под него.
-
Докоснете копие .
-
Докоснете Снимки . Ще бъдете помолени да предоставите на Documents by Readdle достъп до снимките на вашето устройство. Одобрете този достъп.
-
Докоснете Копие. Вашето видео вече ще бъде достъпно в приложението iOS Photos на вашето устройство.
Как да запазите видеоклипове от YouTube във вашата ролка на камерата на Android
За да изтеглите видеоклипове от YouTube на устройството си с Android, не е необходимо да инсталирате допълнителни приложения.
-
Отворете уеб браузъра Google Chrome на устройството си с Android.
външен твърд диск не се показва mac
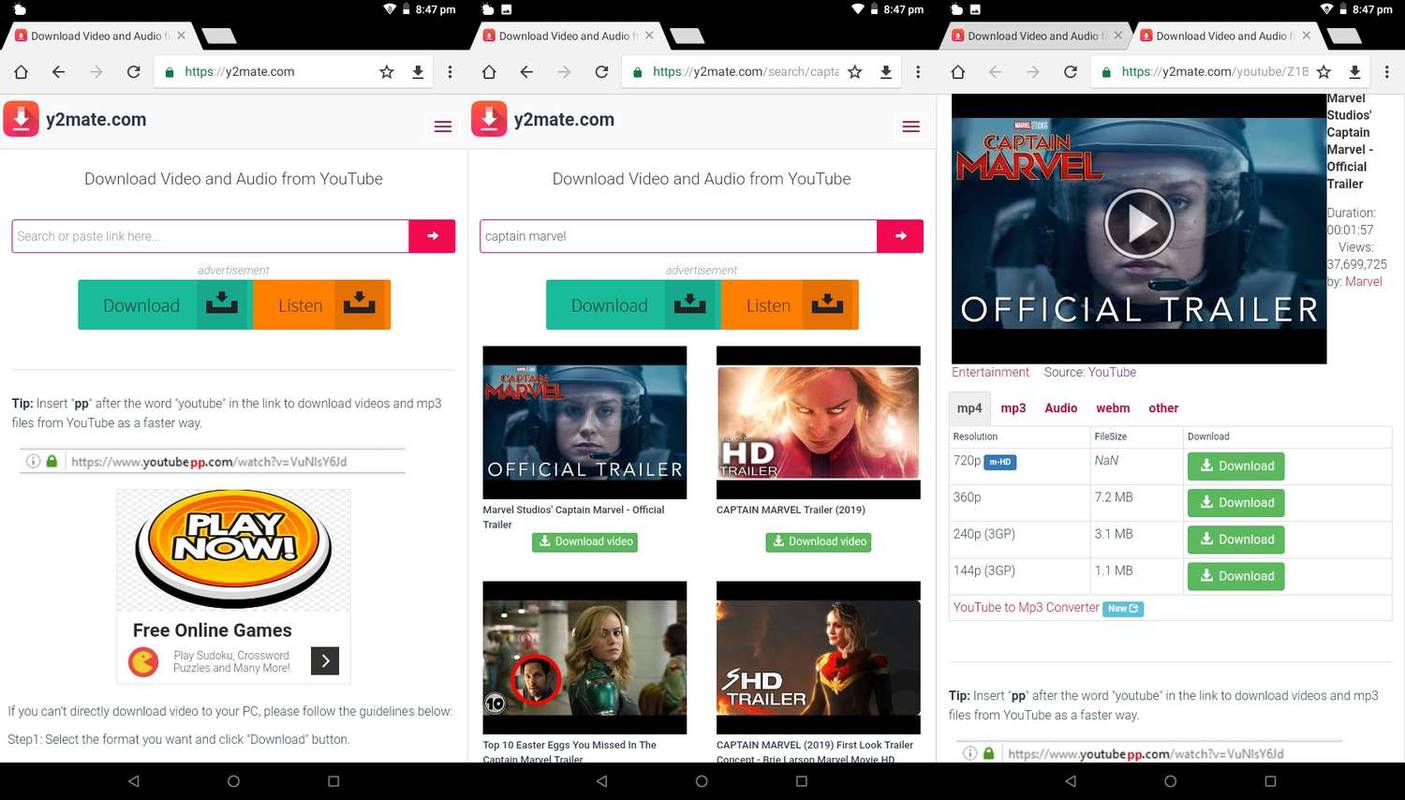
-
Отидете на Y2Mate .
-
В лентата за търсене на този уебсайт потърсете видеоклипа в YouTube, който искате да изтеглите. Докато пишете, резултатите от търсенето трябва автоматично да се показват под лентата за търсене.
-
Когато видите видеоклипа, който искате да изтеглите, докоснете зеленото Изтегляне на видео бутон под него.
-
Ще се отвори нов раздел на браузъра с вграденото видео в YouTube и няколко опции за изтегляне под него за различни размери на резолюцията. Като цяло, колкото по-високо е числото на разделителната способност, толкова по-добро е качеството на изображението и толкова по-голям ще бъде размерът на файла.
-
Докоснете зеленото Изтегли бутон до версията, която искате да изтеглите.
-
Докоснете Изтеглете .mp4 . Видеоклипът ще се запази на вашето устройство.
-
За да намерите вашия файл, отворете Приложение за файлове .
-
Докоснете Изтегляния . Трябва да видите видеоклипа си в тази папка. Вече можете да го споделите в социалните медии, да го изпратите по имейл на приятел или да го гледате, когато сте офлайн.
Защо трябва да запазвате видеоклипове от YouTube във вашата ролка на камерата
Има няколко предимства от изтеглянето на видеоклипове от YouTube на вашето iOS или Android устройство:
- Можете да гледате видеоклиповете, когато сте офлайн. Това е страхотно, когато пътувате.
- Няма да виждате реклами, когато гледате видеоклипа.
- Можете лесно да изпратите видеоклипа на други чрез имейл или приложение.
- Можете да редактирате изтегления видеоклип, за да създадете кратки клипове на определени кадри или сцени.
Защо не трябва да изтегляте видеоклипове от YouTube в ролката на камерата
Помислете за следните неща, преди да изтеглите видеоклип от YouTube:
- Много видеоклипове в YouTube са защитени с авторски права и са незаконни за изтегляне. Проверете състоянието на авторските права на видеоклип в описанието му в YouTube.
- Когато изтеглите видеоклип, няма да видите никаква реклама, така че никой от вашите прегледи няма да подкрепи финансово създателя на видеоклипа.
- Ако планирате да качите изтеглен видеоклип от YouTube на друг уебсайт, имайте предвид, че това често се приема с неодобрение и може да доведе до анулиране на членството ви в този конкретен сайт.