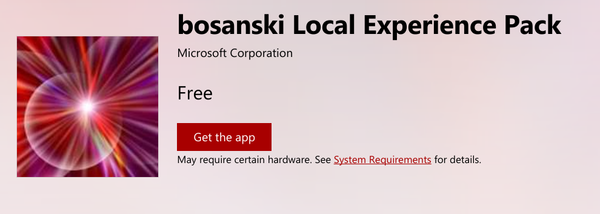Правенето на екранни снимки на работния плот на Windows 10 може да бъде много удобно, ако събирате презентации или пишете статии с инструкции за популярен уебсайт. Нито методът на екрана за печат по подразбиране, нито Snipping Tool в Windows 10 не улавят курсора в моментната снимка. Как можем да направим снимка на Windows 10 и да включим курсора? Това е нещо, което можете лесно да постигнете, като използвате приложение на трета страна като помощната програма Gadwin PrintScreen.
Ето как да използвате Gadwin PrintScreen за улавяне на курсора.
- Изтеглете Gadwin PrintScreen за Windows 10 безплатно . ИзберетеGadwin PrintScreen(не „Професионалната“ версия) от списъка със софтуера, за да изтеглите безплатната версия.

- Щракнете върху съветника за настройка на софтуера в zip файла, за да го инсталирате.

- Отворете приспособлението за заснемане на помощната програма, като задържите курсора на мишката върху видимия му ръб в лявата част на екрана. Приспособлението ще се плъзне автоматично.

- Щракнете върху Настройки в приспособлението за изваждане.

- По избор: Променете клавишната комбинация „PrtScn“ на нещо като ‘Alt + PrntScn’ за запазване на оригиналната функционалност на Windows „PrntScn“.

- Натиснете Alt + PrtScn (или каквато и да е гореща клавишна комбинация, на която сте я променили), за да заснемете моментна снимка на пълния работен плот (с курсора.)

- По избор:Можете да заснемете „подвижна / преоразмеряема“ правоъгълна област, като натиснете Ctrl + PrtScn.

- По избор:Можете да заснемете „специфична“ правоъгълна област с помощта Shift + PrtScn. Наличните опции зависят от това, което заснемате.

- След процеса на заснемане на изображението, запазете снимката на Gadwin, като щракнете върху Приложи в горния ляв ъгъл или чрез натискане на F2 ключ.

- Достъп до изображението от Моите екранни снимки папка (не екранни снимки), която Gadwin е създал във вашата потребителска папка. Той няма да се зареди или да съдържа икона или визуализация, докато не натиснете бутона Приложи в предишната стъпка.

- Бутонът Apply също копира изображението в клипборда. Поставете изображението в Paint, Inkscape или друг софтуер за изображения, който използвате, като натиснете Ctrl + V.

- По избор: Софтуерът също така запазва история на вашите моментни снимки, която можете да отворите, като изберете Показване на историята на улавяне, разположенв плъзгащото се меню на джаджата.


Можете също да включите алтернативни курсори в моментната снимка, като направите следното:
- Изберете „Показване на опциите“ в плъзгащото се кръгло меню, за да отворите прозореца отдолу.
- Щракнете върху „ Изображение' и изберете „ Използвайте курсор от файл ’квадратче за отметка .
- Щракнете върху „ Файл на курсора и „ ...бутон , за да изберете алтернативен курсор, който да включите в изображението, и след това натиснете 'Отваряне бутон. Снимката ще включва избрания курсор, дори ако сте го заснели с този по подразбиране.

Когато използвате Gadwin PrintScreen, можете лесно да заснемете различни курсори във вашите снимки . Използвайте го, за да подчертаете по-ефективно софтуерните опции и настройки, или можете просто да го използвате, за да посочите нещо на екрана си.