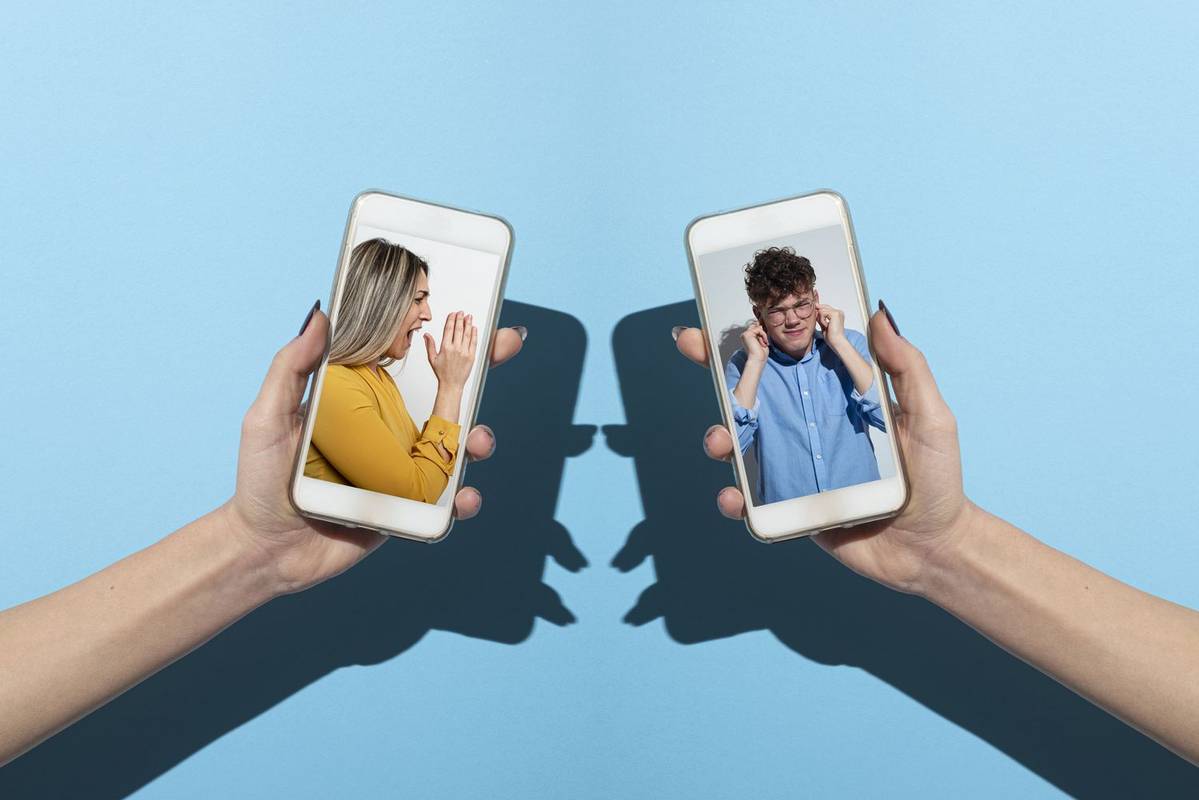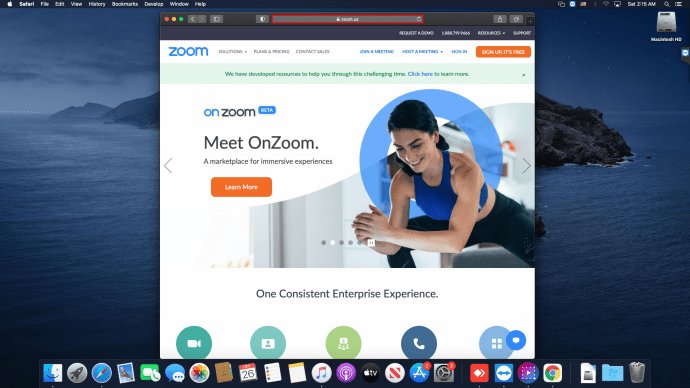Какво трябва да знаете
- iOS 16 и по-нова версия: Изберете снимка > докоснете ограденото меню с три точки > Скриване.
- iOS 15 и по-стари: Изберете снимка> докоснете бутона за действие (полето със стрелка, излизащо отгоре)> Скриване
- За да видите скрити снимки, докоснете Албуми > Други албуми > Скрити . За да покажете скриването, изберете снимка(и) > Действие > Показване .
Тази статия обяснява как да скриете снимки на iPhone.
Как да скриете снимки на iPhone с помощта на приложението Photos
Приложението Photos, което се предлага предварително инсталирано на всеки iPhone, има вградени инструменти, които да ви помогнат да скриете снимки на вашия iPhone (или iPod touch или iPad). Има два начина да скриете снимки в зависимост от версията на iOS, която използвате.
Скриване на снимки на iOS 16 и по-нови
След като изберете снимка, трябва само две докосвания, за да я скриете. Ето какво трябва да направите:
-
Изберете снимка с помощта на вграденото приложение за iOS Photos.
-
Докоснете менюто с три точки в кръг.
-
Докоснете Скрий.
-
Докоснете Скрий в диалоговия прозорец за потвърждение.

Вашите снимки са скрити и достъпни чрез избора Скрити в раздела Албум.
Скриване на снимки на iOS 15 и по-стари версии
Скриването на снимки в iOS 15 и по-стари работи предимно по същия начин, но вие го правите малко по-различно.
-
В приложението Снимки намерете и докоснете снимката, която искате да скриете, и я докоснете. Можете също да изберете няколко снимки, като докоснете Изберете първи.
-
Докоснете Действие икона (квадратът със стрелката, излизаща от него).

-
Плъзнете нагоре в списъка с опции в долната част на екрана и докоснете Крия .
Ако използвате iOS 12, плъзнете през долния ред с опции и докоснете Крия .
-
В екрана за потвърждение докоснете Скриване на снимка . Снимката изчезва.

Как да разкриете или видите скрити снимки
Откриването на снимки е само с едно докосване. Ето как да разкриете снимка в iOS 16 и по-нова версия.
-
В приложението Снимки докоснете раздела Албум в долната част на екрана.
Разделите в долната част няма да се показват, ако разглеждате снимка. Ако сте докоснете етикета Албум в горния десен ъгъл, за да се върнете към екрана за преглед.
-
Докоснете Албуми.
-
Плъзнете надолу, докато видите опцията Скрити под Помощни програми. Докоснете Скрит.
-
Ще трябва да се удостоверите с помощта на FaceID, TouchID или въвеждане на парола.
-
Изберете снимка, която искате да покажете.
-
Залепете кръга с три точки и изберете Unhide.
добавяне на номера на страници в google docs
Показване или преглед на скрити снимки на iOS 15 и по-стари версии
За да видите скрити снимки с iOS 15 и по-стари версии или да ги покажете, изпълнете следните стъпки:
-
Отвори Снимки приложение и докоснете Албуми .
-
Плъзнете надолу до Други албуми раздел и докоснете Скрити .
-
Докоснете снимката, която искате да покажете, за да я изберете.

-
Докоснете Действие икона.
-
Плъзнете нагоре в списъка с опции в долната част на екрана, докато видите Показване .
Ако използвате iOS 12, плъзнете през долния ред с опции, докато видите Показване .
-
Докоснете Показване .

Няма екран за потвърждение за действието Unhide, но снимката се връща в оригиналния си албум в Photos, където може да бъде прегледана отново.
Има един огромен недостатък при скриването на снимки на iPhone по този начин. The Скрити фотоалбумът може да бъде видян от всеки, който използва вашия iPhone. Снимките в него не са защитени по никакъв начин. Те просто не са в обикновените ви албуми със снимки. Всеки, който има достъп до вашия iPhone, може да отвори приложението Снимки и да прегледа снимките в скрития албум. За щастие, има друго приложение, което идва с всяко устройство с iOS, което може да помогне.
Използвайте приложението Notes, за да скриете снимка в iOS
Можете да добавите снимка към бележка в приложението Бележки, да заключите бележката и след това да изтриете снимката от вашата библиотека със снимки и ще имате скрита снимка, която само вие (или тези с вашата парола) можете да видите.
Скриване на снимки в приложението Notes в iOS 16 и по-нови версии
Начинът за добавяне и скриване на снимка в iOS 16 и по-нови е подобен на начина, по който го направихте в iOS 15 и по-стари, но иконите се промениха малко. Ето какво трябва да направите.
-
В приложението Снимки изберете снимката, която искате да скриете.
-
Докоснете Дял бутон.
-
Докоснете Бележки икона на приложение.

-
Докоснете Запазване .
-
Докоснете икона с три точки в кръг .

-
Докоснете Ключалка .
-
Докоснете Икона за заключване (в момента е отключен).
-
Бележката вече е заключена.

Скриване на снимки на iPhone с помощта на приложението Notes в iOS 15 и по-стари версии
Ето как да използвате приложението Notes, за да скриете снимки на iPhone с iOS 15 и по-стари версии.
-
В Снимки изберете снимката, която искате да скриете.
-
Докоснете Действие икона.
-
Докоснете Бележки (или Добавяне към Бележки в iOS 12).
-
В изскачащия прозорец можете да добавите текст към бележката, ако желаете. След това докоснете Запазване .

-
Отидете на Бележки ап.
-
Докоснете папката Бележки със снимката в нея.
въведете телефонен номер и разберете кой е
-
Докоснете бележката със снимката, за да я отворите.

-
Докоснете Действие икона.
-
Докоснете Забележка за заключване и, ако бъдете подканени, добавете парола. Ако използвате Touch ID или Face ID, можете да заключите бележката с тях.
-
Докоснете ключалката в горния десен ъгъл, така че иконата да изглежда заключена. Това заключва бележката. Картината се заменя с a Тази бележка е заключена съобщение. Бележката и снимката вече могат да бъдат отключени само от някой с паролата (или който може да измами Touch ID или Face ID, което е много малко вероятно).

-
Върнете се към Снимки приложение и изтрийте снимката.
Не забравяйте да изтриете напълно снимката, така че да не може да бъде възстановена.
Приложения на трети страни, които могат да скриват снимки на iPhone
Освен вградените приложения, приложенията на трети страни в App Store могат да скриват снимки на вашия iPhone. Има твърде много приложения, за да ги изброим всичките, но ето някои опции за скриване на вашите лични снимки (всички приложения са безплатни с покупки в приложението):
- Най-добра секретна папка : Прозвучава аларма, когато неоторизирано лице се опита да получи достъп до това приложение. Той също така проследява неуспешни влизания и прави снимки на хора, които не успяват да го отключат четири пъти.
- пази се: Защитете това приложение с парола или Touch ID, добавете снимки към него, използвайте вградената камера за правене на снимки и дори споделяйте снимки, които изтичат след определено време.
- Private Photo Vault Pro: Подобно на другите приложения, защитете това с парола. Той също така предлага доклади за проникване със снимка и GPS местоположение на нарушителя, както и уеб браузър в приложението за директно изтегляне на снимки.
- Тайно хранилище за фотоалбуми: Друго приложение с вградена камера (можете да добавяте снимки и от други източници). Защитете го с парола или Touch ID и получете известия за проникване със снимка на нарушителя.