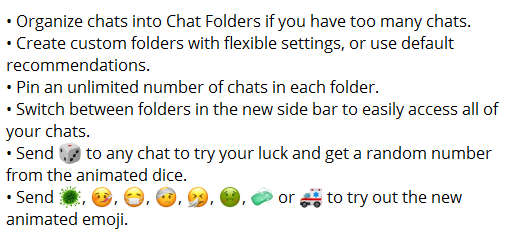Има няколко метода за заобляне на ъгли в Illustrator. Винаги е добре да изберете този, който работи най-добре за вас, тъй като да се научите как да правите фини настройки означава по-малко творчески ограничения.

Ако искате да научите как да закръгляте ъгли в Illustrator, тази статия ще ви помогне. Прочетете за някои страхотни съвети и трикове, които можете да използвате на платформата.
Използвайте Live Widgets, за да заоблите ъглите
За да започнете, има някои панели, за които трябва да знаете. Това са панелът за трансформация, панелът със свойства и контролната лента. Всички те могат да бъдат достъпни през менюто Window.
не мога да отворя менюто за стартиране на Windows 10
Да приемем, че имате обект, който трябва да бъде трансформиран, за да има заоблени ръбове. Вземете звезда, например.
- Използвайте „Инструмента за директен избор“ и изберете формата по ваш избор, за да получите достъп до „Виджет за ъгли на живо“.

- Това са кръглите граници във външните и вътрешните ъгли на формата. Имайте предвид, че джаджата се използва в Illustrator CC вече почти 10 години.
- Плъзнете възлите навън или навътре в зависимост от това дали искате да намалите или увеличите кривата.
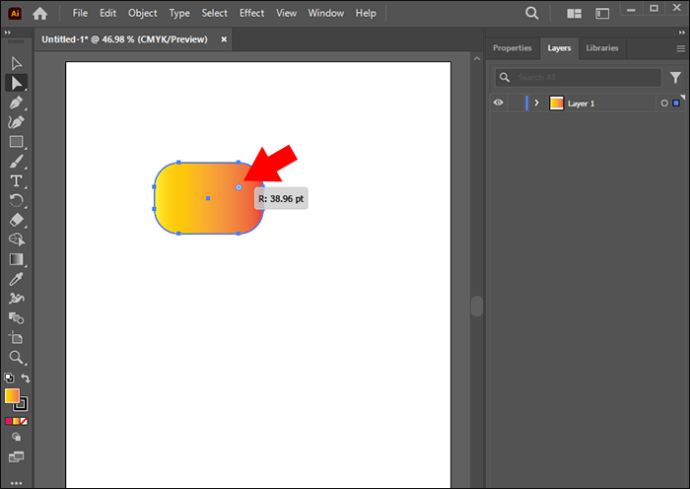
- Плъзнете възлите колкото искате, но ако се достигне максималната крива, кривината става червена.
След като това стане, звездата ще има заоблени ръбове.
Използвайте инструмента за директен избор, за да закръглите един ъгъл
Тази опция е добра, ако имате нужда само от заоблен ъгъл. За целта се нуждаете от „Инструмент за директен избор“.
- Щракнете двукратно върху един от приспособленията „Live Corners“, като използвате „Инструмент за директен избор“. Това отваря диалогов прозорец, който ви помага да редактирате опциите за опорна точка.
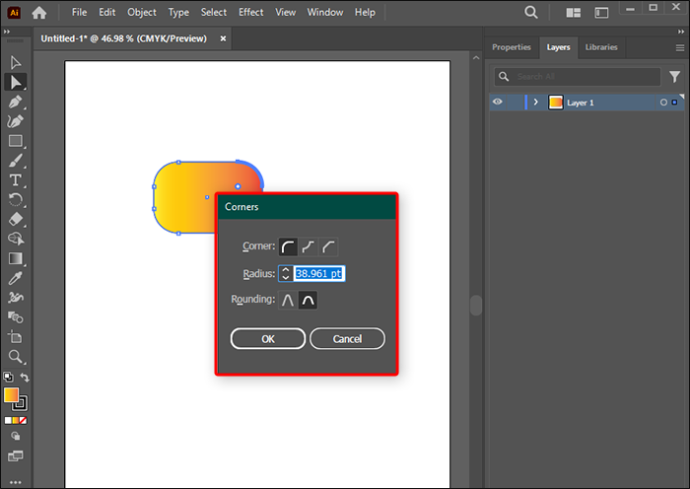
- Изберете опцията „Ъгъл: кръгъл“ и изберете стил „Закръгляване“ и размер „Радиус“.
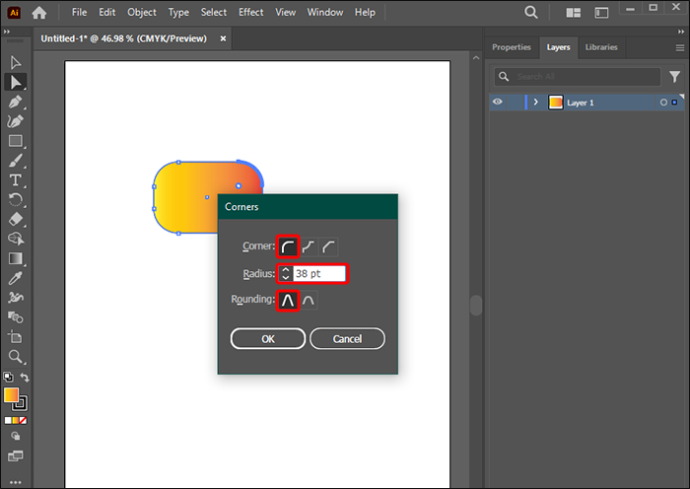
Задайте радиуса на ъгъла за множество или единични опорни точки
Възможно е да заоблите множество ъгли в Illustrator. Ако има два отделни пътя:
- Изберете инструмента „Директно избиране“ и задръжте клавиша „Shift“, за да изберете множество възли, които искате да закръглите.

- Отидете на връзката „Ъгли“ в лентата „Контрол“ и задайте ръчно pt стойността на „Радиус на ъгъла“.
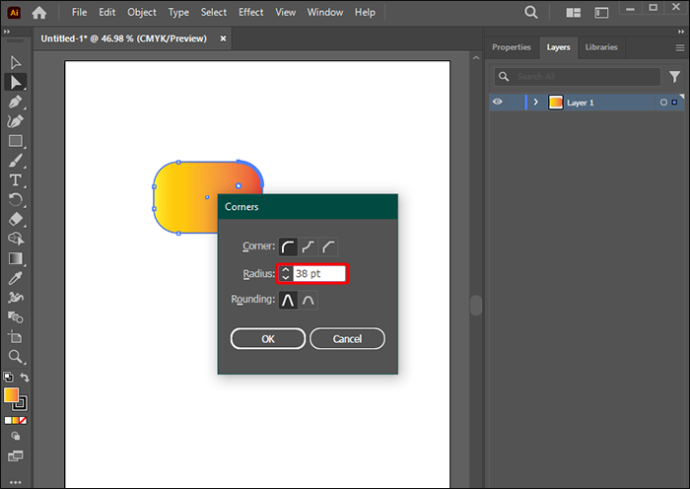
- Като алтернатива щракнете върху приспособленията „Live Corner“ и плъзнете, за да постигнете желаната закръгленост.
Имайте предвид, че можете да използвате тези методи, за да създадете заоблени ръбове на множество ъгли в Illustrator.
Използвайте панела за трансформиране, за да редактирате радиуса
Това е друга техника, която си струва да научите, ако искате да заоблите тези ръбове в Illustrator.
- Отидете до панела „Трансформиране“, като изберете „Меню прозорец“,
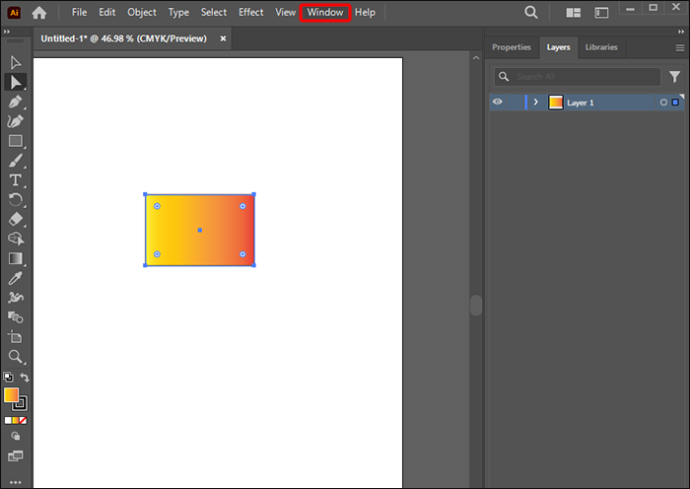
- Изберете „Трансформиране“. Тук задайте ръчно радиуса на ъглите, като зададете желаните стойности.
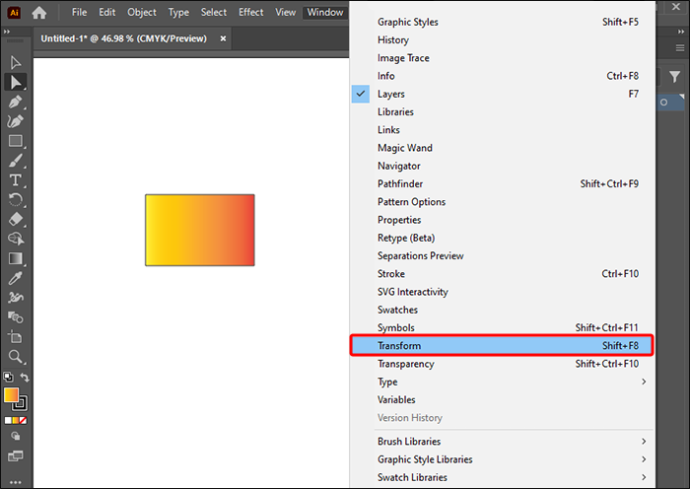
Какво да направите, ако има проблем със заобикалянето на обект или път
Има случаи, в които може да имате проблем да заобиколите ъгъла, защото „Live Corner“ не се показва. Ето какво трябва да направите, ако случаят е такъв:
- Проверете версията на Illustrator и се уверете, че не е по-ранна от версията CC/17.1. Ъглите на живо започнаха с тази версия, което означава, че по-ранните модели нямат функцията.
- Проверете и се уверете, че опцията View>Show Cornet Widgets е включена.
- Потвърдете, че опорната точка наистина е ъгъл. Използвайте „Инструмент за директен избор“ и отидете в секцията „Конвертиране“ в лентата „Контрол“. Изберете иконата „Преобразуване на избрани опорни точки в ъгъл“.
- Ако все още не е възможно да се заоблят ъглите, възможно е обектът да е твърде малък. Това може да бъде разрешено чрез мащабиране на конкретния обект, докато джаджите станат видими. Използването на този метод може да наруши оригиналния размер на обекта. Въпреки това, той може да бъде намален, след като ъгловите модификации са извършени успешно.
Други методи, които си струва да се споменат
Други техники могат да се използват за заобляне на ъгли в Adobe Illustrator. Това може да работи върху ръбове и ъгли, форми и пътеки. В този случай могат да се използват основните инструменти на Illustrator.
Използвайте инструмента за опорна точка
Има случаи, когато е избрана форма или път, показващи както гладки, така и остри ръбове. В някои ъгли опцията „Live Corners“ може да липсва. Острите ръбове показват само ъгли, но не и дръжки, а гладките имат точки на закрепване към дръжките.
как да видите кой ви следва при потрепване
Ако трябва да се редактират гладките корнети, те трябва да бъдат превърнати в остри опорни точки.
- Изберете „Shift-C“ или „Инструмент за опорна точка“.
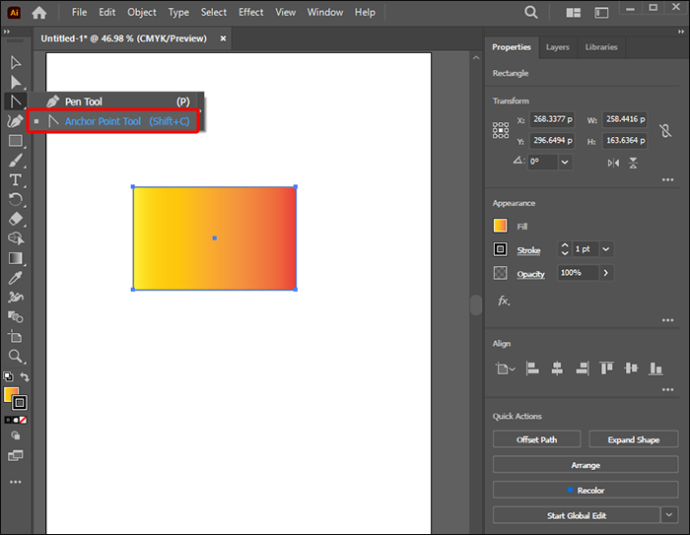
- За да конвертирате ръбове, щракнете върху опорна точка, плъзнете я и освободете. Това издърпва дръжките навън.
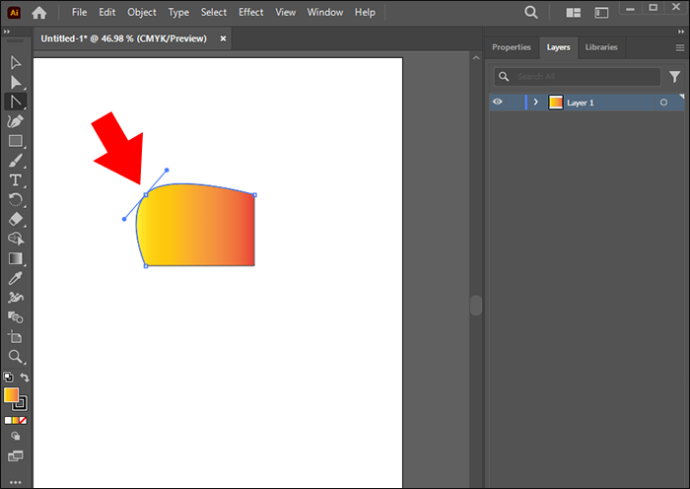
- За да конвертирате гладки ъгли, изберете точката на закрепване и премахнете дръжките. Коригирайте кривата с помощта на инструмента „Директно избиране“.
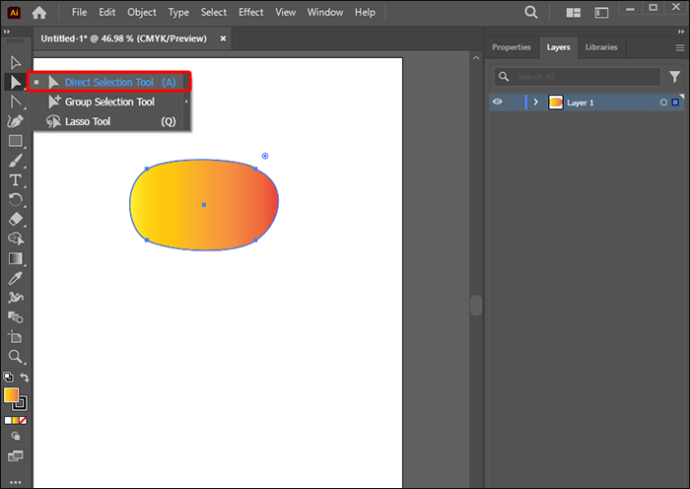
Използвайте стилизиращия ефект
Следващото нещо, което трябва да научите, е да създавате заоблени правоъгълници или всяка друга форма, която се нуждае от заоблени ръбове в Illustrator.
как да изтриете всички снимки на instagram наведнъж
- Изберете формата, която искате да изгладите.
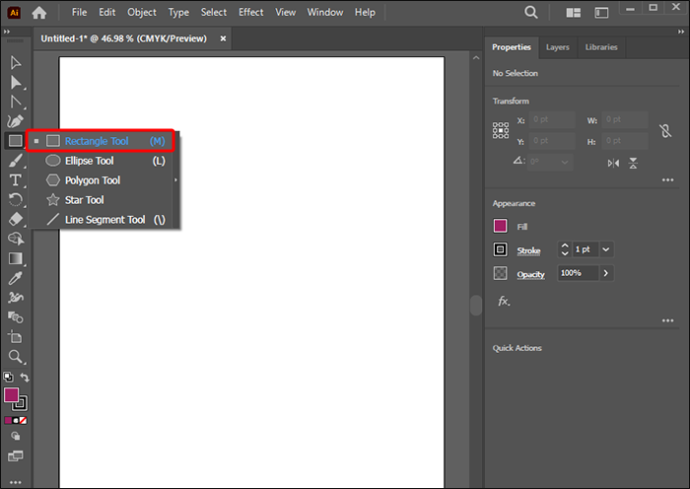
- Изберете „Ефект“, „Стилизиране“ и след това Заоблени ъгли. Това равномерно прилага динамичен ефект към външния вид на обекта.
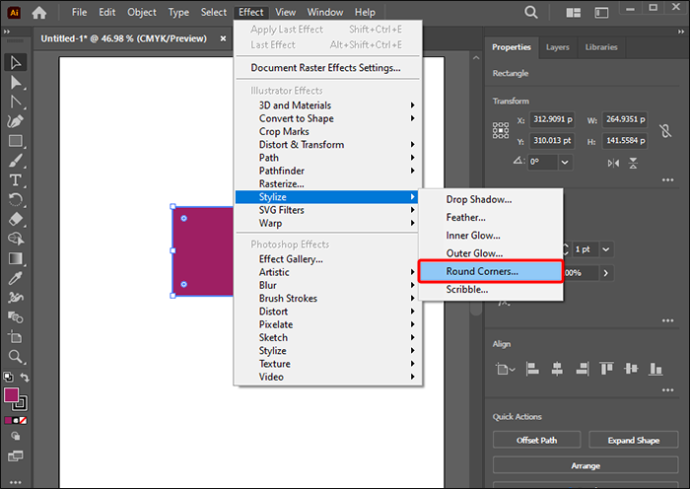
- Задайте стойността „Round Corners: Radius“, за да определите извивката на заоблената крива.
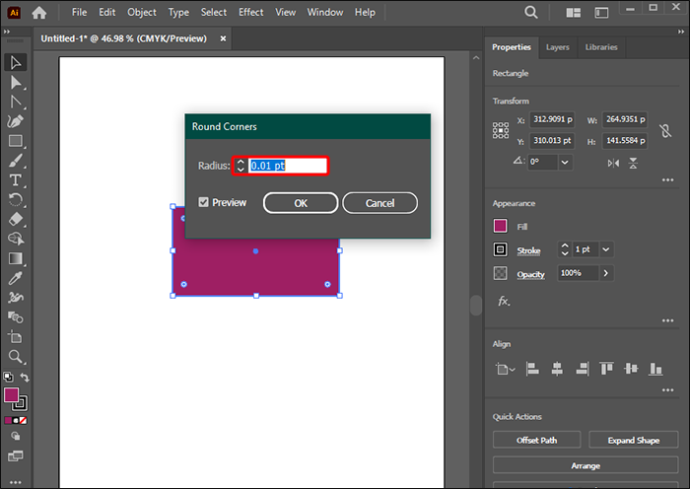
Приложете кръгли ъгли към изображения в Illustrator
При този метод можете да заоблите краищата на всяко фото изображение.
- Импортирайте изображение в таблото, като изберете „Файл“, последвано от „Място“.
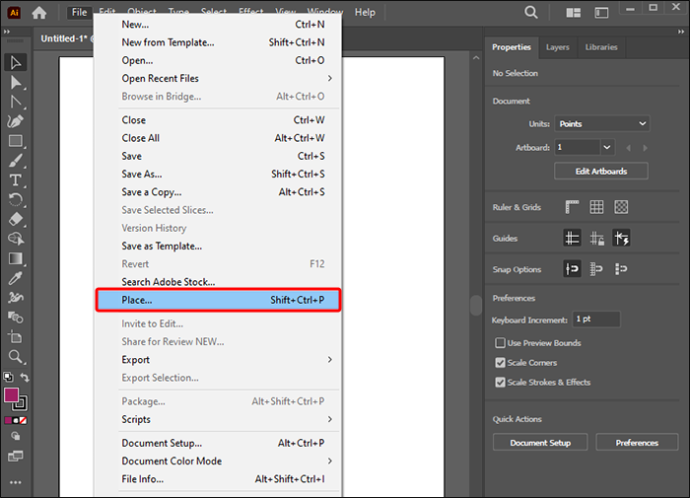
- Изберете „Polygon Tool“ под „Rectangle Tool“ в менюто Tools. Начертайте шестоъгълник върху избраното изображение.
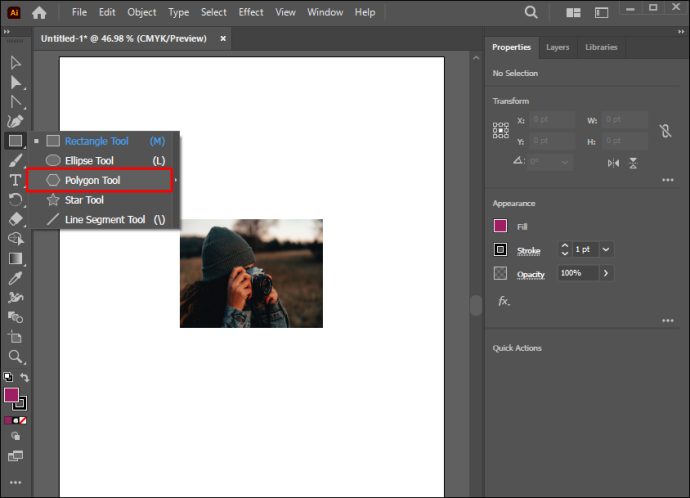
- Изберете снимката и шестоъгълника с помощта на „Инструмент за избор“.
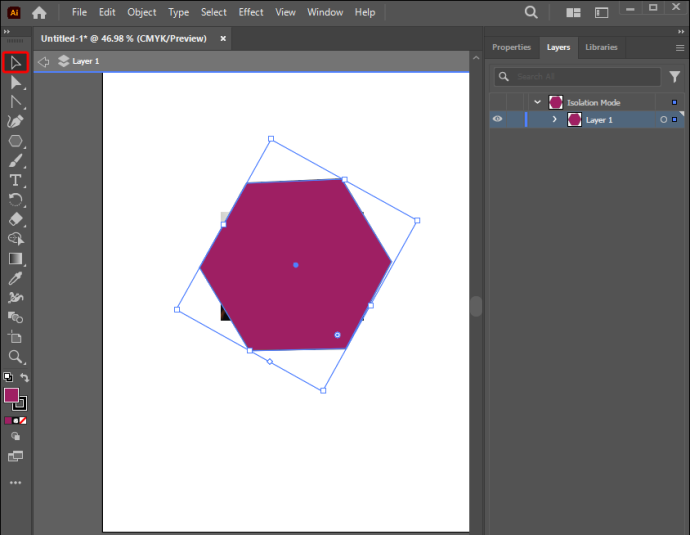
- Изберете “Object,” Clipping mask” и след това “Make” (Command-7). По този начин имате комплект за изрязване, маскиращ снимката.
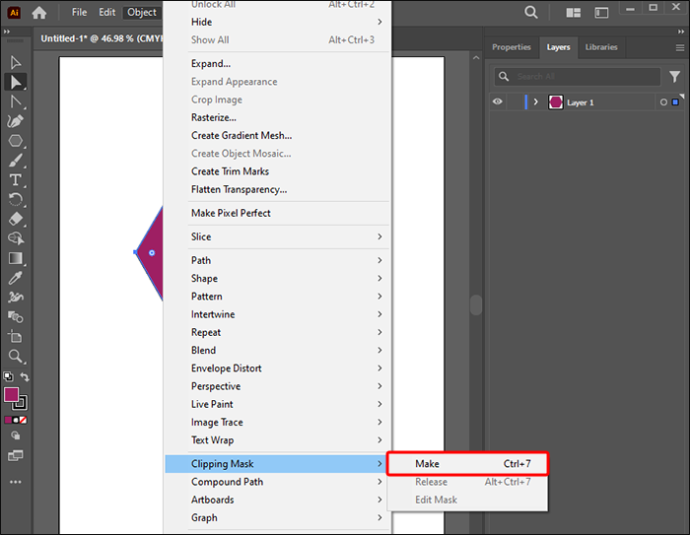
- Изберете „Инструмент за директен избор“ и задръжте „Shift“.
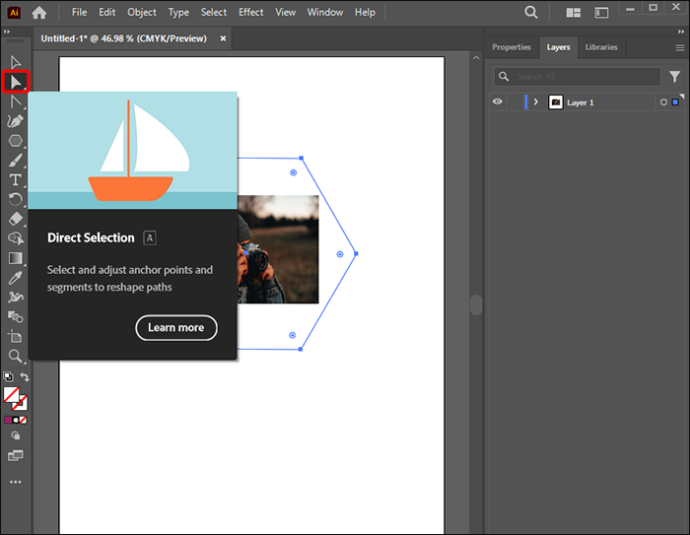
- Изберете няколко възела „Live Corners“ от долната и горната част на шестоъгълника.
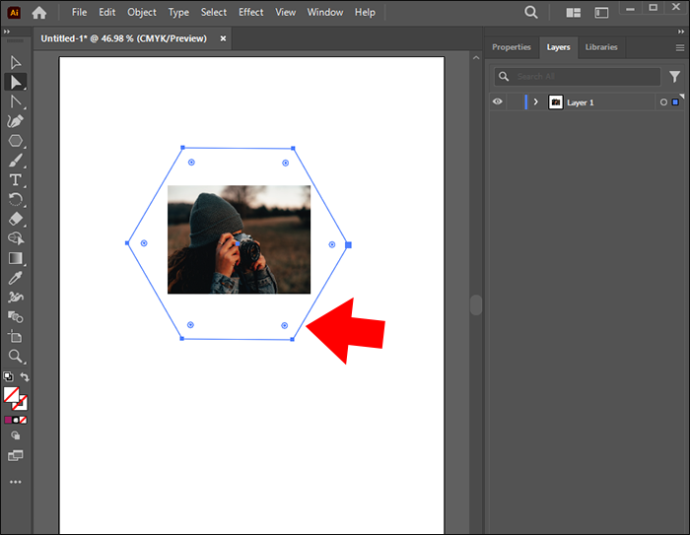
Забележка: Когато закръгляте ъгли, имайте предвид, че ъглите са заоблени само в избраната опорна точка. За да направите идеален кръг, уверете се, че тази опорна точка е в точния център на обекта.
Бъдете креативни, като закръгляте ъгли в Illustrator
Създаването на дизайни, които се нуждаят от детайлни промени, изисква прости редакции на дизайна на структурата, като например заобляне на ъгли. Има няколко метода за постигане на това в Illustrator. И с това умение в нашата арсенал можете да станете по-продуктивни с помощта на Adobe Illustrator.
Опитвали ли сте да закръгляте обекти в Illustrator? Кой метод предпочитате? Уведомете ни в секцията за коментари по-долу.