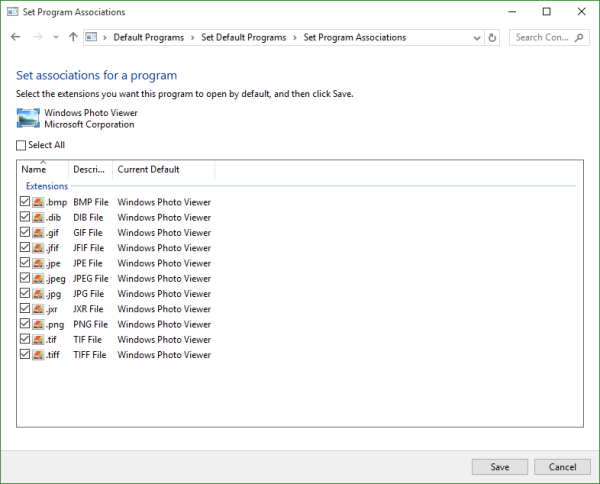В Windows 10 Microsoft затрудни използването на старото добро приложение Photo Viewer и принуди всички да използват приложението Metro, наречено „Снимки“ вместо това. Няма начин да зададете Windows Photo Viewer по подразбиране за отваряне на файлове с изображения, тъй като липсва в списъка в Настройки-> Система-> Приложения по подразбиране. Класическият контролен панел също така позволява само TIFF файлове да бъдат свързани с Photo Viewer. Ето как да коригирате това ограничение и да накарате Windows Photo Viewer да заработи отново в Windows 10 RTM.
Реклама
Проверих системния регистър на Windows и установих, че Windows Photo Viewer може да бъде активиран чрез редактиране на системния регистър. Трябва да добавите набор от стойности към системния регистър. В тази статия ще видим как се прави. За да спестите вашето време, добавих подходящата опция към безплатното си приложение, Winaero Tweaker, така че можете да го накарате да работи с едно щракване или да редактирате записите в регистъра сами.
Как да накарате Windows Photo Viewer да работи в Windows 10 с Winaero Tweaker
Използвайки Winaero Tweaker, трябва да направите следното:
как да използвам реалтек цифров изход -
- Отворете Winaero Tweaker и отидете на Аксесоари за Windows -> Активиране на Windows Photo Viewer.
- Щракнете върху бутона „Активиране на Windows Photo Viewer“. Ще се отвори прозорецът Задаване на програми по подразбиране. Там ще намерите Windows Photo Viewer. Щракнете върху бутона „Избор на настройки по подразбиране за тази програма“ вдясно, за да зададете всички желани разширения, които вече ще бъдат достъпни за приложението Photo Viewer.
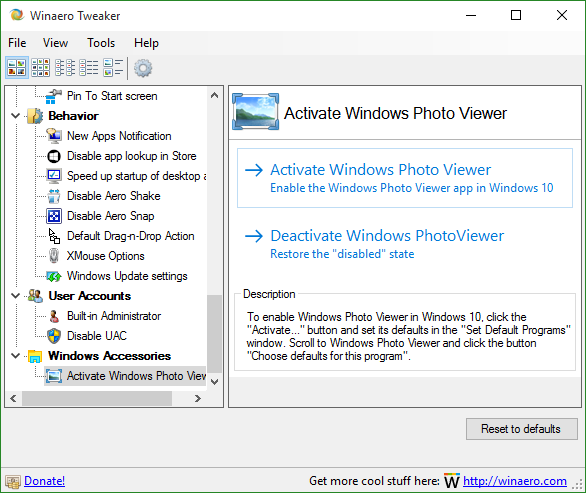
Това е много лесно и спестява време. Можете да получите Winaero Tweaker тук:
Изтеглете Winaero Tweaker
Как да накарате Windows Photo Viewer да работи в Windows 10 без Winaero Tweaker
Както споменах по-горе, това може да стане чрез ръчно редактиране на системния регистър. Следвайте тези инструкции:
- Отворете редактора на системния регистър .
- Отидете на следния ключ на системния регистър:
HKEY_LOCAL_MACHINE SOFTWARE Microsoft Windows Photo Viewer Capabilities FileAssociations
Съвет: Можете достъп до желания ключ на системния регистър с едно щракване .
Ако нямате такъв ключ на системния регистър, просто го създайте. - Там трябва да създадете куп низови стойности, както е споменато по-долу:
'.bmp' = 'PhotoViewer.FileAssoc.Tiff' '.dib' = 'PhotoViewer.FileAssoc.Tiff' '.gif' = 'PhotoViewer.FileAssoc.Tiff' '.jfif' = 'PhotoViewer.FileAssoc.Tiff' '. jpe '=' PhotoViewer.FileAssoc.Tiff '' .jpeg '=' PhotoViewer.FileAssoc.Tiff '' .jpg '=' PhotoViewer.FileAssoc.Tiff '' .jxr '=' PhotoViewer.FileAssoc.Tiff '' .png ' = 'PhotoViewer.FileAssoc.Tiff'
Не се бъркайте сPhotoViewer.FileAssoc.Tiffред, действителната команда Photo Viewer е еднаква за всички типове файлове. Ще получите нещо подобно:
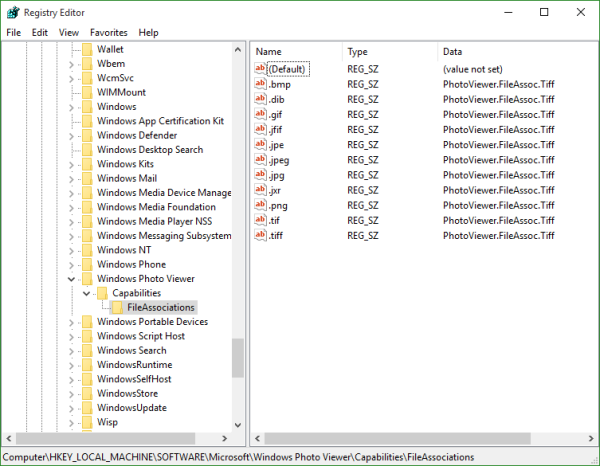
Сега отворете прозореца Задаване на програми по подразбиране, като следвате тези инструкции:
- Отвори Приложение за настройки .
- Отидете на Система - Приложения по подразбиране и щракнете върху Задаване на настройки по подразбиране по приложение в долната част на десния екран.
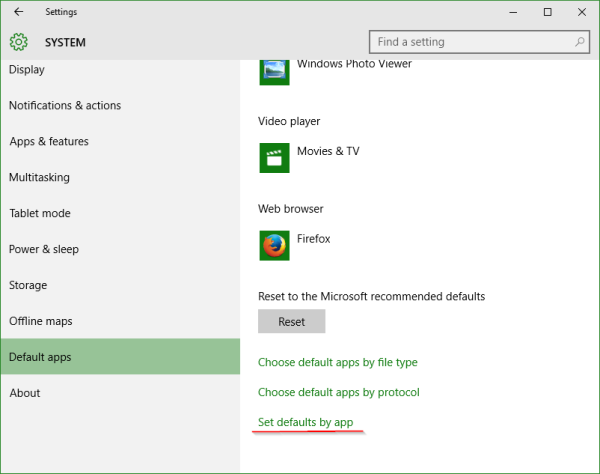 Там можете да зададете всички желани разширения, които да се обработват от Windows Photo Viewer.
Там можете да зададете всички желани разширения, които да се обработват от Windows Photo Viewer.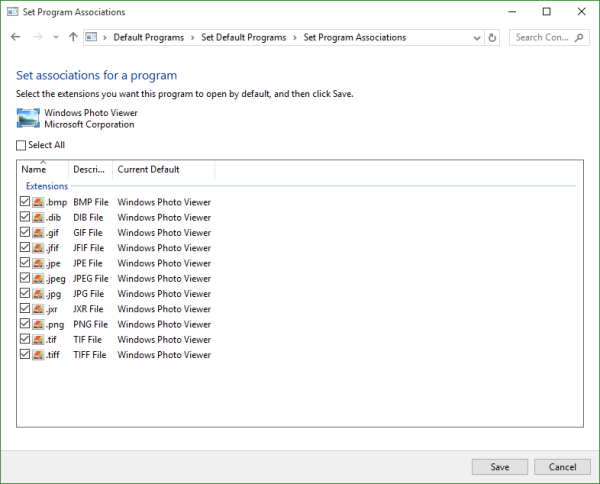
Това е. Ти си готов.

Забележка за VirtualBox и други потребители, които изпълняват Windows 10 във виртуална машина без хардуерно ускорение: Windows Photo Viewer вече зависи от Direct3D ускорението и няма да работи във вашата виртуална машина, освен ако не е активирана. Но работи добре на истински хардуер.
как да направя бумеранг на snapchat

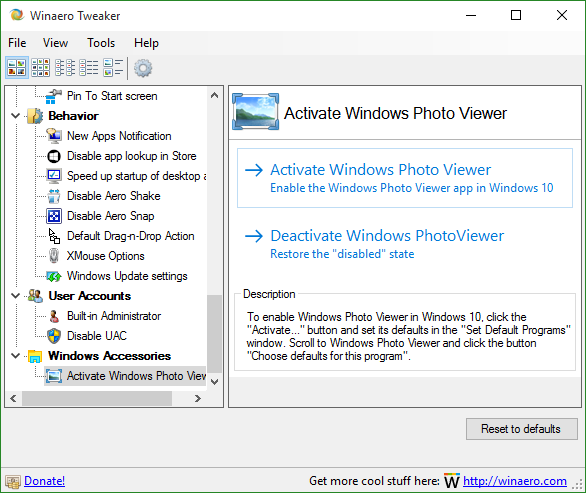
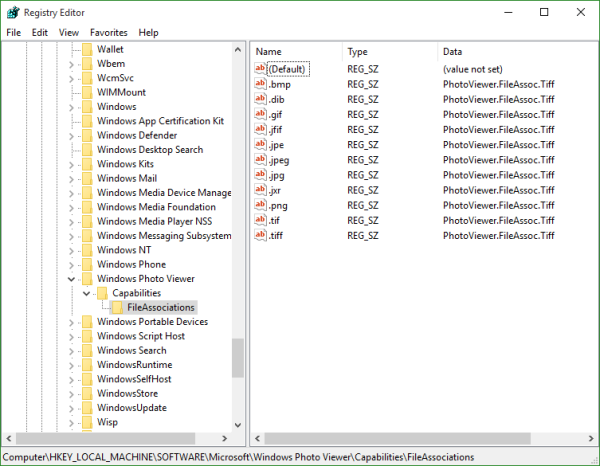
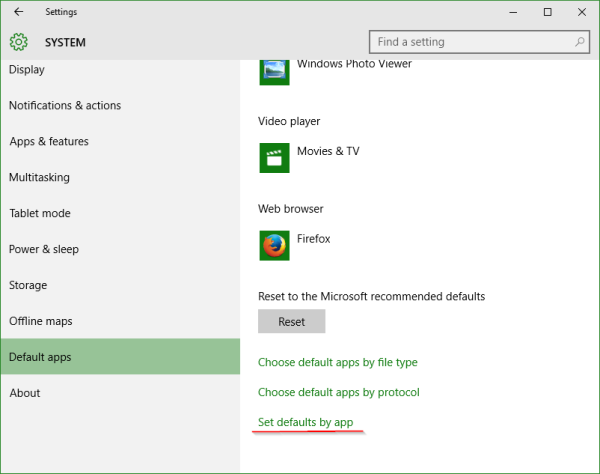 Там можете да зададете всички желани разширения, които да се обработват от Windows Photo Viewer.
Там можете да зададете всички желани разширения, които да се обработват от Windows Photo Viewer.