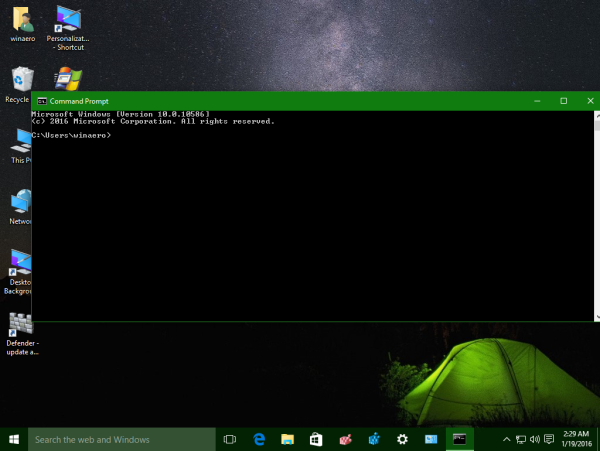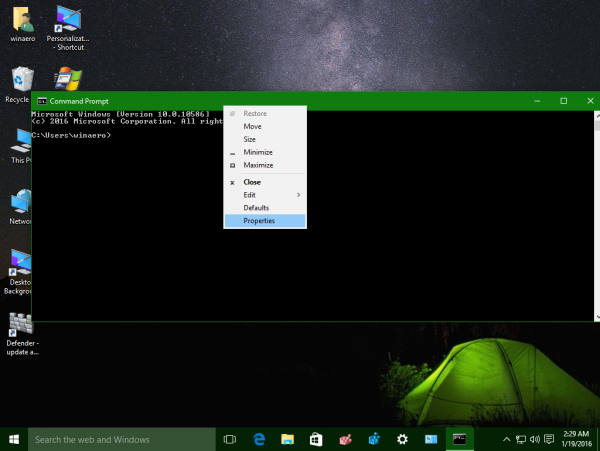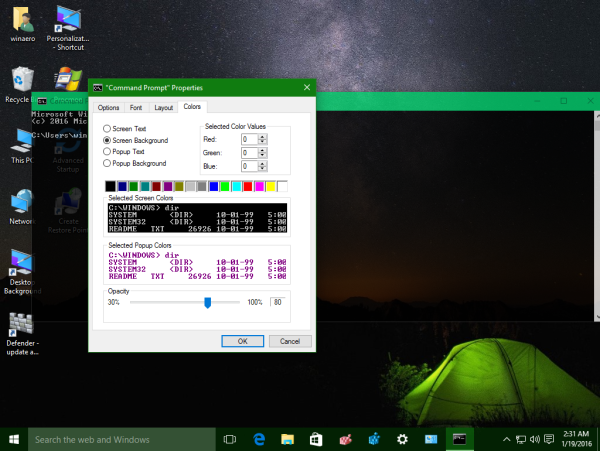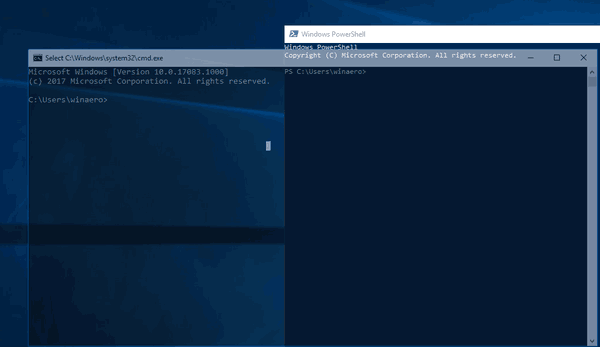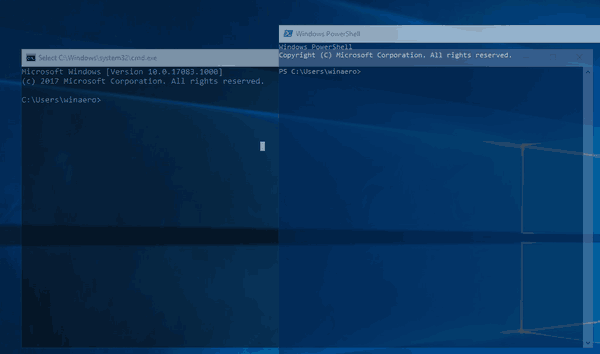В Linux използвам полупрозрачно терминално приложение. Той не добавя никаква функционалност като такава към терминала, но придава фантастичен външен вид на конзолата ми. С Windows 10 Microsoft добави същата способност към добрия стар команден процесор, cmd.exe и PowerShell. Това е по-малко известна функция, която можете да промените нивото на прозрачност в движение за текущия прозорец с бързи клавиши.
Реклама
В Windows 10 командният ред беше значително актуализиран. Има МНОГО нови функции които го правят наистина полезен. Те включват разширен набор от клавишни комбинации като:- CTRL + A - Изберете всички
- CTRL + C - Копиране
- CTRL + F - Намерете
- CTRL + M - Маркиране
- CTRL + V - Поставяне
- CTRL + ↑ / CTRL + ↓ - Превъртете линията нагоре или надолу
- CTRL + PgUp / CTRL + PgDn - Превъртете цялата страница нагоре или надолу
Прозорецът на конзолата вече може свободно да се преоразмерява и отворен цял екран . Също така, той поддържа избор на текст с помощта на мишката, както всеки друг текстов редактор.
Освен тези подобрения в използваемостта, командният ред получи и някои подобрения на външния вид. Можете да го направите прозрачен. На първо място, нека видим как може да се направи.
Направете прозрачен командния ред в Windows 10
- Отворете a екземпляр на командния ред .
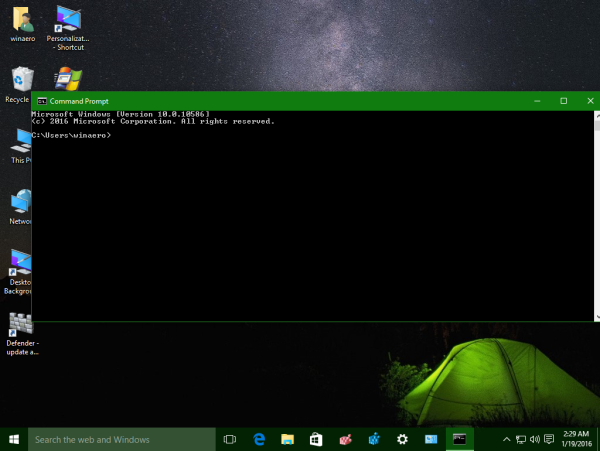
- Щракнете с десния бутон върху заглавната лента и изберете Properties от контекстното меню.
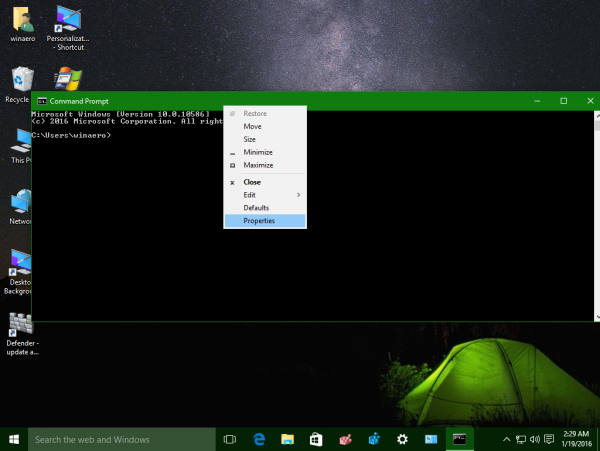
- В раздела Цветове настройте нивото на прозрачност, като използвате предоставения плъзгащ контрол:
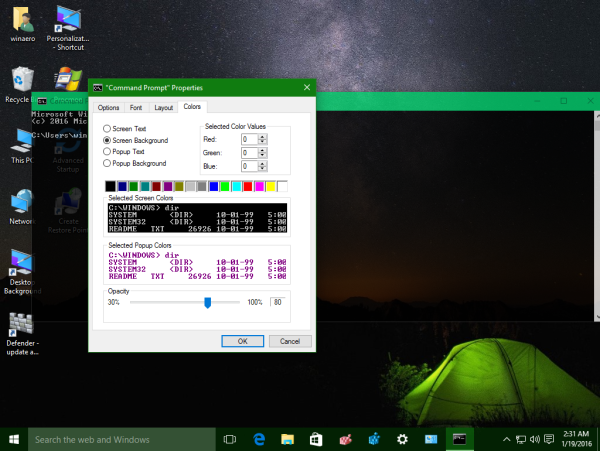
Резултатът ще бъде както следва:
как да деактивирам автоматичното пускане в хром -
Изглежда доста готино, нали?
Ако често променяте нивото на прозрачност, напр. в зависимост от вашите задачи, тази процедура може да бъде досадна. Вместо това можете да промените нивото на прозрачност в движение, като използвате клавишните комбинации. Ето как.
Променете нивото на прозрачност на командния ред с клавишни комбинации
- Отворете нов прозорец на командния ред.
- Натиснете и задръжте клавишите Ctrl + Shift и превъртете колелото на мишката.
- Прозрачността ще бъде незабавно променена за прозореца.
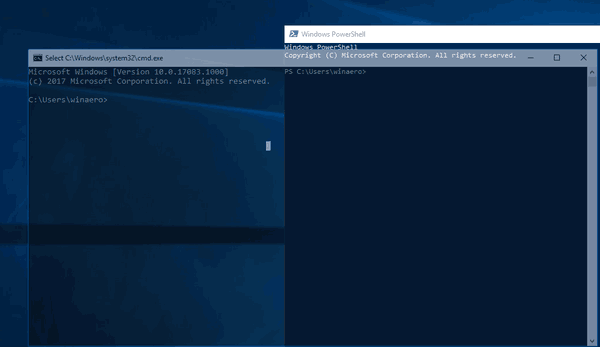
- Сега отворете нова конзола PowerShell.
- Натиснете и задръжте клавишите Ctrl + Shift и превъртете колелото на мишката, за да промените нивото му на прозрачност.
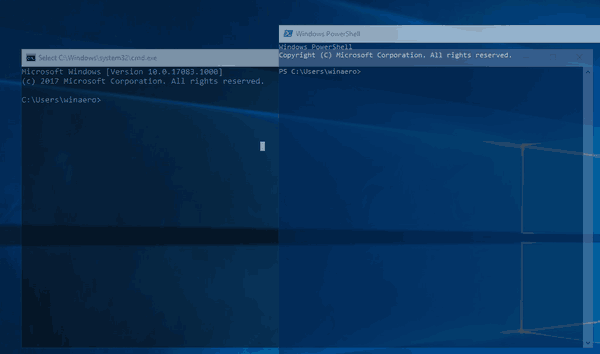
Промяната ще бъде приложена към активния прозорец. Другите прозорци на PowerShell и Command Prompt няма да бъдат засегнати.
Следващото видео показва това в действие:
Windows 10 благодарност тема
Съвет: Можете абонирайте се за нашия канал в YouTube .
Това е.