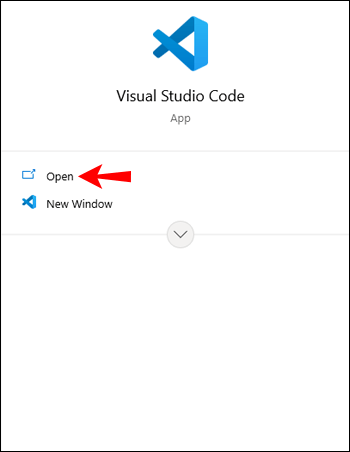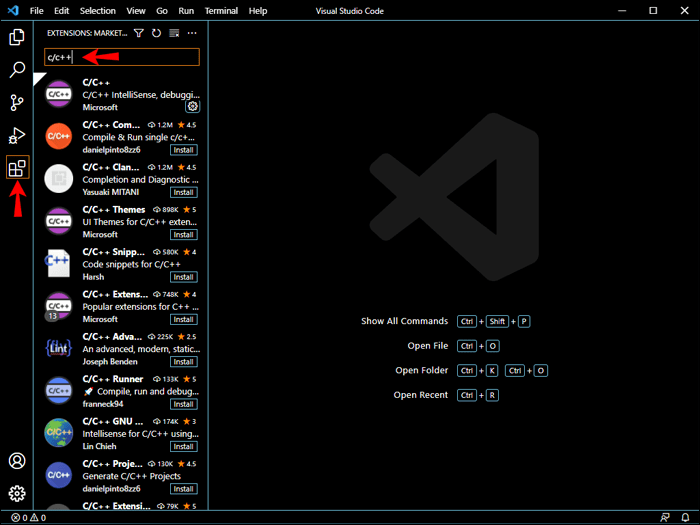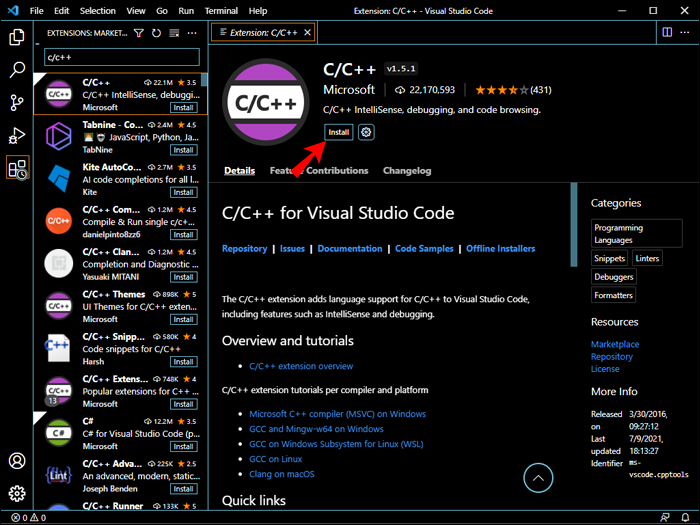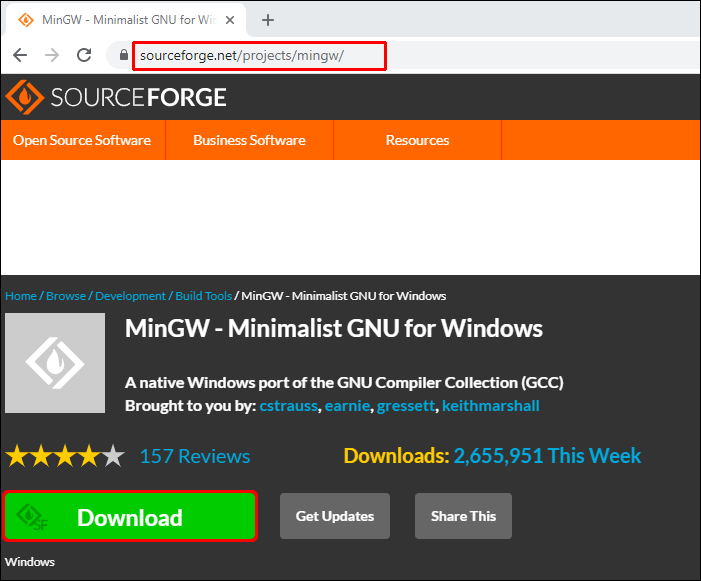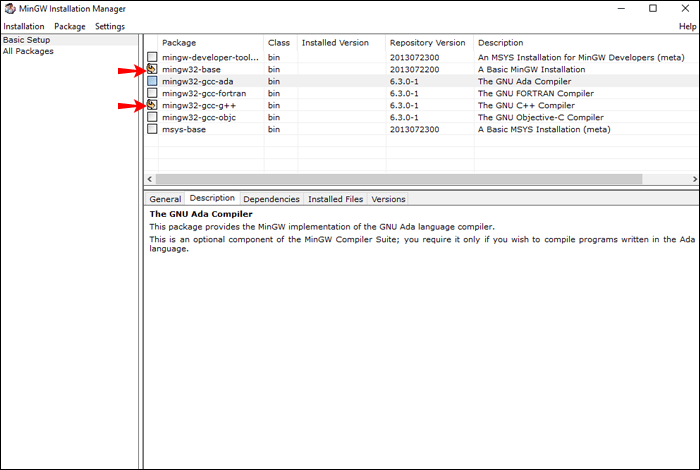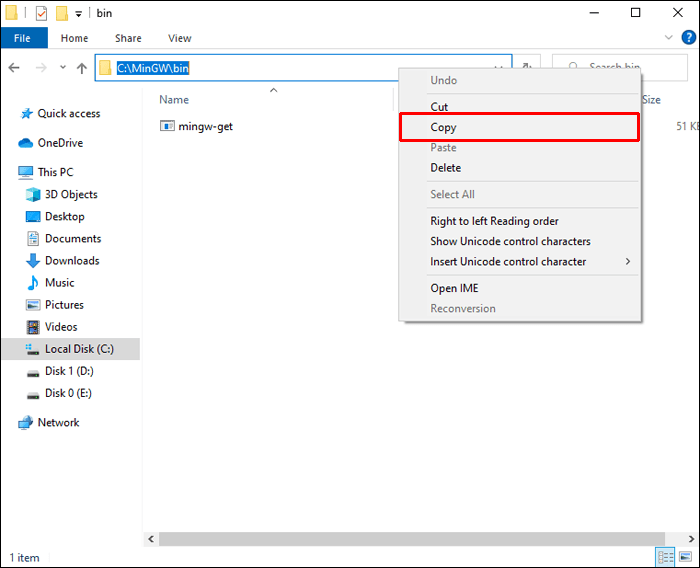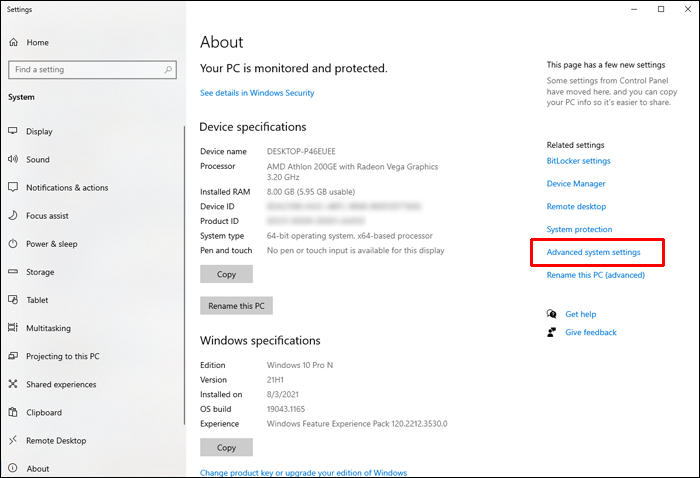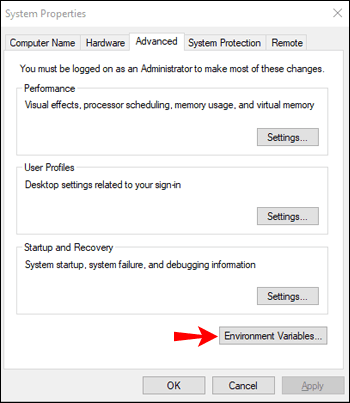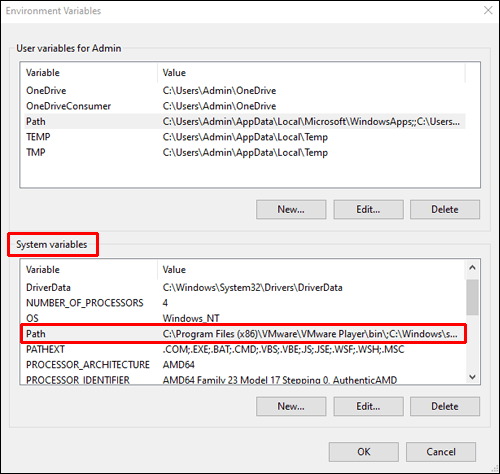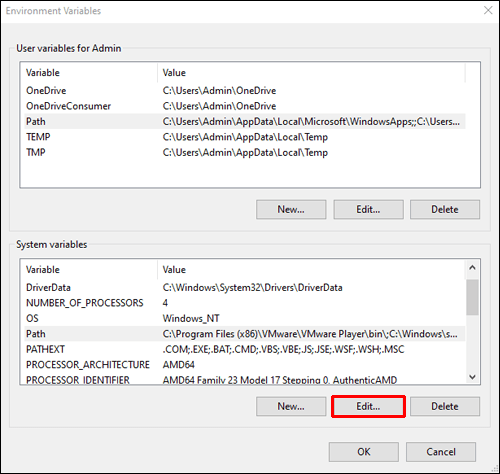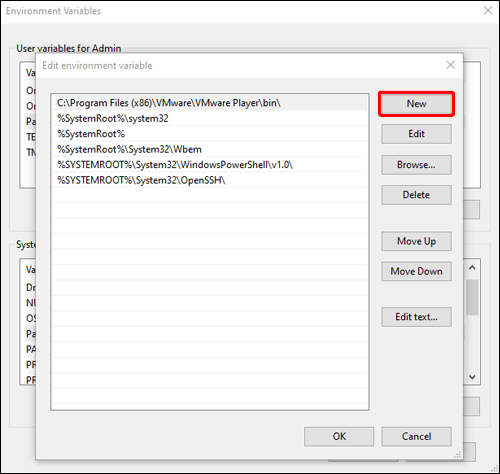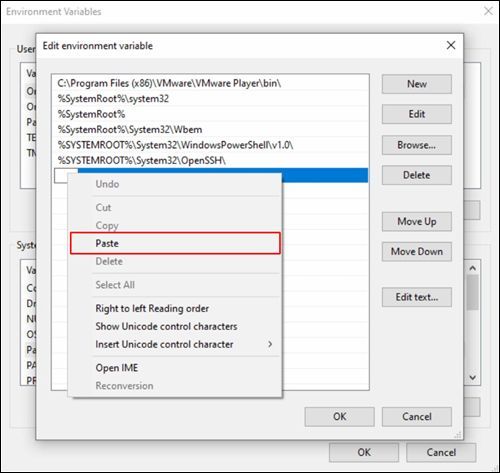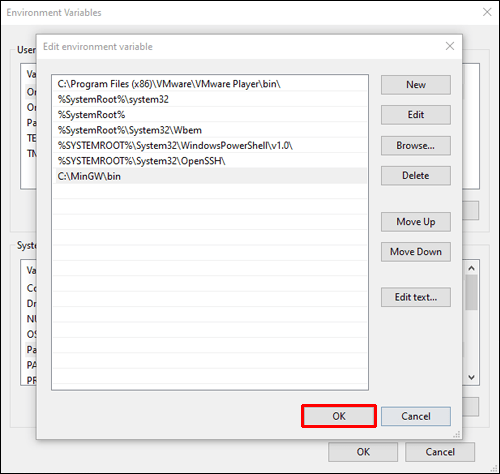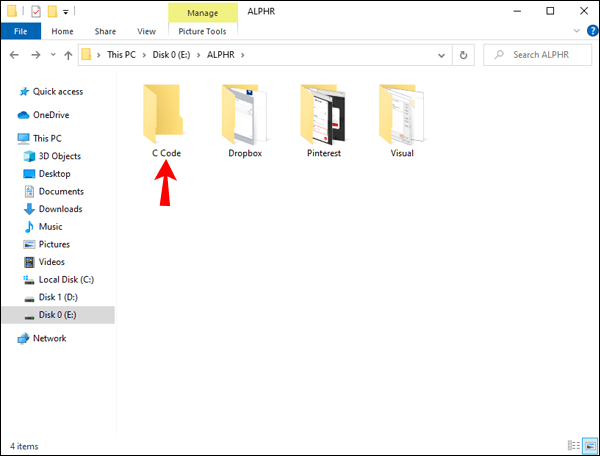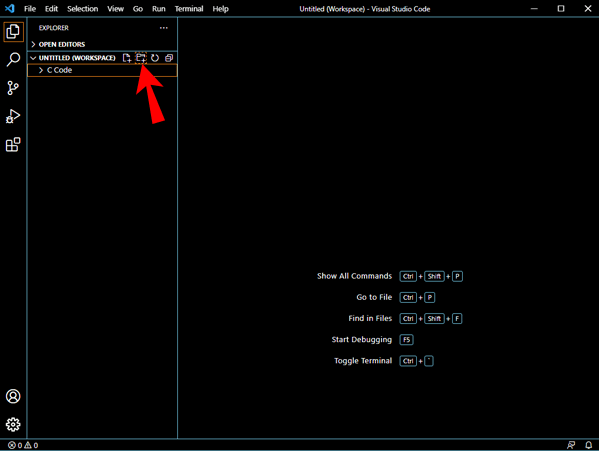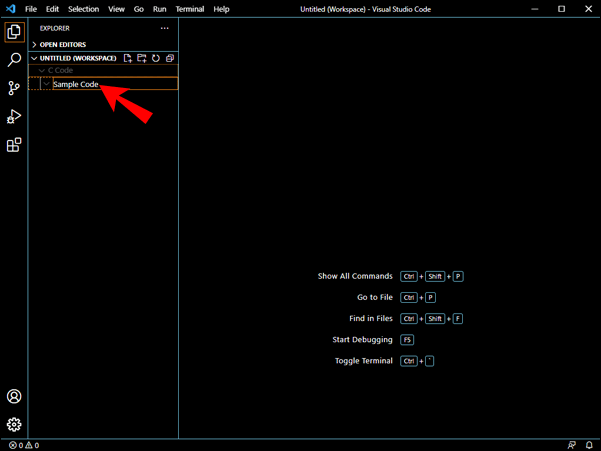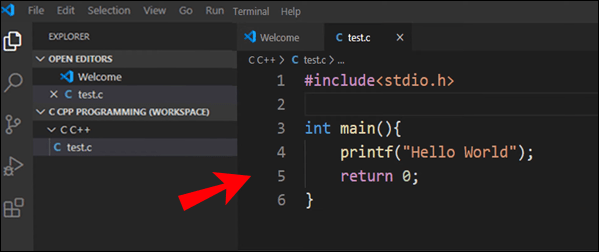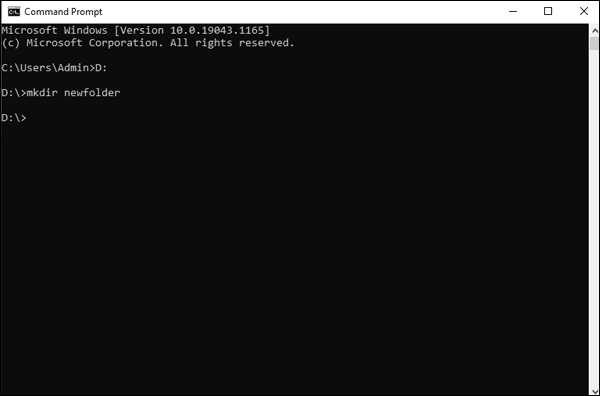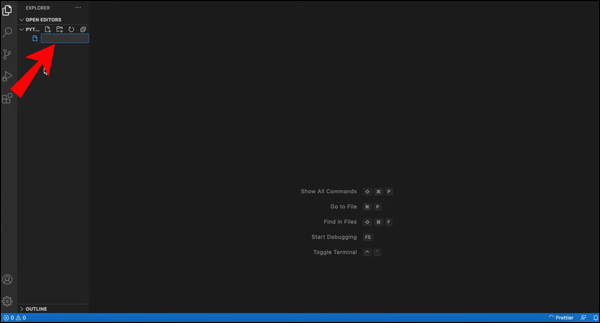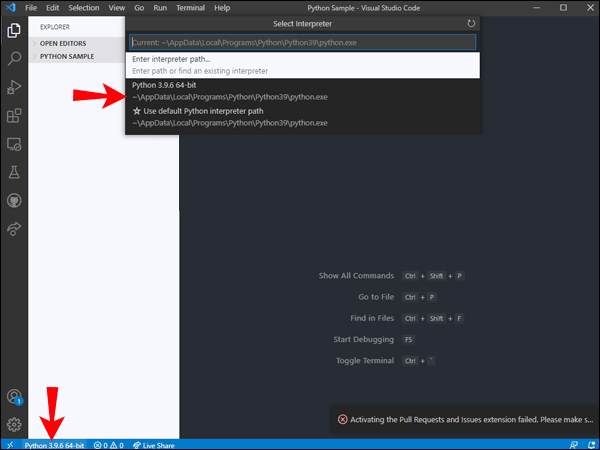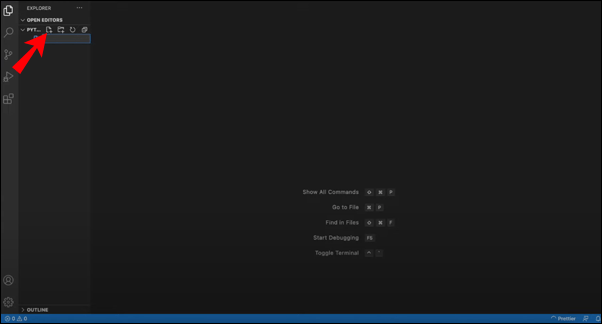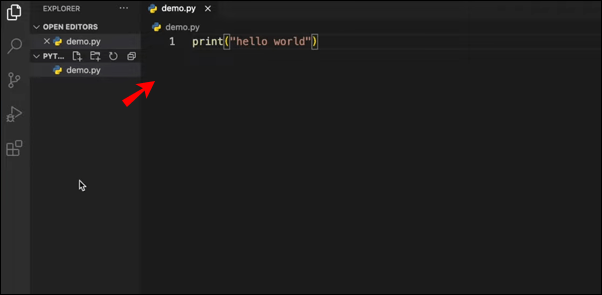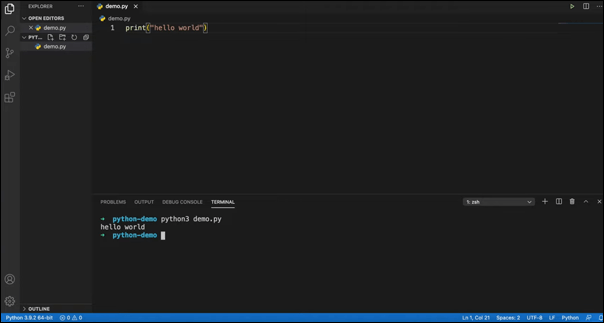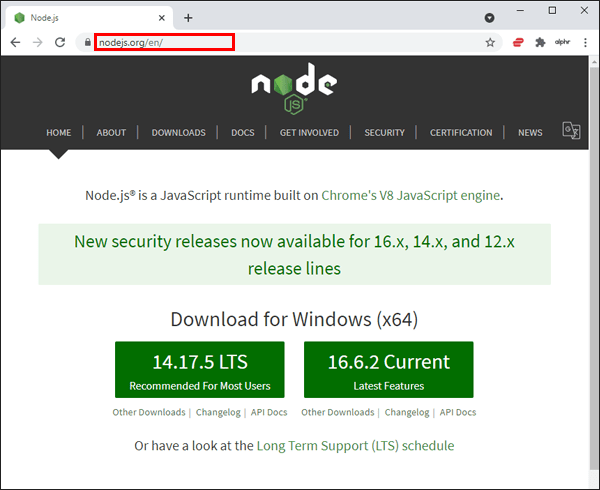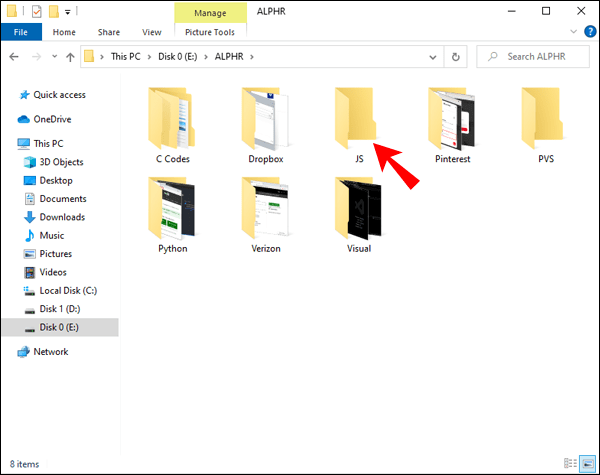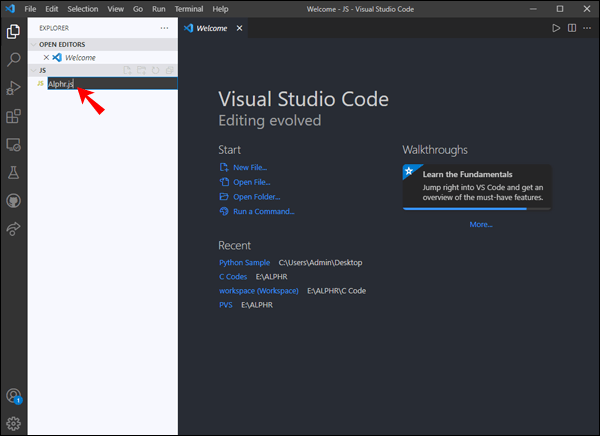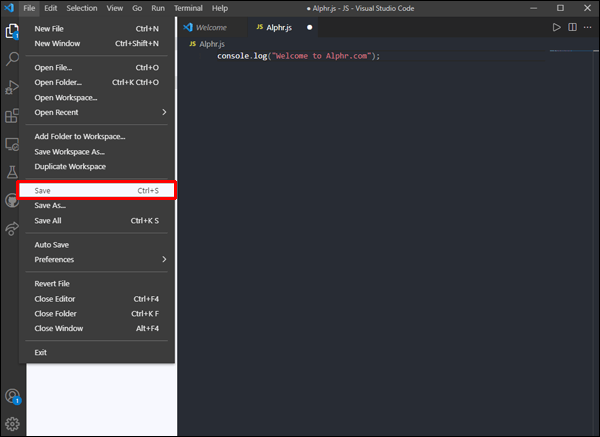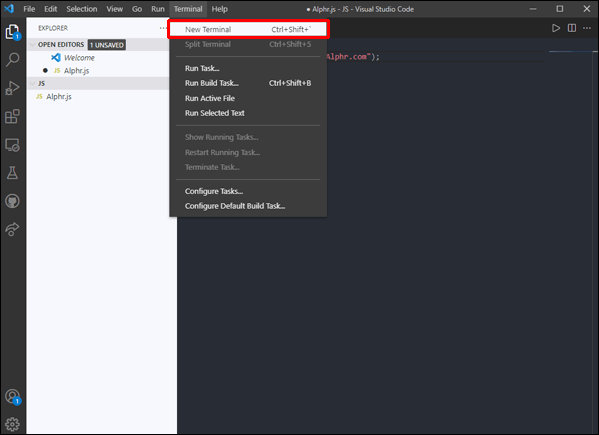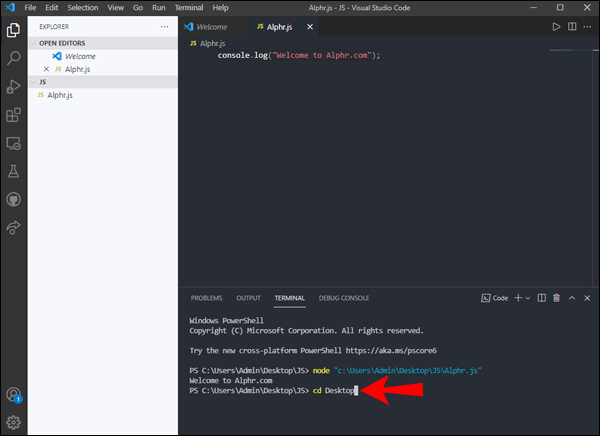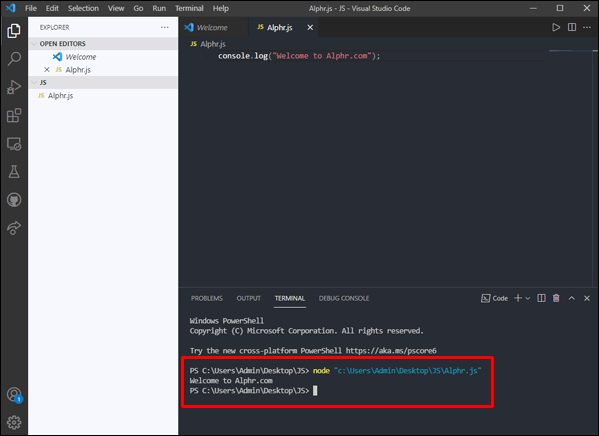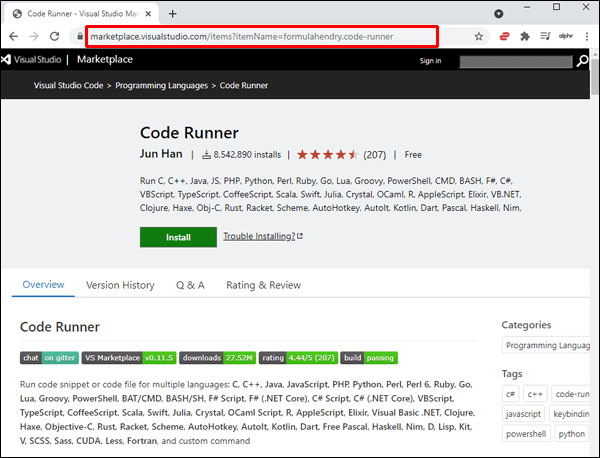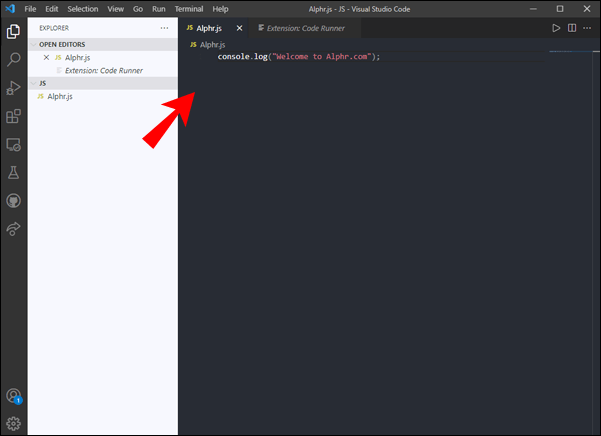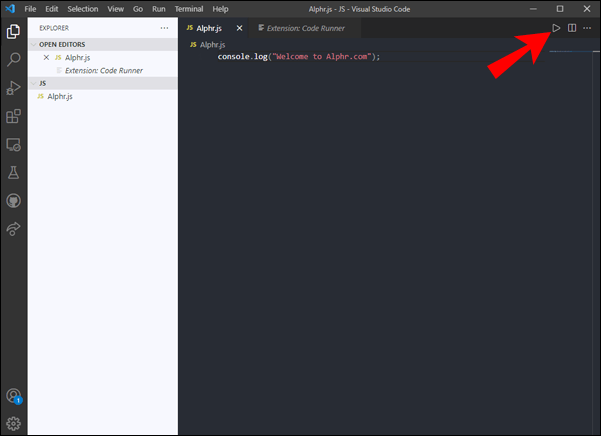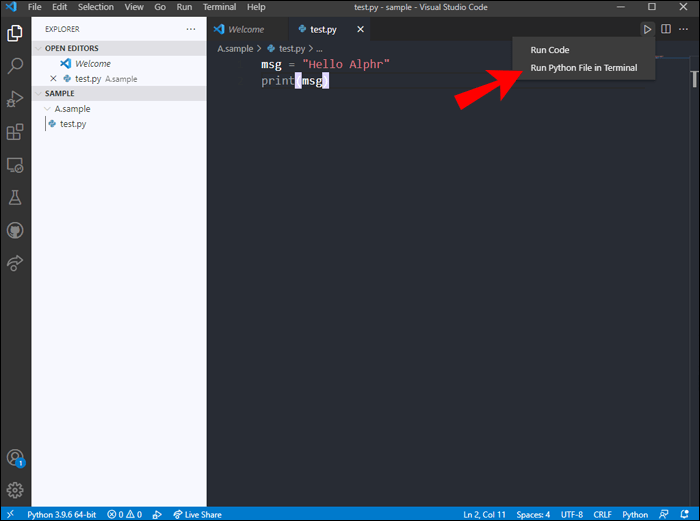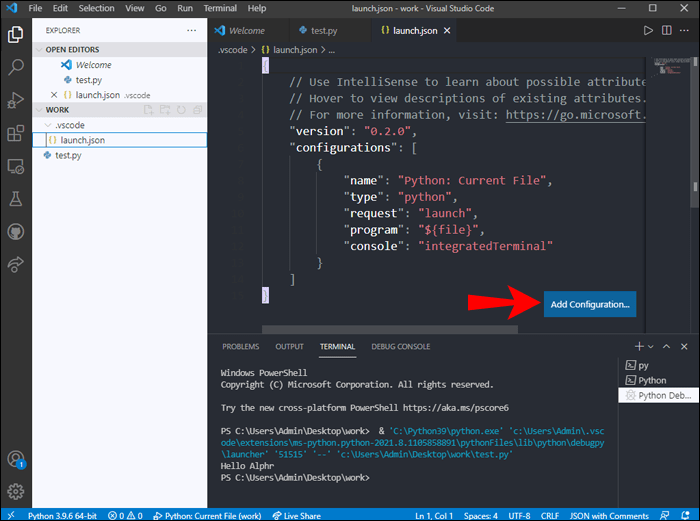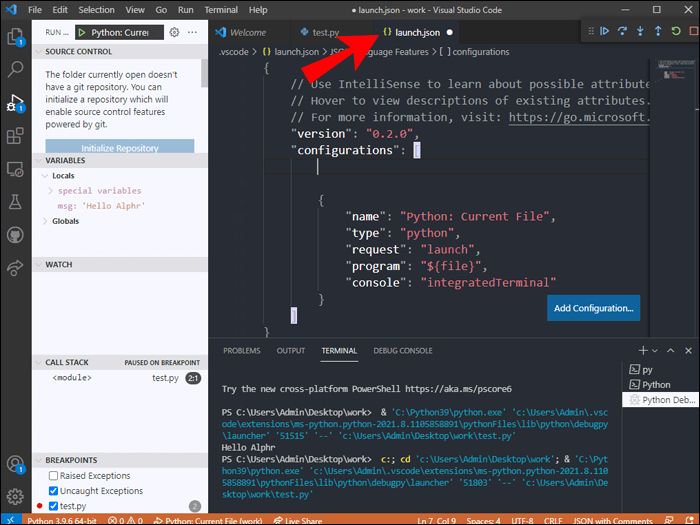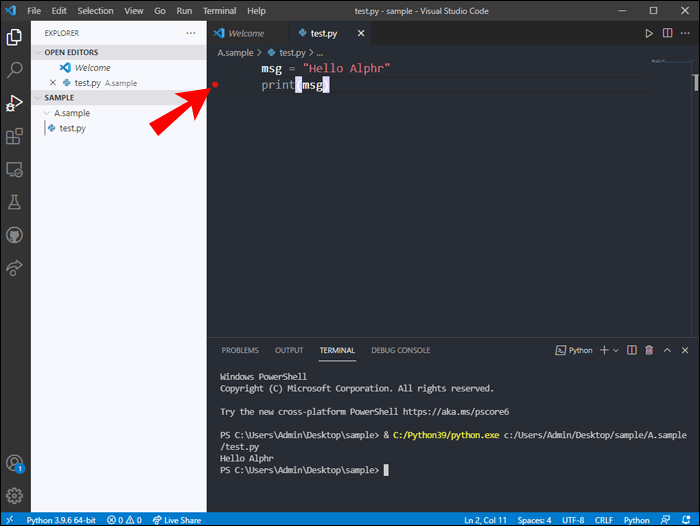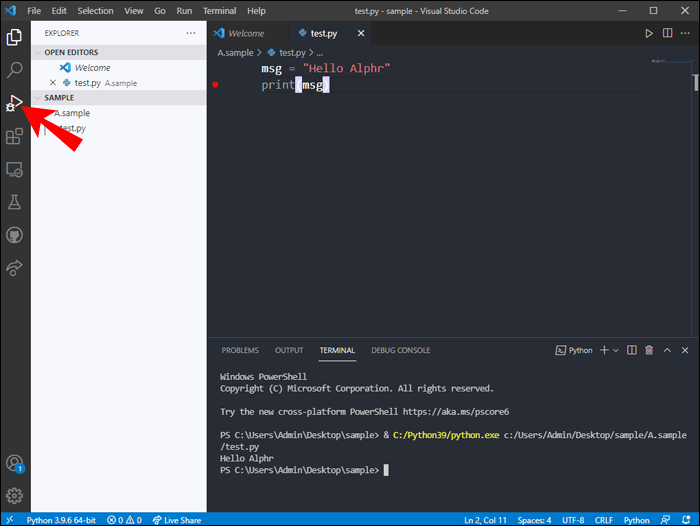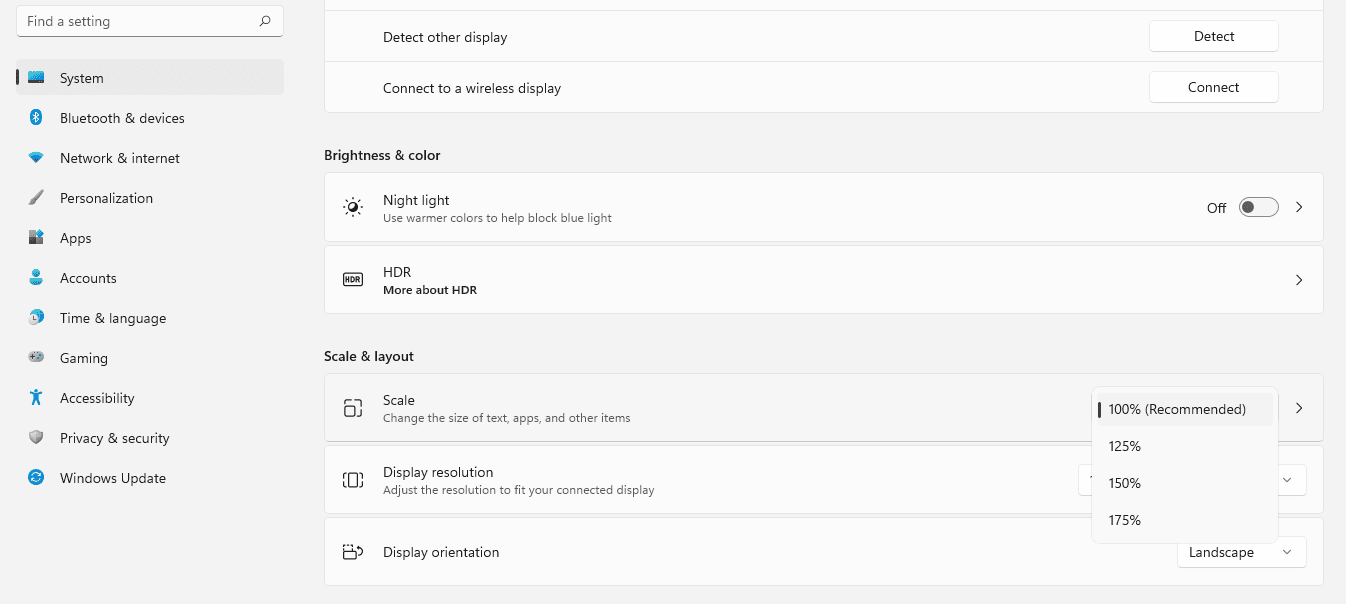Един от най-популярните редактори на изходен код, Visual Studio Code, обикновено наричан VS Code, е много удобен за начинаещи. Неговият удобен за потребителя интерфейс и разширени функции го правят предпочитан както за начинаещи, така и за ветерани програмисти.

Ако сте нов в VS Code и търсите опростено ръководство за стартиране на код, вие сте на правилното място. Ще ви преведем през настройката на необходимия софтуер и стартиране на код с помощта на познати езици като C/C++ и Python, както и как да стартирате аргументи от командния ред.
Пряк път за стартиране на код в VS Code
В VS Code трябва само да използвате пряк път, за да стартирате кода си. Този пряк път е Ctrl + Alt + N. Има още няколко начина за изпълнение на код.
Натискането на F1 и след това избирането на Run Code също работи. Ако искате да го напишете след натискане на F1, вие също сте свободни да го направите.
Потребителите могат да щракнат с десния бутон върху текстовия редактор и след това да изберат Run Code в контекстното меню. Само с две щраквания вашият код ще се стартира.
Run Code също е опция в заглавното меню на редактора и контекстното меню на файловия изследовател.
Ако искате да спрете изпълнението на вашия код, пряк път е Ctrl + Alt + M. Натискането на F1 също ви позволява да изберете опцията Stop Code Run. Тази опция е налична и в заглавното меню на редактора и Изходен канал.
И накрая, можете да щракнете с десния бутон върху изходния канал, за да отворите контекстното меню и да изберете Stop Code Run.
Изучаването на тези преки пътища и методи би трябвало да направи стартирането и спирането на код малко по-лесно в различни ситуации.
Как да стартирате C код в VS Code
Освен че знаете C код и VS Code, ще трябва да изтеглите разширението C/C++. Без него няма да можете да стартирате C код в рамките на VS Code.
Това са инструкциите за стартиране на C код в VS Code:
Настройка на необходимия софтуер
- Стартирайте VS Code.
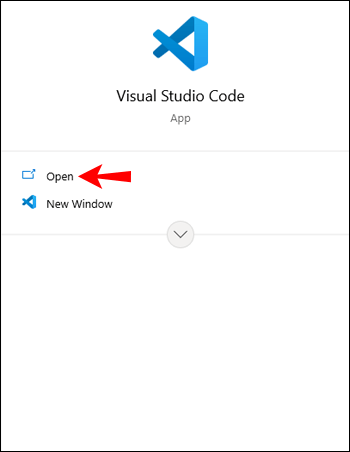
- Намерете разширението C/C++ на пазара за разширения.
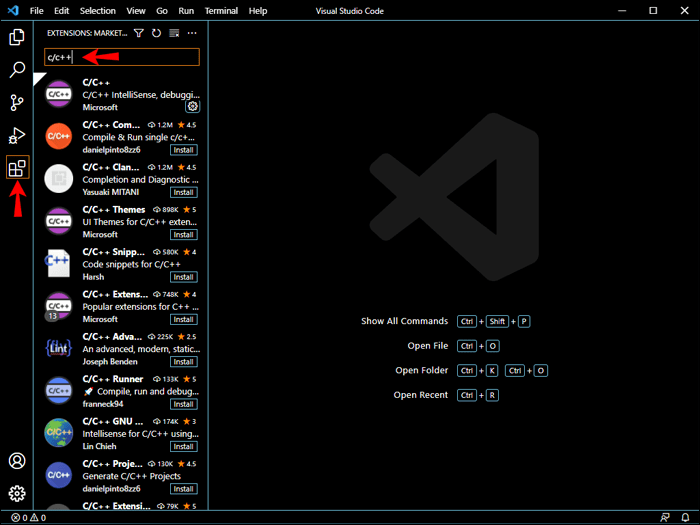
- Инсталирайте разширението.
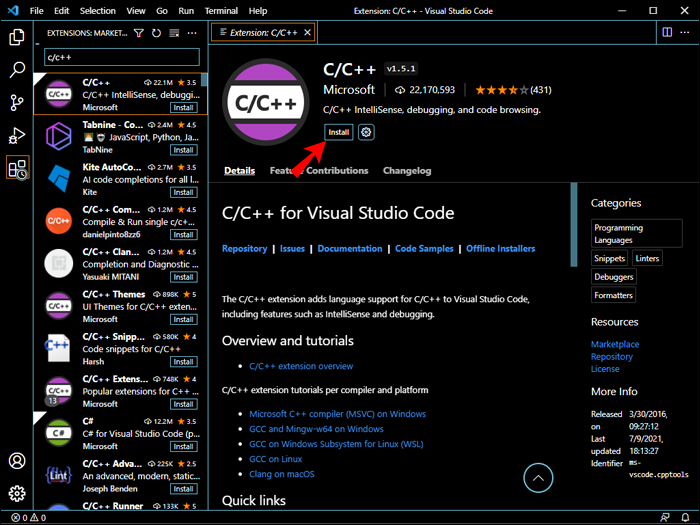
- Изтеглете и инсталирайте MinGW .
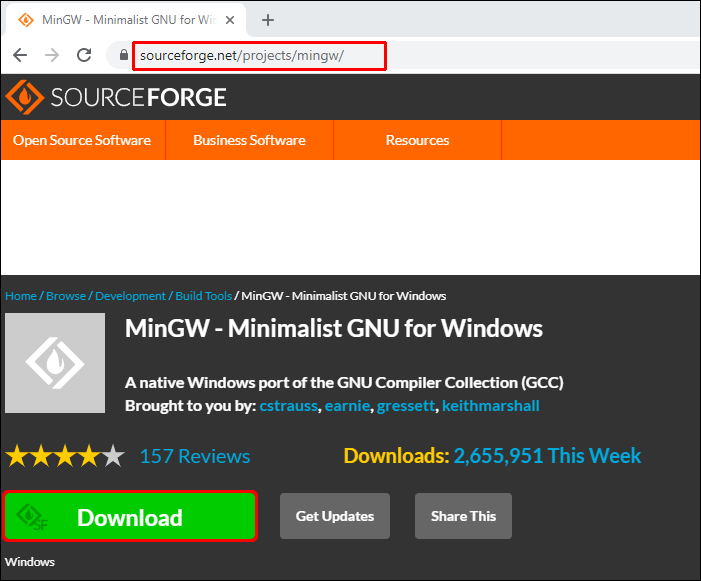
- Уверете се, че сте инсталирали пакета Mingw32-base и опциите за пакет Ming32-gcc-g++.
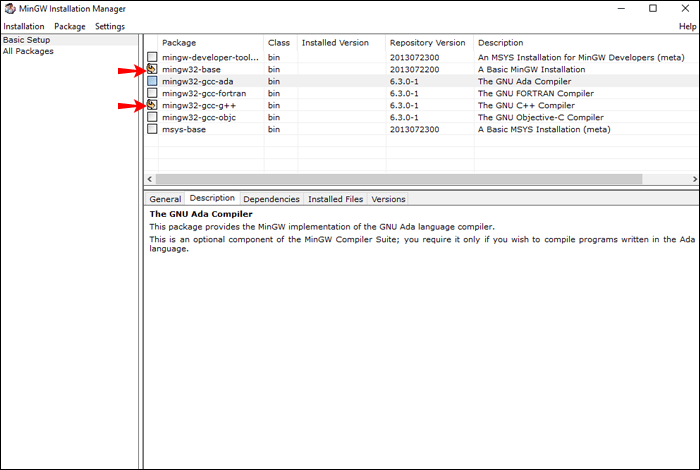
- Копирайте пътя към папката bin в MinGW.
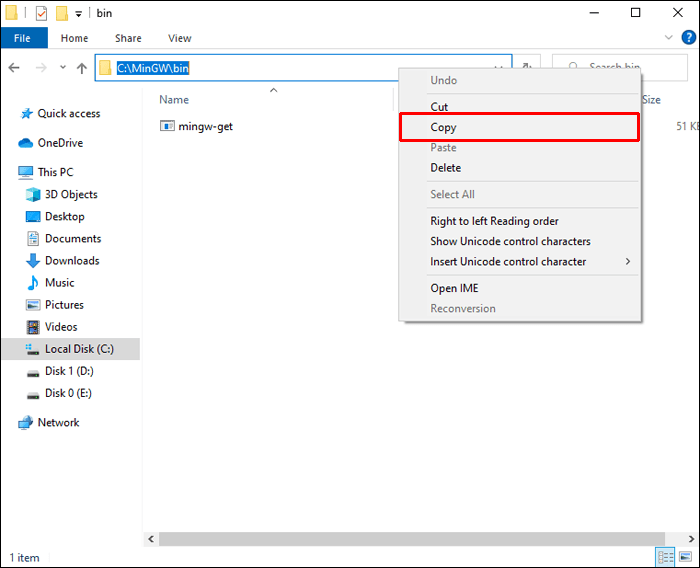
- Отидете на разширени системни настройки на Windows.
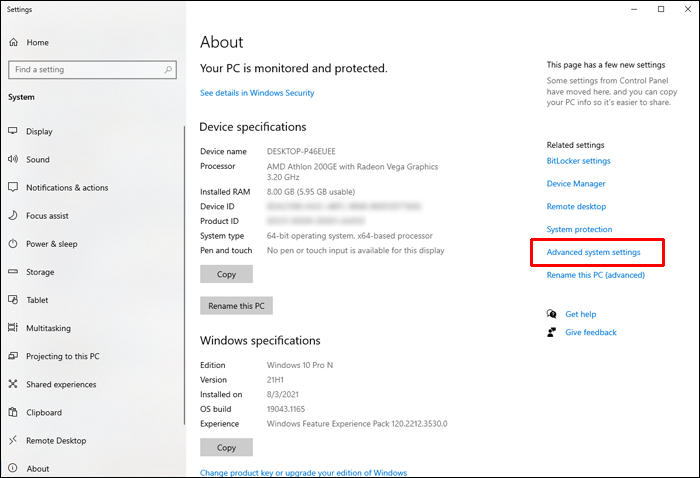
- Изберете Променливи на средата.
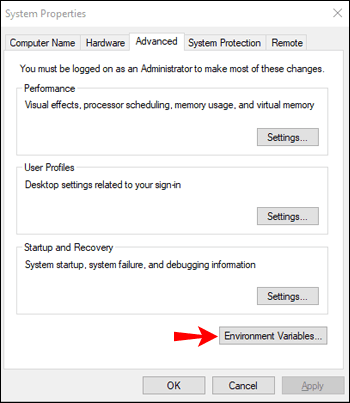
- В секцията Системни променливи щракнете върху Път.
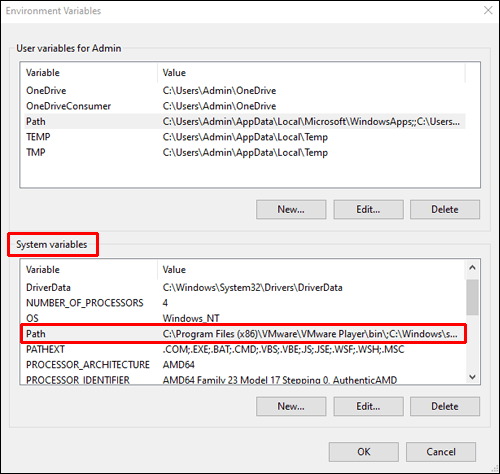
- Изберете Редактиране.
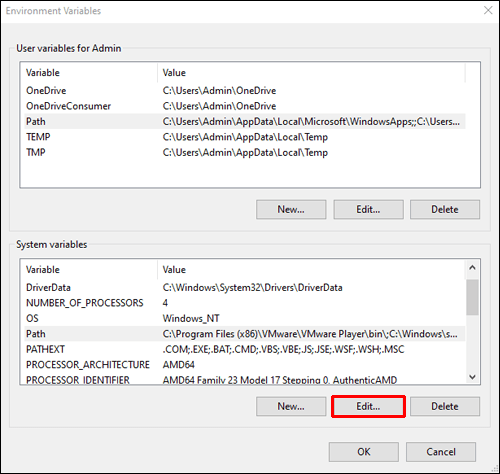
- Изберете нов път.
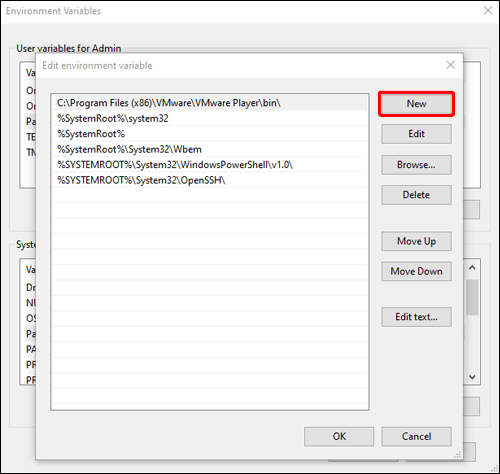
- Поставете пътя на MinGW и щракнете върху бутона OK.
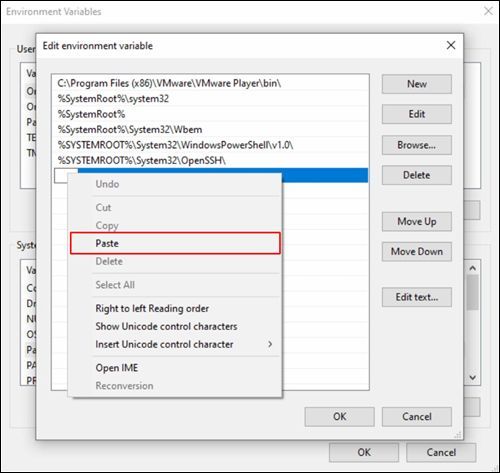
- Щракнете върху OK за другите изскачащи прозорци.
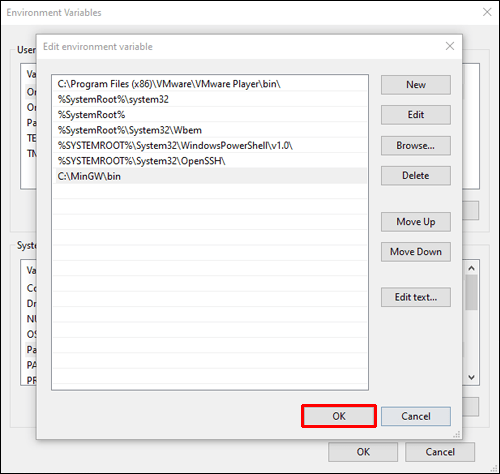
Кодиране в VS Code
- Създайте папка за вашия C код.
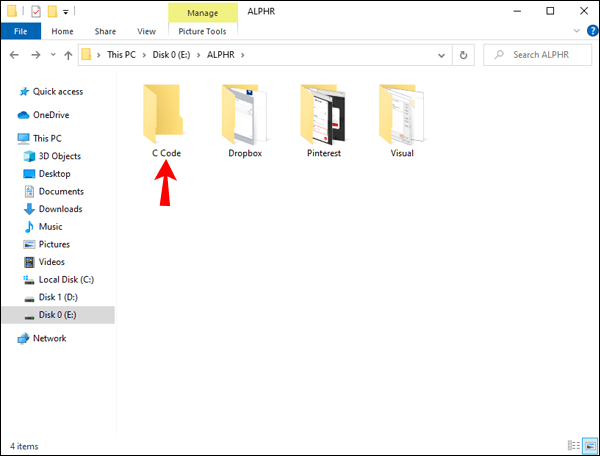
- Добавете папка към VS Code.
- Задръжте курсора на мишката върху папката с код C и щракнете върху бутона +.
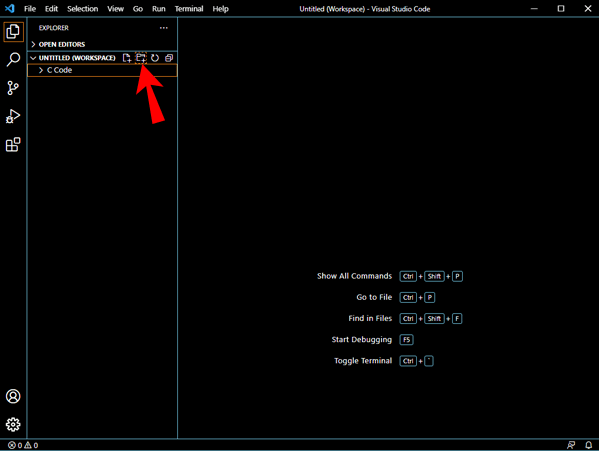
- Напишете името на файла.
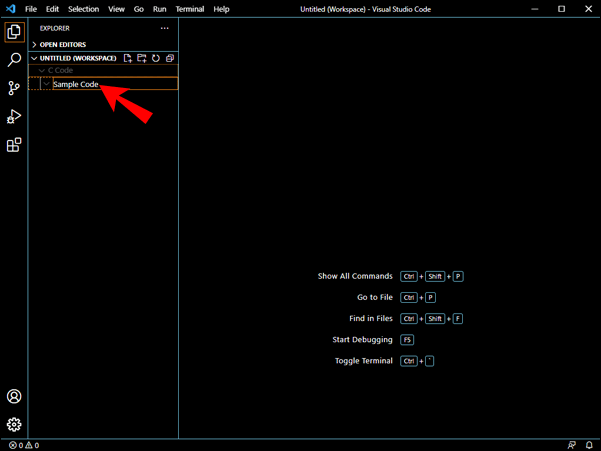
- Започнете да кодирате в C.
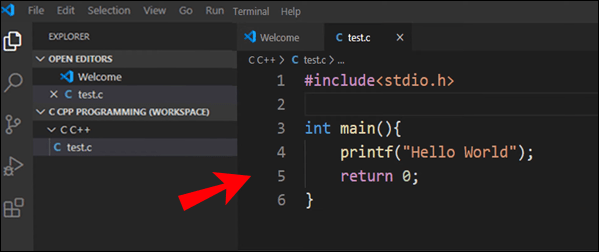
- Стартирайте кода с Ctrl + Alt + N или някой от другите методи, споменати по-горе.

След като завършите еднократната настройка на софтуера, ще можете лесно да използвате VS Code и езика C. Просто се уверете, че другите необходими програми са инсталирани правилно, преди да стартирате код, особено пакетите.
как да превърна документ в jpeg
Как да стартирате Python код в VS Code
Изпълнението на Python код в VS Code е сравнително лесно. Ще ви трябва разширение и интерпретатор на Python. Първият се намира на пазара за разширения на VS Code, но интерпретаторите на Python варират в зависимост от това как са инсталирани.
Преди да инсталирате останалите, вече трябва да имате Python на вашия компютър. Също така е важно да го проверите предварително.
Като изключим предварителните планове, нека преминем към процеса на кодиране.
как да преминете направо към гласова поща
- С командния ред създайте празна папка и я отворете.
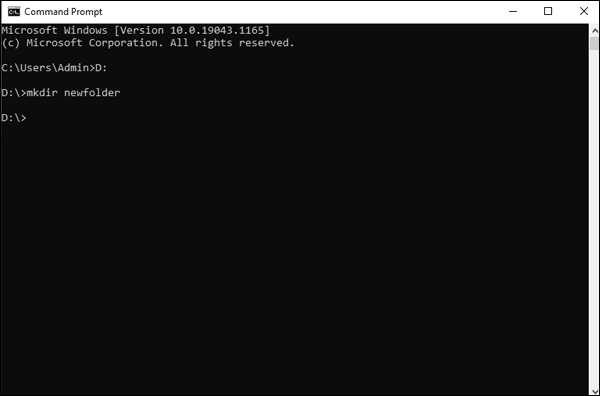
- Отворете VS Code в новата празна папка.
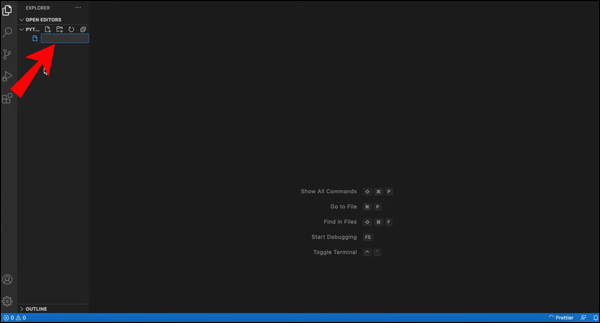
- Изберете интерпретатора на Python за VS Code, който да използвате.
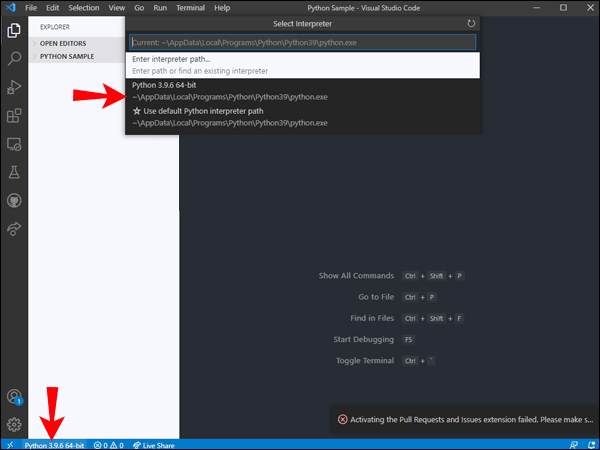
- Създайте изходен файл на Python.
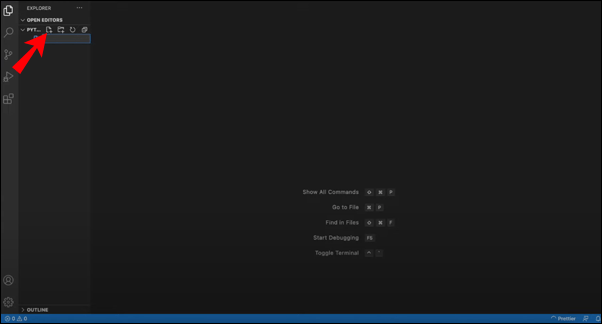
- Започнете да кодирате в Python.
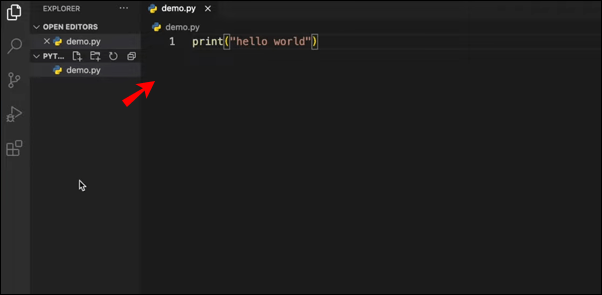
- Стартирайте кода на Python, като щракнете върху бутона Възпроизвеждане в горния десен ъгъл на вашия редактор.
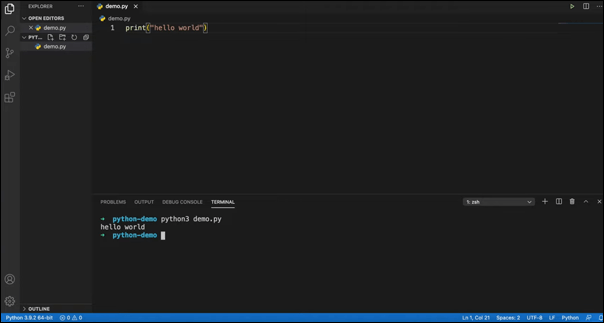
Интерпретаторът, който инсталирате, зависи от вашите нужди, но VS Code работи невероятно добре с Python, независимо от вашия избор на интерпретатор.
Как да стартирате JS код в VS Code
JavaScript работи още по-добре в VS Code, тъй като последният вече има JavaScript IntelliSense, рефакторинг и допълнителни разширени функции за езика. Тъй като VS Code работи толкова добре с JS Code, е необходимо малко предварително конфигуриране, за да започнете да работите веднага.
Ето как ще стартирате JavaScript код в VS Code:
- Изтеглете и инсталирайте NodeJS на вашия компютър.
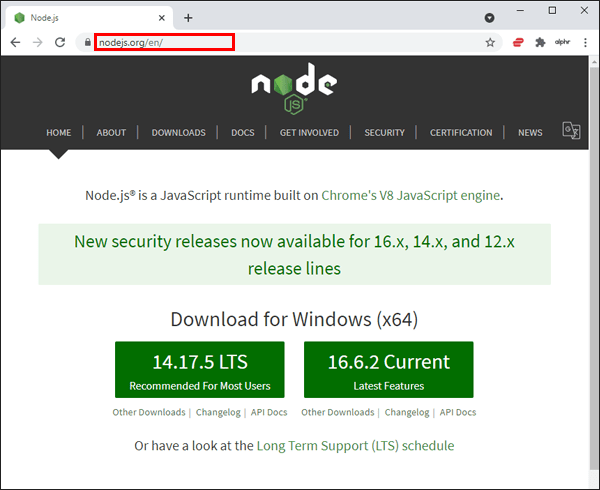
- Стартирайте VS Code и създайте нова папка.
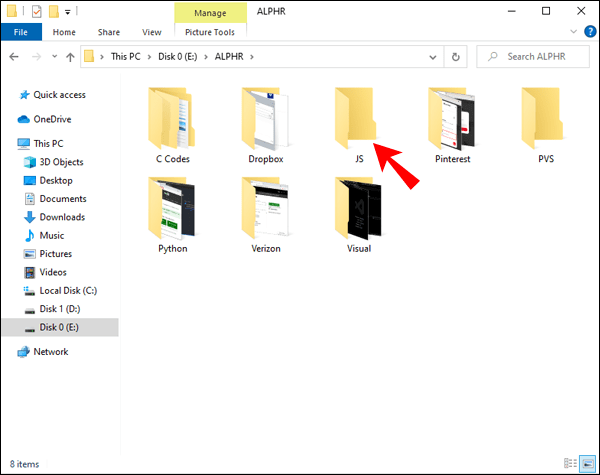
- Напишете в JS и именувайте файла с разширението .js.
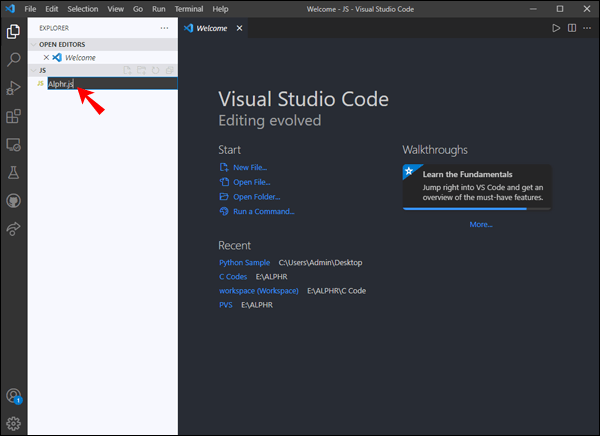
- Запазете промените.
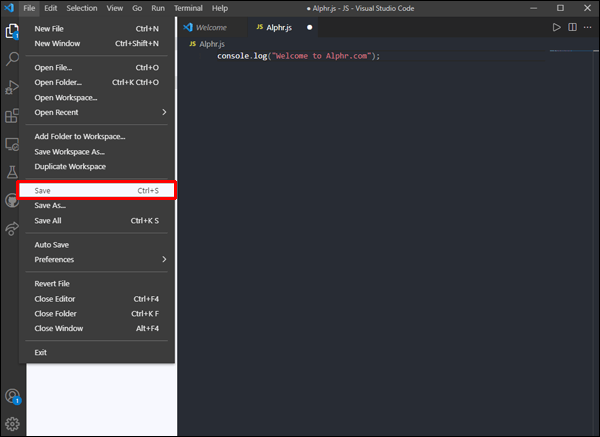
- Отворете терминал за VS Code.
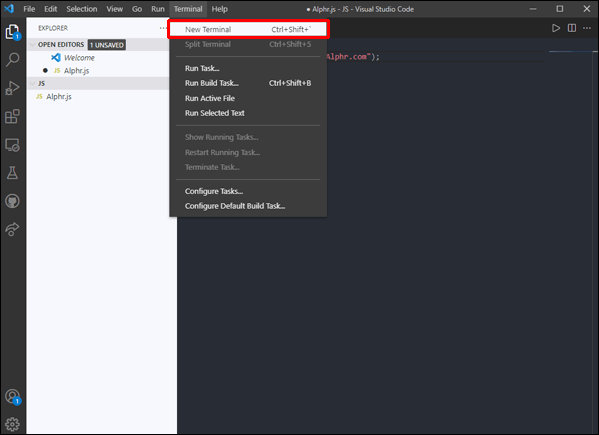
- Въведете |_+_| за да отидете до JavaScript кода.
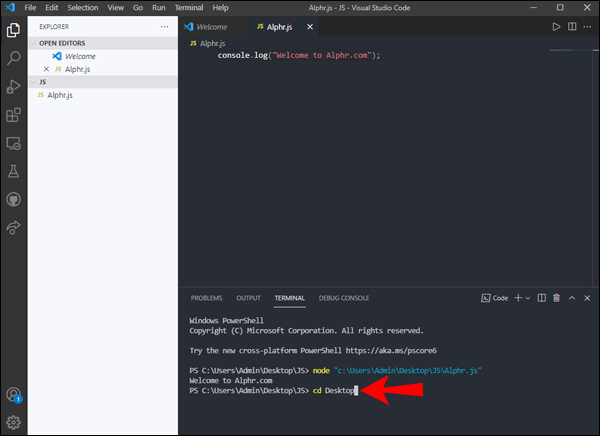
- Ако искате да проверите изхода на вашия код, въведете |_+_| и чакай.
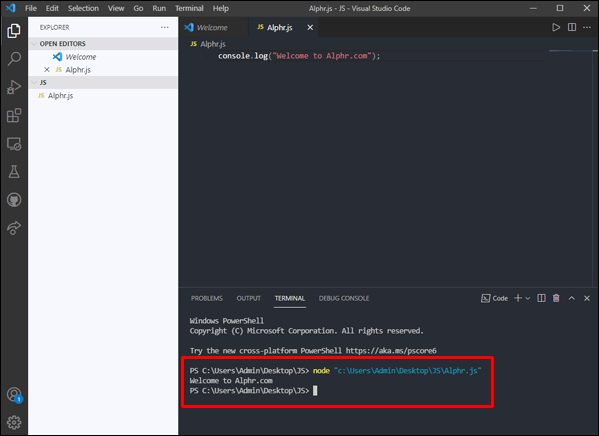
Вашата директория и файлове ще бъдат наречени по различен начин, така че ние ги включихме само като имена на заместители.
Съществува и по-прост начин за изпълнение на JavaScript код:
- Инсталирай Code Runner .
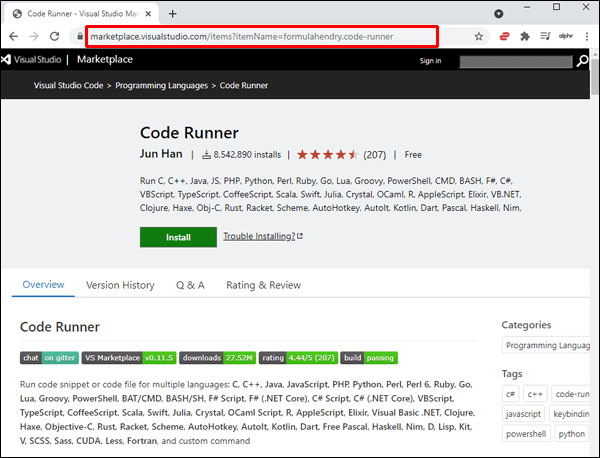
- Напишете или отворете файл с JavaScript код.
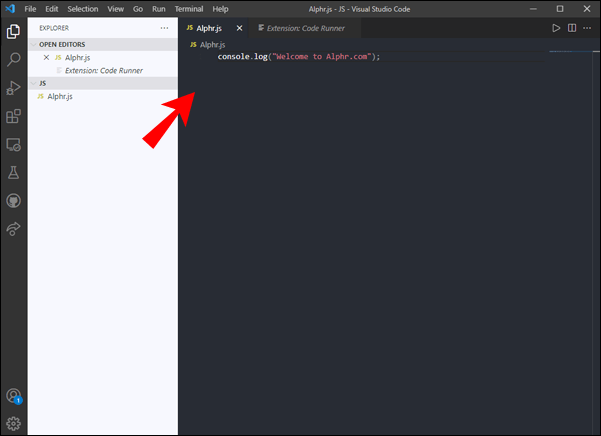
- Стартирайте кода с Ctrl + Alt + N или друг метод.
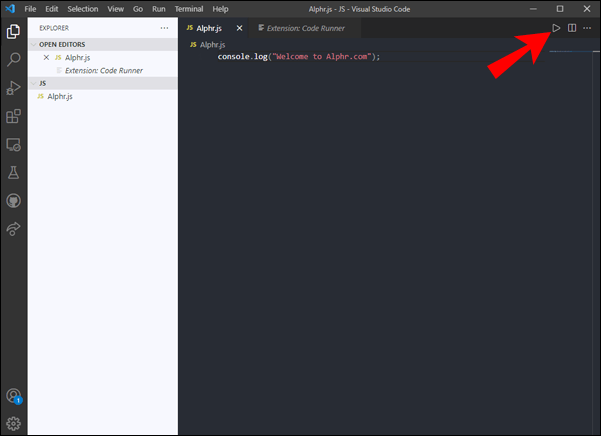
- Изходният прозорец ще покаже вашия код.
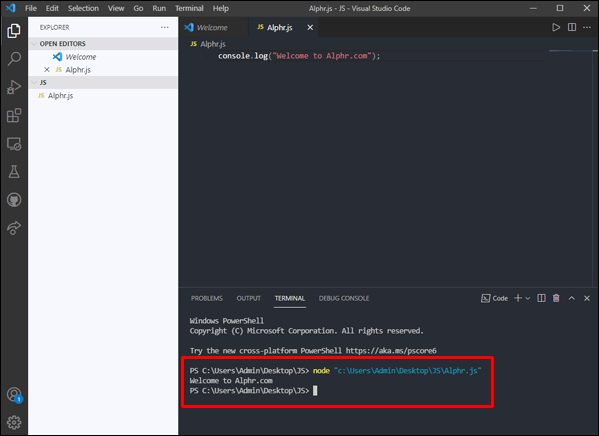
Ако искате да тествате само няколко реда код и след това да го запазите, този метод блести. Можете да завършите в рамките на една минута и да имате готов файл за съхранение за бъдеща употреба.
Как да стартирате код с аргументи в VS Code
Аргументите на командния ред са за отстраняване на грешки или стартиране на кодови файлове, а VS Code е напълно съвместим с тези типове кодове и отстраняване на грешки. В този раздел ще научите как да изпълнявате код с аргументи.
Преди да го направите, трябва да получите launch.json. Ако го нямате, можете да го създадете, като следвате тези стъпки:
- Отидете на Run.
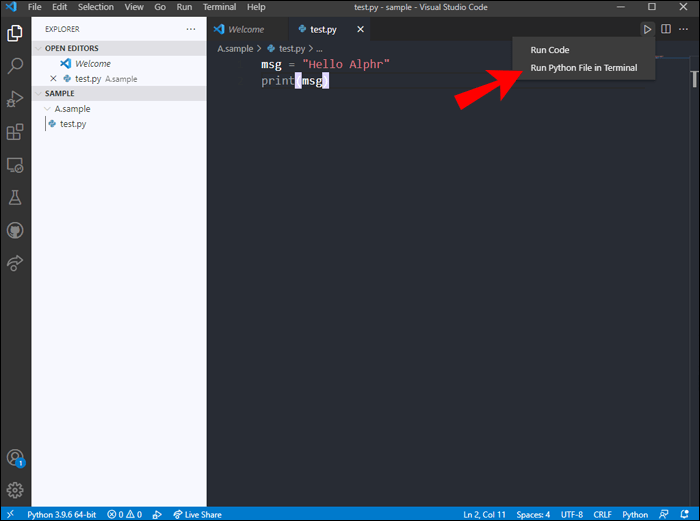
- Изберете Добавяне на конфигурация.
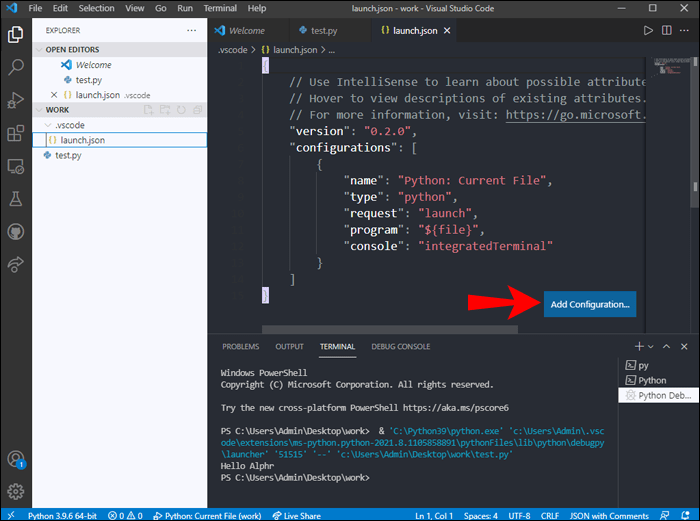
Следните стъпки са за изпълнение на код с аргументи:
- Отворете launch.json.
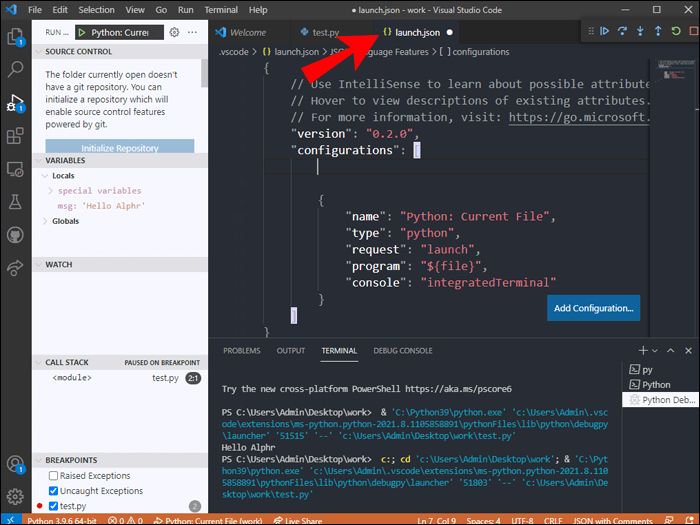
- Добавете вашите аргументи.
- Изберете файла за отстраняване на грешки.
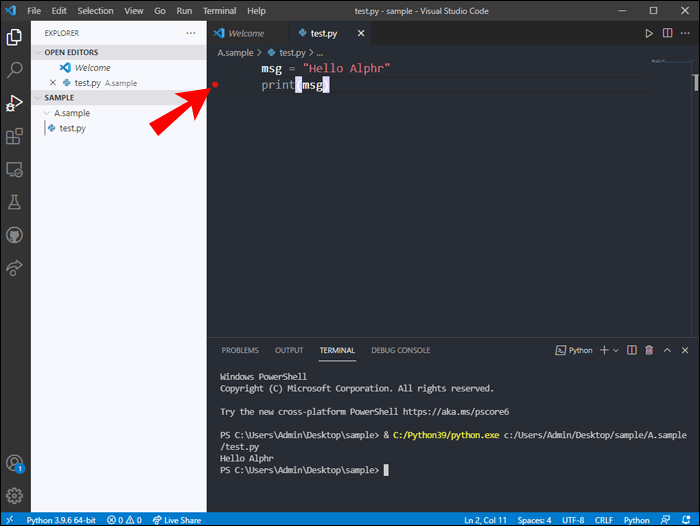
- Щракнете върху Run And Debug, за да отстраните грешките в кода си.
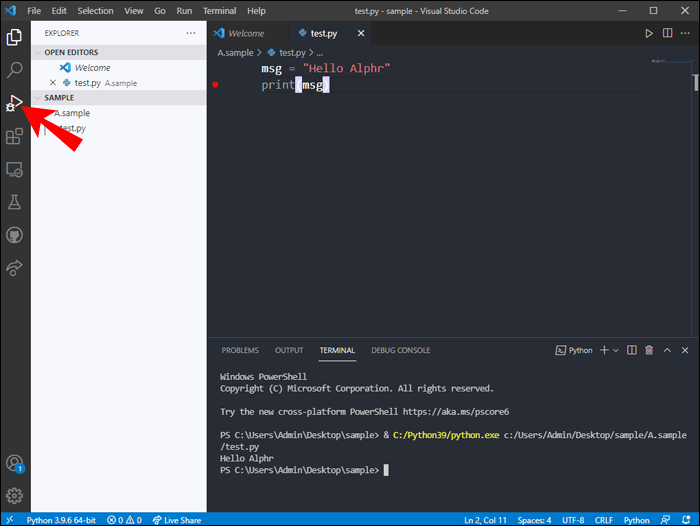
Това са основите на изпълнението на вашия код с аргументи. В този случай говорим за Python, тъй като това е най-простият пример.
Кодирането става лесно
С това знание, изпълняването на код във VS Code трябва да стане толкова естествено, колкото дишането - с достатъчно практика. Различните езици, които можете да използвате с VS Code, го правят мощен и лесен за използване IDE. Като такива, много разработчици силно препоръчват на амбициозните програмисти да се научат как да го използват.
Харесвате ли да използвате VS Code? Какво мислите за интерфейса? Кажете ни вашите мисли в секцията за коментари по-долу.