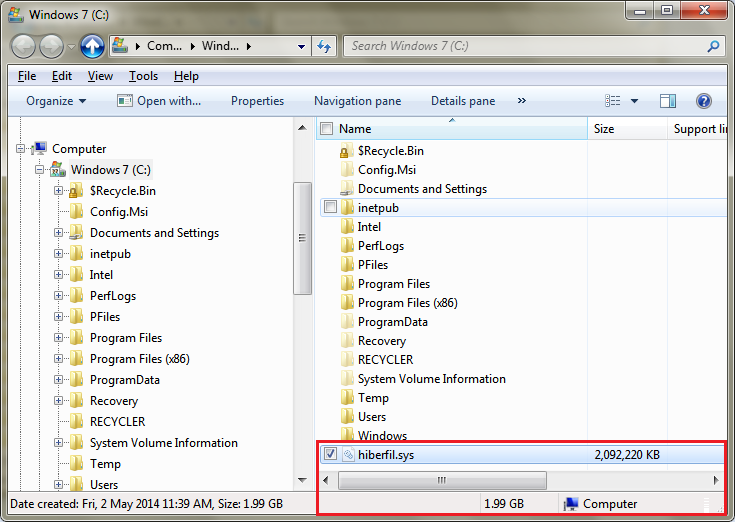Нашите читатели постоянно ни питат, че Windows заема голяма част от дисковото им пространство на обема на операционната система и че свободното пространство постоянно намалява, когато инсталират актуализации и нови приложения. По-рано разгледахме някои начини за връщане на свободно място на диска, като почистихме Windows Component Store на Windows 8.1 / Windows 8 и Windows 7 . Също така показахме как можете да автоматизирате почистването на диска и стартирайте го директно в режим на системни файлове . Днес бихме искали да ви покажем как можете да освободите дисково пространство, като активирате компресирането във вашия файл за хибернация на Windows.
Реклама
Когато хибернацията е активирана в Windows, ОС създава файл, наречен hiberfil.sys в корена на вашето C: устройство. Този hiberfil.sys съхранява съдържанието на паметта (RAM), когато хибернирате компютъра си. Когато се възобновите от хибернация, Windows чете този файл отново и прехвърля съдържанието му обратно в паметта. Тъй като капацитетът на паметта на съвременните компютри винаги се увеличава, файлът за хибернация заема значително дисково пространство.
Въпреки че можете да деактивирате хибернацията и да използвате състояние на заспиване или винаги да поддържате компютъра си захранван, това не е енергийно ефективен начин за мобилни компютри. Също така, функции като Бързо стартиране в съвременните версии на Windows, като Windows 8 / 8.1, зависи от хибернацията, за да се стартира операционната система по-бързо. Ако деактивирате хибернацията, губите предимствата на бързото зареждане.
как спестявате GIF файлове в Twitter
За да реши проблема с увеличаването на капацитета на RAM, Microsoft добави възможността за компресиране на файла за хибернация в Windows 7. Това означава, че файлът C: hiberfil.sys не отнема толкова дисково пространство, колкото капацитета на RAM паметта ви. Това може да отнеме значително по-малко дисково пространство, дори 50% от инсталирания ви капацитет на RAM. Това е фантастично подобрение, което Microsoft направи в Windows 7 и по-нови версии, но по подразбиране е изключено. Нека да видим как да го включите.
- Отворете повишен команден ред .
- Въведете следната команда:
powercfg хибернация размер NN
където NN е желаният размер на hiberfile.sys в процент от общата памет.
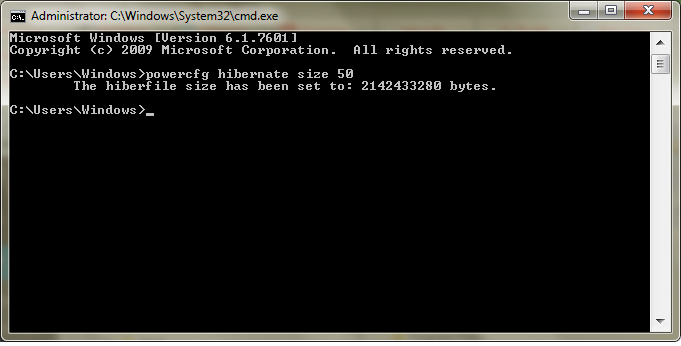 Например, ако имате инсталирани 8 GB RAM и искате да зададете размера на файла за хибернация на 60%, за да спестите дисково пространство. След това просто използвайте тази команда:
Например, ако имате инсталирани 8 GB RAM и искате да зададете размера на файла за хибернация на 60%, за да спестите дисково пространство. След това просто използвайте тази команда:powercfg хибернация размер 60
Това ще настрои файла за хибернация на 60% от 8 GB RAM, което означава само 4,8 GB. Това ще ви спести 3,2 GB дисково пространство.
Посоченият от вас размер не може да бъде по-малък от 50, въпреки че ако хакнете в системния регистър, можете да получите по-малък размер (силно не се препоръчва) .
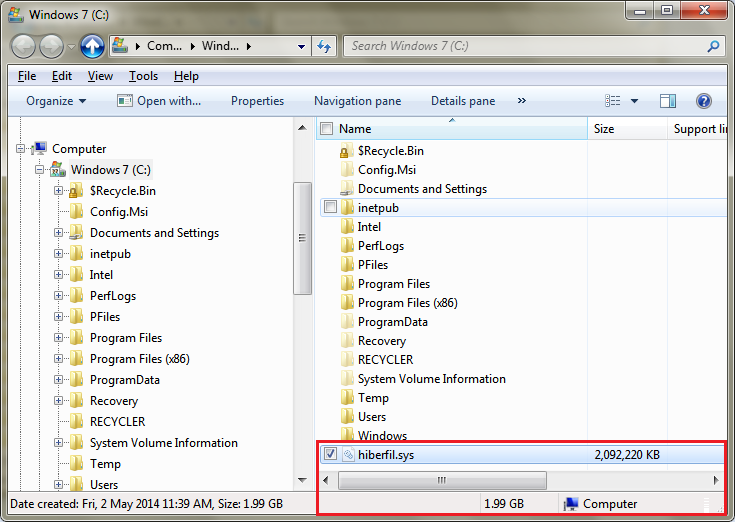
Дори ако имате само 4 GB или 3 GB RAM, задаването на 50% ще ви спести съответно 2 GB или 1,5 GB дисково пространство. Така че това е много готина оптимизация, която винаги можете да направите за всяка система на Windows. Ще имате повече свободно място на вашето устройство C: от преди.
Ако сте изключили хибернация, powercfg хибернация размер превключвателят автоматично ще активира хибернация.
Можете да видите размера на файла C: hiberfile.sys в Explorer в гигабайта (GB), като го изберете или отворите неговите свойства. Обикновено този системен файл е скрит, така че може да се наложи да включите настройката, за да показва скритите файлове като споменати в стъпка 2 от тази статия .
Имайте предвид, че в зависимост от качеството на вашата RAM памет, вашият компютър може да не успее да се възобнови успешно, ако зададете твърде нисък размер на файла за хибернация, например 50%. В този случай, ако не успее да се възобнови, задайте го на малко по-голям размер, като 60% или 65%.

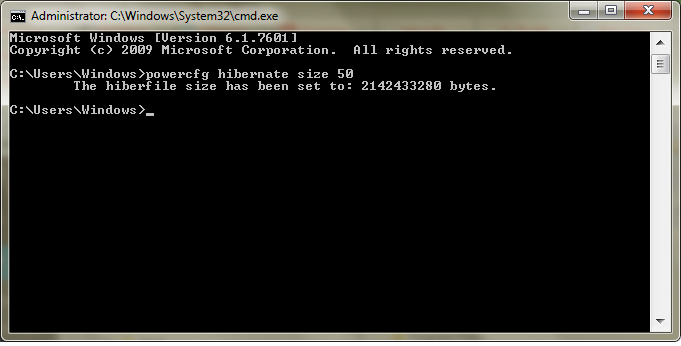 Например, ако имате инсталирани 8 GB RAM и искате да зададете размера на файла за хибернация на 60%, за да спестите дисково пространство. След това просто използвайте тази команда:
Например, ако имате инсталирани 8 GB RAM и искате да зададете размера на файла за хибернация на 60%, за да спестите дисково пространство. След това просто използвайте тази команда: