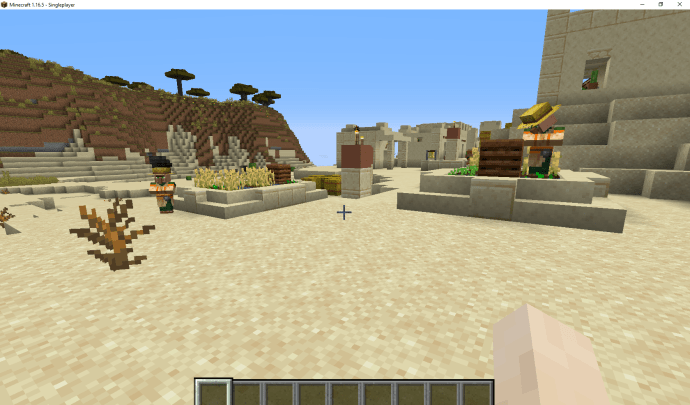Ако прочетете повечето уроци за емулатор на Raspberry Pi, те обикновено се концентрират върху стартирането на други приложения в Raspberry Pi. Какво ще кажете за обратното? Какво ще кажете за настройване на емулатор на Raspberry Pi в Windows? Възможно е и работи доста добре.

Защо някой би искал да опита да накара Android или Windows 10 да работят с ограничен хардуер на Raspberry Pi, не знам. Предполагам, че е отчасти защото искат славата и отчасти защото могат. Лично аз бих предпочел да използвам по-мощен компютър, за да стартирам по-основна операционна система, а не обратното.
Има два начина да настроите емулатор на Raspberry Pi в Windows. Можете да използвате готовата платформа на Microsoft Azure или да я настроите сами с VirtualBox. Ще ви покажа и двамата.

Емулация на Raspberry Pi с Microsoft Azure
Microsoft Azure има емулатор на Raspberry Pi, който може да се изтегли, както и симулатор на клиент онлайн. Тези два са лесни начини да експериментирате с Raspberry Pi, без да купувате хардуер. Също така е полезен начин да симулирате кода си чисто в софтуер, преди да го инсталирате на хардуер.
Няма да се преструвам, че знам как да кодирам, но знам как да накарам емулатора на Raspberry Pi да работи.
- Посетете тази страница на уебсайта на Microsoft Azure .
- Изтеглете .zip файла на вашия собствен Azure сървър или използвайте симулатора на клиент, за да играете онлайн.
- Въведете кода си в десния прозорец в симулатора и експериментирайте, както сметнете за добре.
Това е много лесен начин да играете с Raspberry Pi. Ако нямате сървър на Azure, софтуерният клиент е чист онлайн емулатор, който изглежда работи добре.

Емулатор на Raspberry Pi в Windows 10
Можете да емулирате Raspberry Pi доста по-лесно в Windows 10, ако имате VirtualBox. Изтегляте операционната система, инсталирате я във VirtualBox и стартирате Raspberry Pi във виртуалната машина. Той работи с повечето типове архитектура и повечето версии на Windows 10, така че трябва да сте добре. VirtualBox също е безплатен.
Трябва да сте сигурни, че сте изтеглили правилната версия на VirtualBox за вашия компютър, но останалото е лесно. Той ще поиска да инсталира някои драйвери, които са необходими, така че се съгласете с инсталирането и трябва да стартирате след няколко минути.
- Изтеглете и инсталирайте VirtualBox от тук .
- Изтеглете Raspberry Pi Desktop от официалния уебсайт тук .
- Стартирайте VirtualBox.
- Променете типа на Linux и версията на Debian 64-bit.
- Изберете Напред.
- Задайте 1024MB RAM в следващия прозорец.
- Задайте 8-10GB дисково пространство в следващия прозорец и след това изберете Създаване.
VirtualBox може да отнеме няколко секунди, за да създаде виртуалната машина. След като завърши, той трябва да се появи в левия прозорец на основния прозорец на VirtualBox.
- Изберете Старт в главния прозорец на VirtualBox, за да стартирате VM.
- Изберете изтеглянето на Raspberry Pi Desktop като стартиращ диск, когато бъдете подканени, и изберете Старт.
- Изберете Инсталиране, когато бъдете подканени.
- Настройте езика и клавиатурата и използвайте ръководството за инсталиране.
- Изберете устройството, което искате да инсталирате, и схемата за разделяне. По подразбиране трябва да направи.
- Изберете да инсталирате GRUB буутлоудъра, когато бъдете подканени. Изберете / dev / sda от опциите.
- Оставете VM да се стартира в Raspberry Pi Desktop.
Сега трябва да видите работния плот на Raspberry Pi. Почти завършихме инсталацията и трябва да направим само няколко промени в конфигурацията.
какво е нещо с боровинките на snapchat
- Отворете терминала от работния плот на Raspberry Pi.
- Въведете ‘sudo apt update’ и натиснете Enter, за да актуализирате Raspberry Pi.
- Въведете ‘sudo apt install virtualbox-guest-dkms virtualbox-guest-x11 linux-headers - $ (uname -r)’ и натиснете Enter, за да инсталирате разширения за гости VirtualBox.
- Придвижете се до Устройства, Споделен клипборд и го задайте на Двупосочен.
- Въведете ‘sudo reboot’ и натиснете Enter, за да рестартирате виртуалната си машина, за да активирате актуализациите.
- Отворете терминала още веднъж.
- Въведете ‘sudo adduser pi vboxsf’ и натиснете Enter, за да активирате споделянето на файлове.
- Въведете ‘shutdown -h now’ и натиснете Enter и изчакайте Raspberry Pi да се изключи.
- В главния прозорец на VirtualBox изберете Raspberry Pi VM.
- Изберете Настройки и Споделени папки.
- Изберете иконата за добавяне отдясно на прозореца и добавете папките, които искате да споделите между Windows и Raspberry Pi.
- Изберете Auto-mount в прозореца за избор.
Вече имате напълно функционален Raspberry Pi Desktop, работещ под Windows. Вече можете да кодирате до насита. Не бих се преструвал, че знам какво да правя с Raspberry Pi как е инсталиран, но съм сигурен, че го правите!