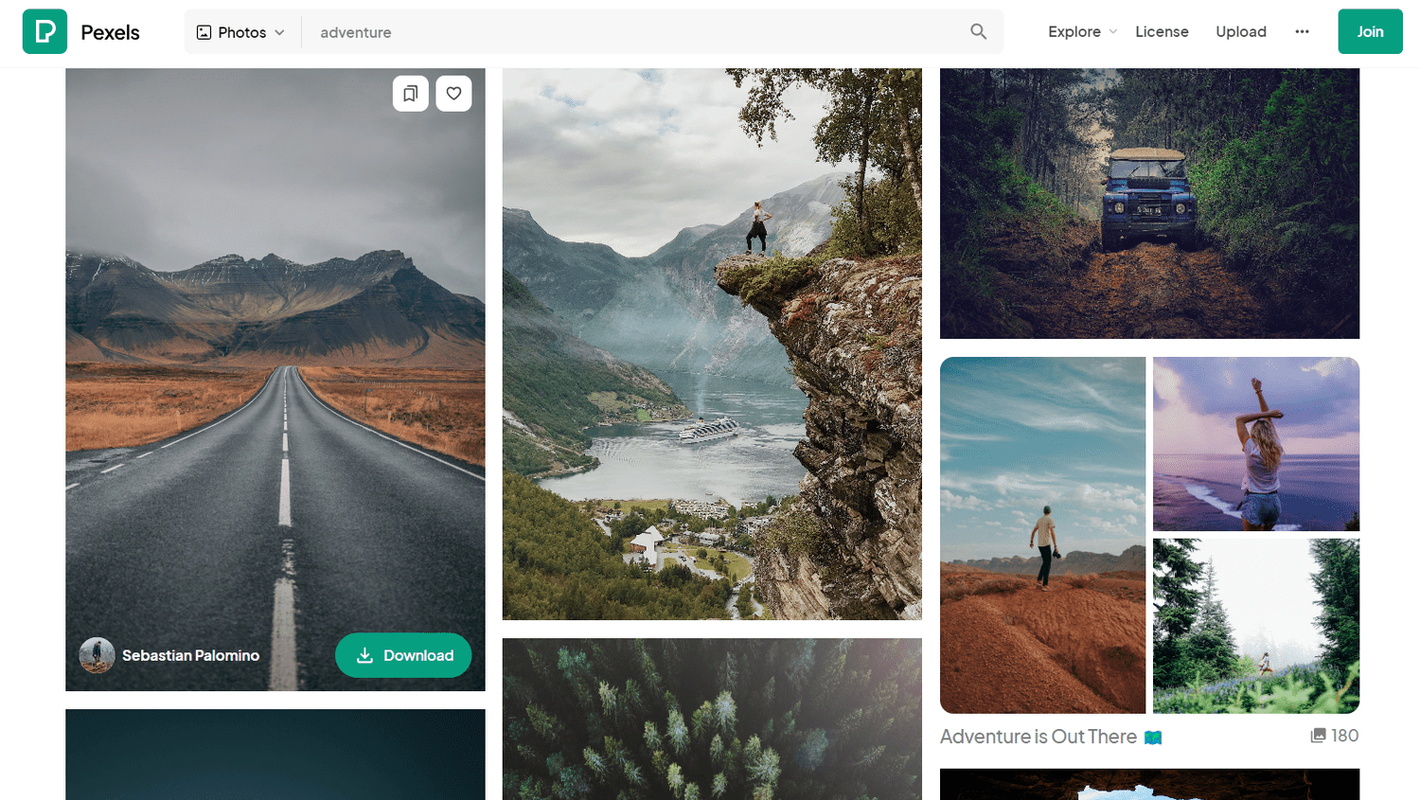Проблемът с наличието на множество имейл акаунти е да влезете във всичките си услуги, за да ги проверите. Не би ли било по-лесно, ако можете просто да влезете в една услуга за електронна поща и да проверите всичките си имейли? Бихте могли, ако препратите имейла на Outlook към Gmail или обратното.

И двете имейл услуги са много добри в това, което правят. Outlook може да бъде достъпен от Office, Office 365 или чрез мрежата. Gmail е всичко в мрежата. И двете предлагат някои много мощни функции за управление на имейли и двете са подходящи за работа или вкъщи. Ако имате акаунт в Outlook и Gmail, няма ли животът да е по-лесен, ако можете да проверите един от другия и да влезете веднъж?

Препратете имейл до Outlook в Gmail
Препращането на имейли е основна характеристика на управлението на имейли и нещо, което много от нас правят, без да се замислят. Обикновено ръчно. Можете да конфигурирате Outlook да го прави автоматично, за да улесни живота малко. Използвам Outlook 2016, така че този процес ще използва това. Outlook Live или като част от Office 365 ще се различава леко.
трябва ли ви wifi за chromecast
- Отворете Outlook и изберете File and Rules and Alerts.
- Изберете Правила за електронна поща и Нови правила в новия прозорец.
- Изберете ‘Приложи правило за съобщения, които получавам’ и натиснете Напред.
- Изберете ‘Препратете го до хора или списък за разпространение’ и натиснете Напред.
- Въведете своя адрес в Gmail в долната част, където виждате ‘До’ в прозореца Rule Address.
- Добавете всички изключения в следващия прозорец, ако искате и натиснете Next.
- Дайте име на правилото и поставете отметка „Включване на това правило“.
- Изберете Finish.
От този момент нататък всеки имейл, който получавате в Outlook, ще бъде препратен автоматично в Gmail. Ако искате да препратите само определен имейл, добавете имейла или темата на подателя в прозореца за изключение. Това ще филтрира имейли, които съответстват на това, което въвеждате като критерии.

Препращане на Gmail към Outlook
Можете също така да конфигурирате имейлите да протичат по обратния начин, ако предпочитате. Можете да препращате имейлите си от Gmail автоматично към Outlook.
как да отблокирам някого във Facebook приложението
- Влезте в Gmail.
- Изберете иконата на зъбно колело в горния десен ъгъл на входящата поща.
- Изберете Настройки и раздела Препращане и POP / IMAP.
- Изберете ‘Add a Forwarding Address’ в горната част.
- Въведете своя адрес в Outlook за Gmail, на който да изпращате имейлите.
- Изберете Напред.
- Изберете раздела Филтри и блокирани адреси.
- Изберете Създаване на нов филтър.
- Въведете адреса си в Gmail в полето От в горната част и адреса на Outlook в полето До.
- Добавете всички филтри, от които се нуждаете, отдолу.
- Изберете Създаване на филтър.
- Изберете Forward It To в следващия прозорец и изберете Create Filter.
От този момент нататък всеки имейл, който получавате в Gmail, ще бъде автоматично препратен към Outlook. Ако сте добавили някакви филтри, тези имейли, отговарящи на вашите критерии за филтриране, няма да бъдат препратени.
Препращането не е единствената ви възможност да проверите множество имейли от Gmail. Всъщност можете да имате Gmail анкета Outlook и да извличате имейли от услугата и да изпращате имейли на Outlook от Gmail.
Изпращайте и получавайте имейли в Outlook от Gmail
Gmail може да се интегрира с редица други имейл услуги, включително Outlook. Това означава, че всичко, което трябва да направите, за да управлявате целия си имейл, е да влезете в Gmail, да проверите цялата си поща и да отговорите, като използвате съответния имейл адрес.
- Влезте в Gmail.
- Изберете иконата на зъбно колело в горния десен ъгъл на входящата поща.
- Изберете Настройки и раздела Акаунти и импортиране.
- Изберете Проверка на пощата от други акаунти (с помощта на POP3).
- Изберете Добавяне на POP3 пощенски акаунт, който притежавате.
- Добавете вашия имейл адрес в Outlook и изберете Следваща стъпка.
- Въведете отново вашия имейл адрес на Outlook и паролата за вашия акаунт в следващия прозорец.
- Въведете информацията за POP3 в следващия прозорец.
- Поставете отметки в всички квадратчета с изключение на опцията Архивиране.
- Изберете Добавяне на акаунт.
- Поставете отметка с „Да“, за да мога да виждам имейли като…
- Въведете името си и натиснете Следваща стъпка.
- Въведете подробностите за SMTP сървъра на Outlook в следващия прозорец.
- Изберете Добавяне на акаунт.
- Проверете имейла си в Outlook за имейл от Gmail. Въведете кода за потвърждение в полето в Gmail и изберете Проверка.
Сега вашият акаунт в Gmail ще получава имейли в Outlook и ще може да изпраща и като Outlook.
как да копирате и поставите на
Настройките на вашия POP имейл сървър трябва да са стандартни, освен ако не използвате работен акаунт. По подразбиране можете да намерите на тази страница . Можете също да използвате IMAP, ако предпочитате. Може би е по-добре да се използва IMAP, но POP работи достатъчно добре и изглежда предоставя по-малко грешки.