Ако работите от вкъщи, може да искате да направите своя Zoom фон подходящ за бизнес срещи. За щастие има решение на проблема: можете да направите уникален фон на Canva Zoom и да кажете сбогом на домашния пейзаж, който засяга вашето професионално присъствие.

В тази статия ще намерите всичко, което трябва да знаете за проектирането на оригинален Zoom фон с Canva.
Как да направите Canva Zoom фон
Ако се притеснявате да не измислите правилния фон, не се притеснявайте. Canva предлага милиони изображения, илюстрации, картини, икони и шрифтове, от които можете да избирате.
Ето как да направите Zoom фон:
- Отворете акаунта си в Canva.
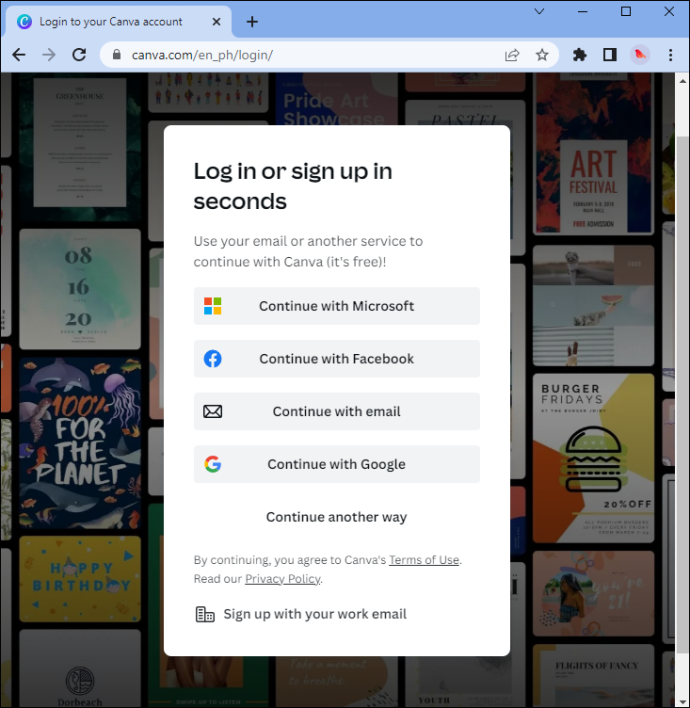
- Намерете лентата за търсене на уебсайта. Въведете следното: „Увеличаване на виртуалния фон“.
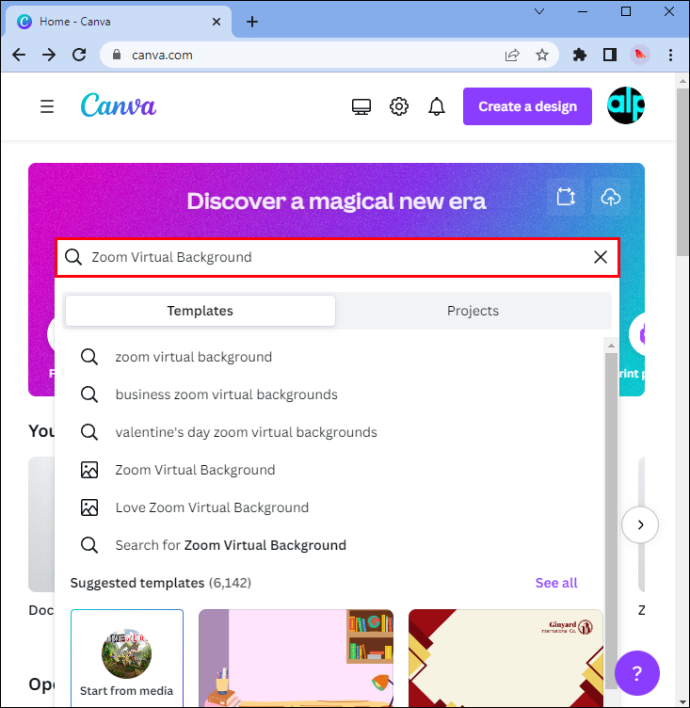
- Можете да го проектирате от нулата или да изберете от солидна оферта от шаблони. За да филтрирате моделите на дизайн, използвайте инструмента за търсене. Въведете цвят, стил или термин (офис, класна стая и т.н.).
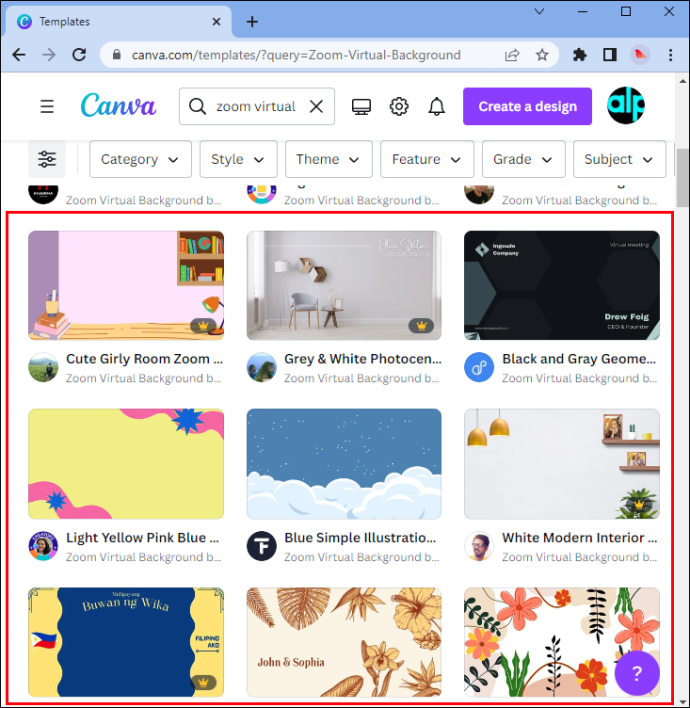
- Не се страхувайте да редактирате шаблона. Персонализирайте предварително направения дизайн, като промените цветовете, стила и размера на шрифта или различни други елементи. Имате голям брой възможности за избор на ваше разположение.
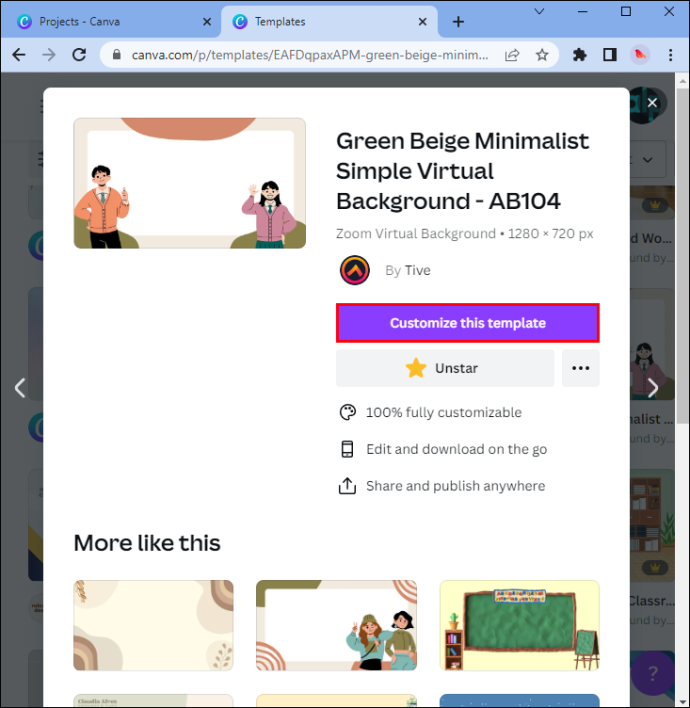
- Персонализирайте своя модел на дизайн: добавете някои от вашите снимки, лога или нещо подобно. Плъзнете и пуснете тези елементи, докато паснат добре.
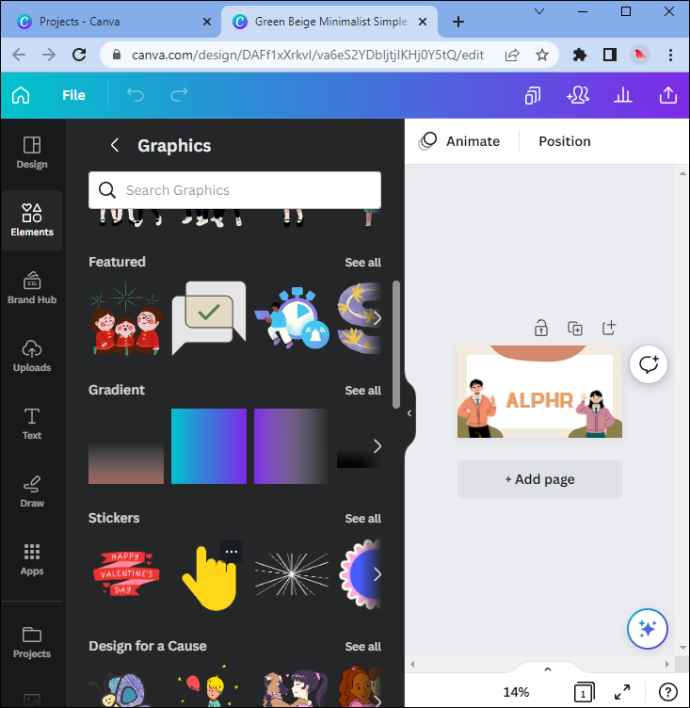
- Запазете и изтеглете своя виртуален фон Zoom като висококачествен файл с изображение. След като сте готови, вашият нов фон е готов да бъде показан на вашите колеги.
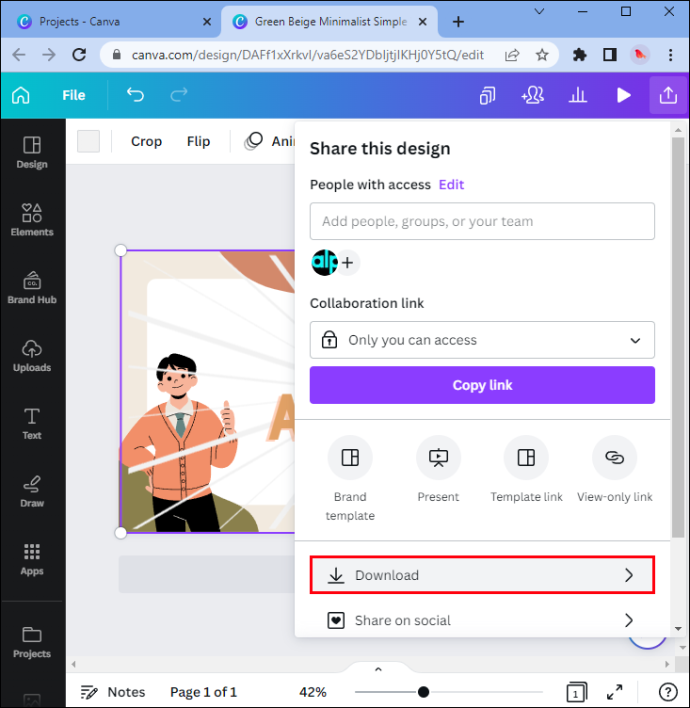
Как да промените фона на увеличението (без зелен екран)
Сега, след като знаете как да създадете оригинален фон за домашен офис в Canva, трябва да знаете как да промените вашия Zoom фон. Имайте предвид, че няма да ви трябва зелен екран, за да го направите.
- Влезте в акаунта си в Zoom.
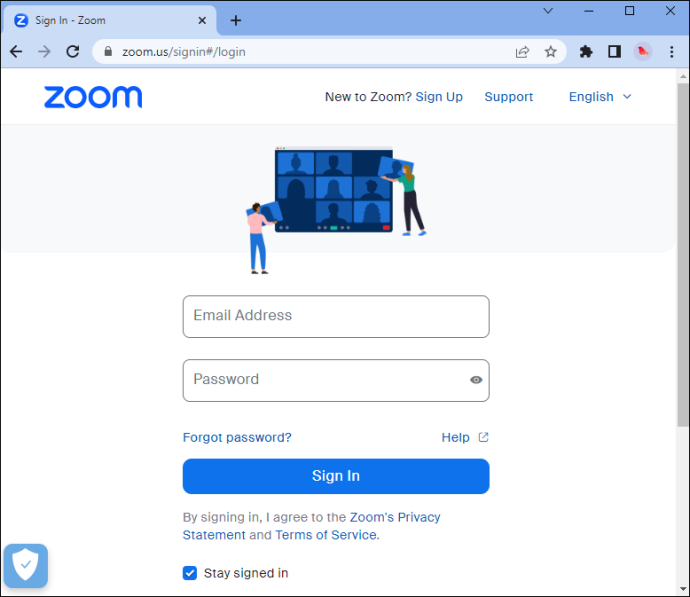
- Намерете иконата на вашия профил в горния десен ъгъл на прозореца. Това е или вашата профилна снимка, или инициали.
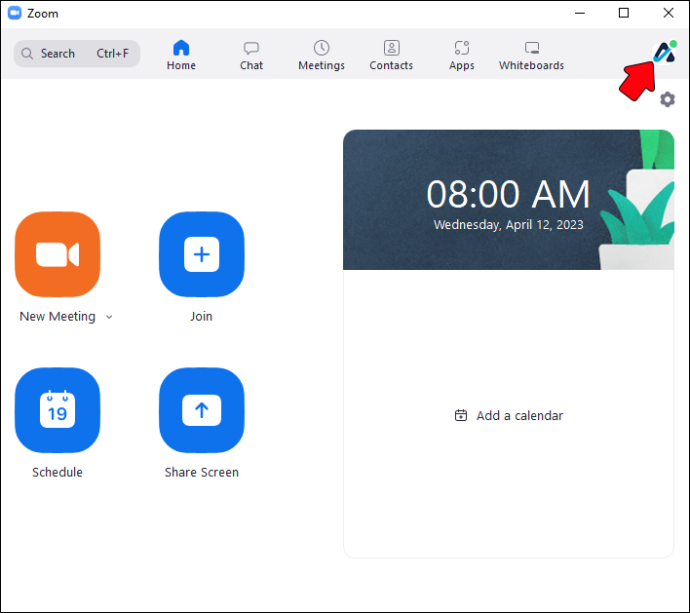
- Ще видите падащ списък с неща, върху които можете да щракнете. Изберете секцията „Настройки“.
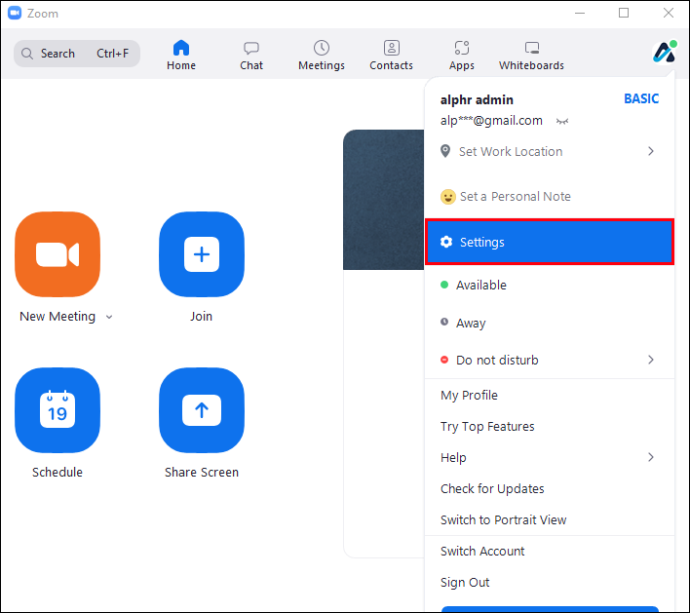
- Щракнете върху раздела „Фонове и филтри“ в лявата странична лента. Ако не виждате тази опция, отидете в настройките на вашия профил, след като влезете в акаунта си на официалния уебсайт на Zoom. Намерете „Виртуален фон“ под „В среща“ и го активирайте. Освен това, ако искате да използвате видео фон, поставете отметка в квадратчето под опцията „Виртуален фон“.
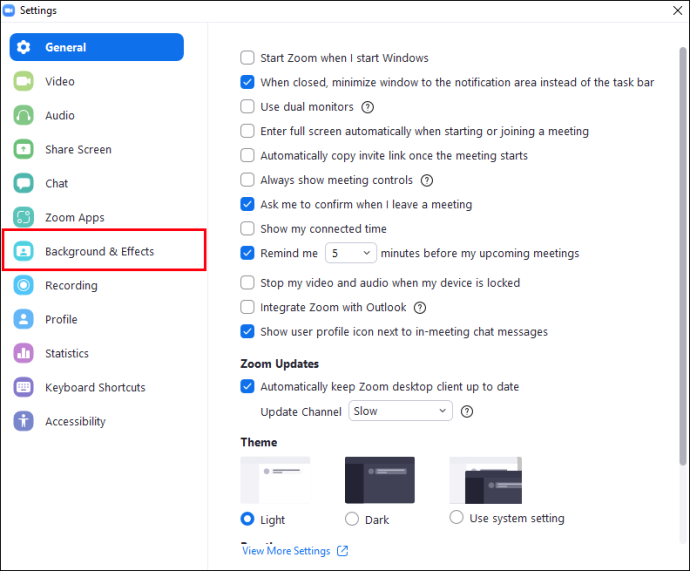
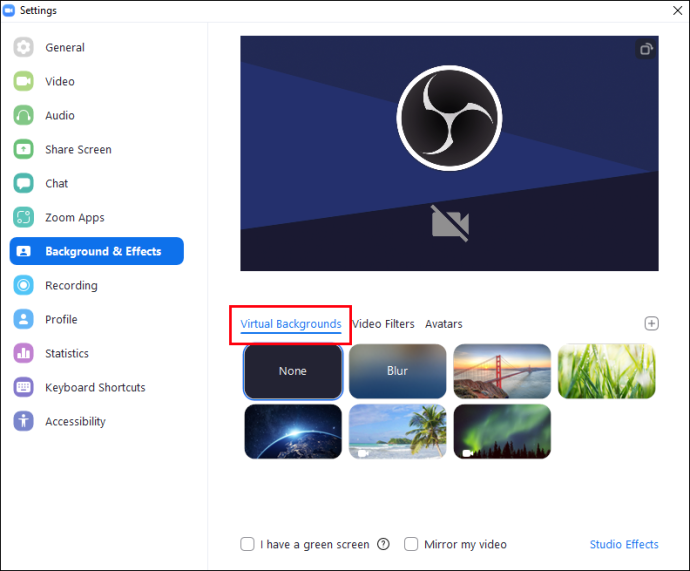
- В секцията „Фонове и филтри“ ще намерите малкия знак плюс. Щракнете върху, за да добавите всяко изображение, съхранено на вашия компютър, като ваш Zoom фон. Можете да добавите толкова изображения, колкото искате.
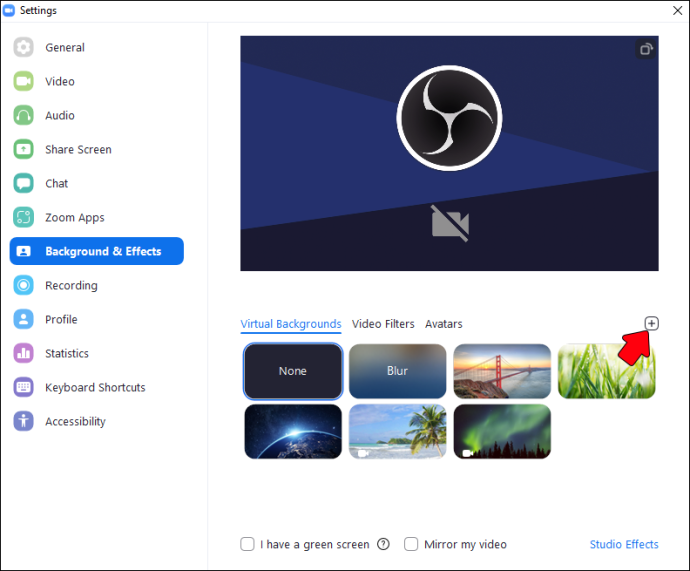
- В случай, че забележите, че вашият виртуален фон на Zoom 'кърви' в дрехите ви, премахнете отметката от квадратчето 'Имам зелен екран'. Трябва също да направите това, ако видите празни пространства в изображението. Имайте предвид, че това може да забави вашия компютър.
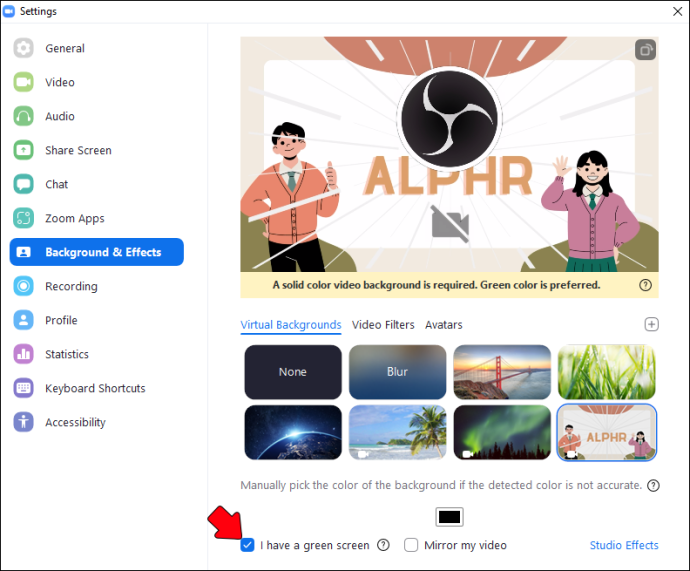
Как да извлечете най-доброто от своя фон за увеличение
Ето няколко съвета как да използвате ефикасно вашия Zoom фон. Независимо дали се подготвяте за интервю за работа или за по-дълъг разговор с приятели, живеещи в чужбина, по-долу ще намерите нещо по ваш вкус.
Избягвайте добавянето на текст (или използването на шаблон, който го включва)
Най-добрият ви залог е да изберете HQ фон с висока разделителна способност, който няма почти никакъв текст. Ако дизайнът по ваш избор съдържа текст, махнете отметката от квадратчето „Огледало на моето видео“ в настройките (консултирайте се с ръководството по-горе, за да видите къде да ги намерите). Проблемът с текста е, че може да изглежда размазан или разсейващ.
Постигнете най-доброто осветление (и ето как)
Добре, така че изображението ви може да е перфектно, но това не означава, че не трябва да правите някои промени в „действителния“ фон на Zoom. С други думи, ще трябва да се уверите, че стаята има подходящо осветление. Ако имате зелен екран, страхотно, не се колебайте да го използвате. Ако обаче не го направите, можете да използвате всеки матов, неотразяващ фон.
Дръжте (направи си сам) зеления екран близо до вас за най-добри резултати. Освен това избягвайте да носите дрехи със същия цвят или дизайн като вашия реален (или виртуален) Zoom фон. Стойте далеч от прозорците и поставете лампа пред вас. Това ще ви помогне да постигнете по-професионален външен вид.
Не избирайте вертикално изображение
Опитайте се да не използвате вертикално изображение като виртуален фон на Zoom. По-добре сте с широкоекранен хоризонтален изглед. Освен ако, разбира се, не искате изкривен образ.
Също така избягвайте да използвате картина, в центъра на която е основният обект на внимание. Ще го попречите с тялото си. Вместо да избирате „централизирани“ изображения, изберете снимки, които имат подчертани страни.
как да свържете два екрана на лаптопа -
Използвайте приятни цветови модели и дизайнерски схеми
Обмислете внимателно цветовете на вашия виртуален фон Zoom. Те са от съществено значение за начина, по който вашите колеги или приятели ще възприемат вашето онлайн присъствие. Например, ако не искате хората да знаят, че използвате виртуален фон, придържайте се към по-прости цветови схеми.
Цветовете на вашия виртуален фон Zoom ще повлияят на вашия изрез (независимо дали ще остане твърд или не). Освен това, ако имате тъмна коса, можете да изберете по-светла цветова схема. И обратно.
Що се отнася до дизайнерските схеми, препоръчително е да изберете по-минималистичен, фин подход. С други думи, бъдете прости.
Как да създадете вашия невиртуален фон за мащабиране
Ако имате лукса да се наслаждавате на невиртуален фон на Zoom, ето няколко съвета как да го поставите.
- Закачете някакво изкуство на стената – Не се страхувайте да окачите някои рамки на фона на вашите Zoom разговори. Разгледайте местната арт сцена, посетете някои галерии и т.н. Със сигурност ще намерите изображения, които харесвате. Освен това не е задължително да е скъпо. Можете да закупите разпечатки вместо оригинали.
- Добавете растения към вашето жизнено пространство – Позиционирайте растение във вашия Zoom фон. Растенията ще ви помогнат да постигнете естествен и свеж вид. Те ще направят дома ви да изглежда по-ярък и по-жив. Също така, много изследвания са доказали, че растенията имат положителен ефект върху нивата на производство на служителите. О, и ето един професионален съвет: помислете дали да не използвате саксии, които отразяват вашия стил или съответстват на домашния ви декор.
- Не го усложнявай – Ако имате възможност, трябва да изберете стая с празна стена. И бъдете прости: не претоварвайте фоновата стена с различни елементи. Следвайте известната минималистична поговорка: по-малкото е повече.
- Разчистете фона си – Премахнете всякакви бъркотии от фона. Независимо дали става дума за купчина книги или неща за закуска, уверете се, че няма да си проправи път във вашия фон.
- Не се страхувайте да експериментирате (покажете на света кой сте) – Въпреки че може да мислите, че добавянето на тази глупава ваза ще развали имиджа ви, помислете отново. Покажете индивидуалността си, като добавите някои уникални елементи – но не прекалявайте.
Често задавани въпроси
Какъв цвят е най-подходящ за Zoom фон?
Повечето експерти биха препоръчали да изберете по-светли цветове. Те действат успокояващо и създават очарователен фон за снимки.
Имате ли нужда от акаунт в Zoom, за да имате фон?
Не се нуждаете от акаунт, за да промените фона си. След като сте на среща, просто коригирайте фона и ефектите, като следвате стъпките, показани по-горе.
Можете ли да използвате видеоклип като фон за мащабиране?
Zoom ви позволява да използвате видеоклип като виртуален фон. Все пак трябва да имате предвид, че това може да изисква повече компютърна мощност и бърза интернет връзка.
Можете ли да използвате виртуален фон във всички обаждания на Zoom?
Виртуалният фон е на ваше разположение в повечето срещи в Zoom. Някои по-стари версии на Zoom обаче може да не ги поддържат. Освен това, ако вашата интернет връзка не е толкова бърза, колкото се изисква, Zoom може автоматично да деактивира тази функция, така че да не забавя компютъра ви.
Има ли някакви ограничения за използването на Zoom фонове?
Да, има определени ограничения за използването на виртуални фонове на Zoom. Например, опцията може да не работи правилно, ако вашата уеб камера е в лошо осветена стая. Освен това, ако вашата уеб камера е стара, това може да означава, че ще си прекарате лошо време с фонове на Zoom. Освен това има едно ограничение извън приложението: определени организации могат да предложат конкретни правила или насоки за използването на виртуален фон в официални видео срещи.
Как деактивирате виртуалния фон на Zoom?
можете ли да използвате kodi с chromecast
Прегледайте настройките, за да намерите раздела „Виртуален фон“. Изберете опцията „Няма“. Това действие ще върне действителния ви фон.
Лесен начин за постигане на професионален имидж
Притежаването на подходящ опит по време на вашите Zoom срещи ще ви накара да изглеждате много по-професионално. С няколко прости трика в Canva ще проектирате оригинален фон за вашите електронни срещи. Освен това дори не е нужно да създавате Zoom акаунт, за да промените своя виртуален фон.
За най-добри резултати се уверете, че вашата уеб камера е в добре осветена стая. Също така се опитайте да не носите дрехи, които наподобяват дизайна на вашия виртуален фон Zoom. Това най-вероятно ще обърка външния ви вид на екраните на други хора.
Опитвали ли сте някога да направите фон на Canva Zoom? Ако е така, използвахте ли някой от съветите, включени в тази статия? Уведомете ни в секцията за коментари по-долу.









