Какво трябва да знаете
- Един от начините да получите приложения за Android на Windows 11 е чрез Amazon Appstore. Намерете го в Microsoft Store.
- Емулаторът на Android е друг метод, който ви позволява да инсталирате приложения и да играете игри с Android на компютър с Windows.
- Можете също да инсталирате APK файлове на вашия компютър, ако приложението не е достъпно чрез нито един от тези методи.
Тази статия обяснява всички ваши опции за добавяне на приложения за Android към Windows 11. Тя включва три метода, два от които предоставят магазин за приложения, подобно на това, което виждате на устройство с Android.
Как да изтеглите приложения за Android с Amazon Appstore
В началото звучи малко объркващо, но в Microsoft Store има приложение, наречено Amazon Appstore, което ви позволява достъп до библиотеката с приложения на Amazon в Windows 11.
-
Отвори Страница за изтегляне от Amazon Appstore и изберете Вземете приложението Store .
-
Изберете Отворете Microsoft Store , ако видите тази подкана.
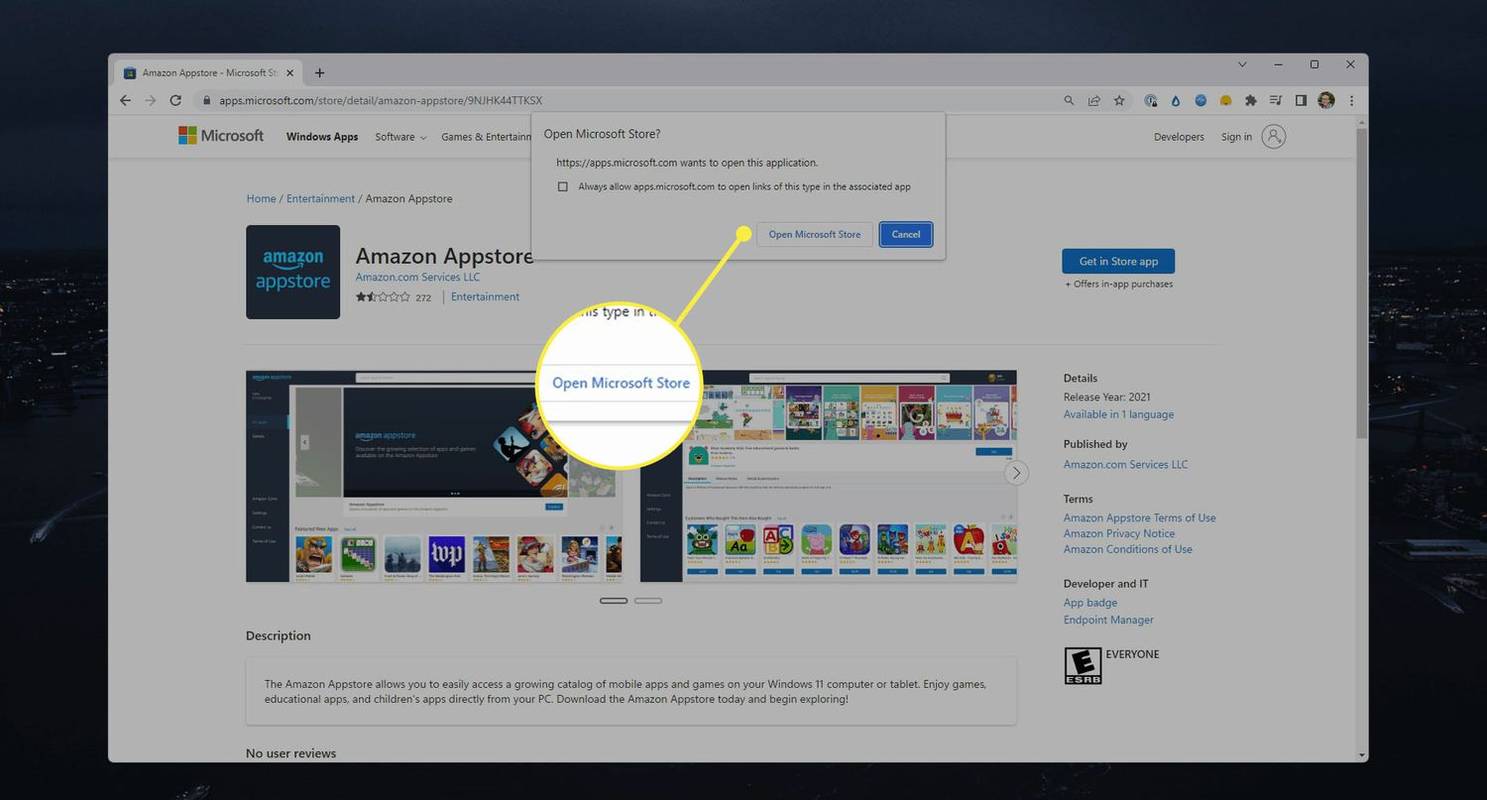
-
Избирам Инсталирай на страницата за изтегляне.
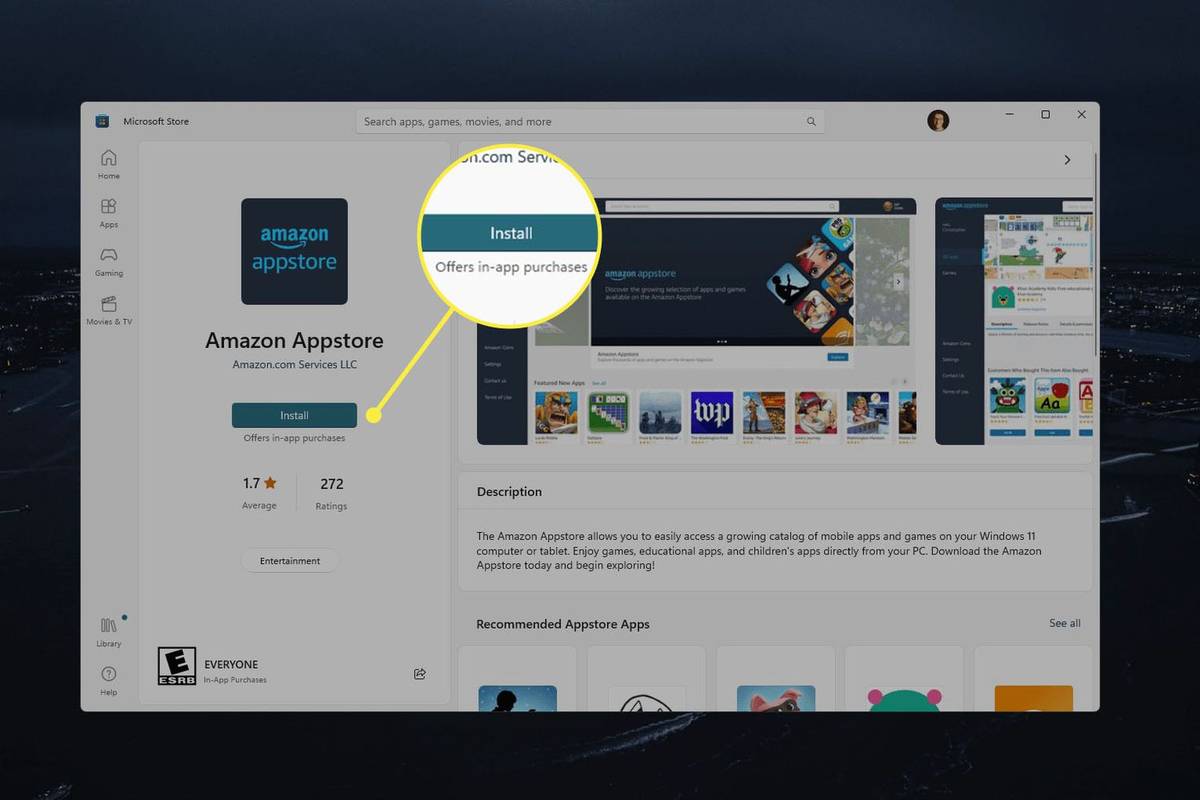
-
Изберете Изтегли на подканата относно подсистемата на Windows за Android. Изтеглянето може да отнеме няколко минути.
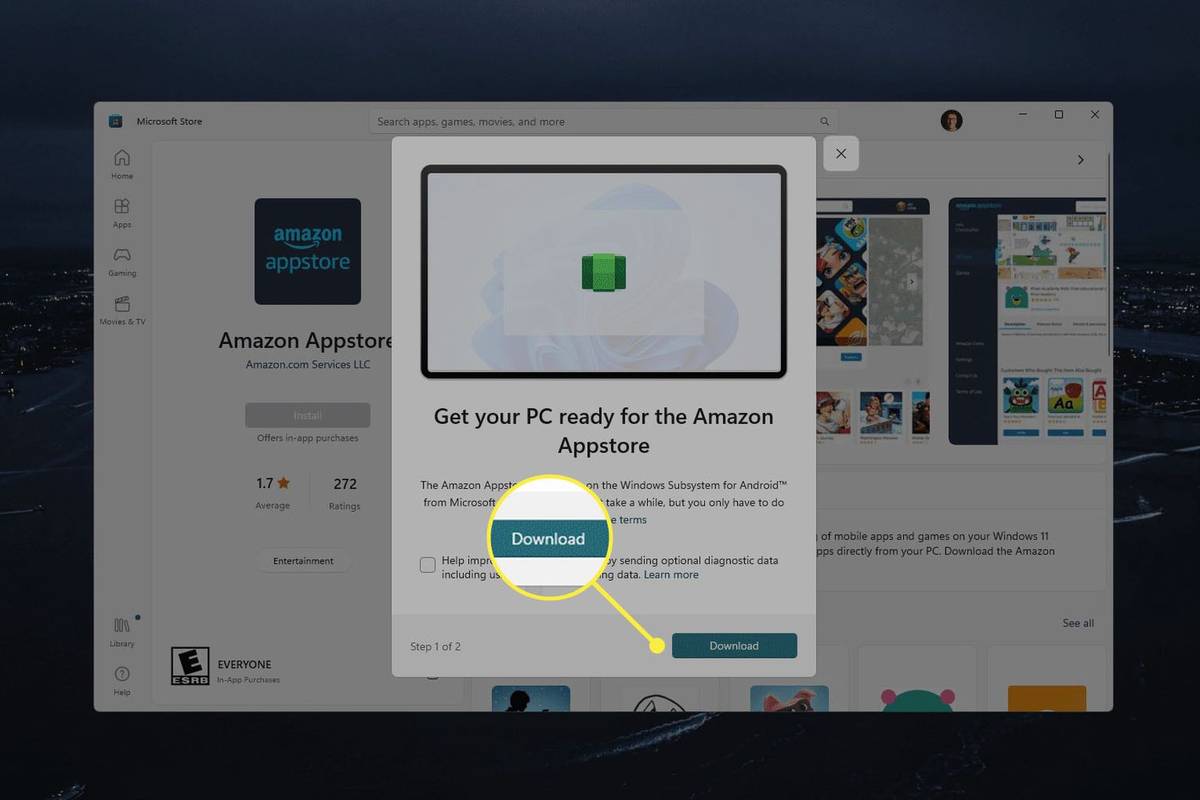
-
Изберете Отворете Amazon Appstore за стартиране на магазина.
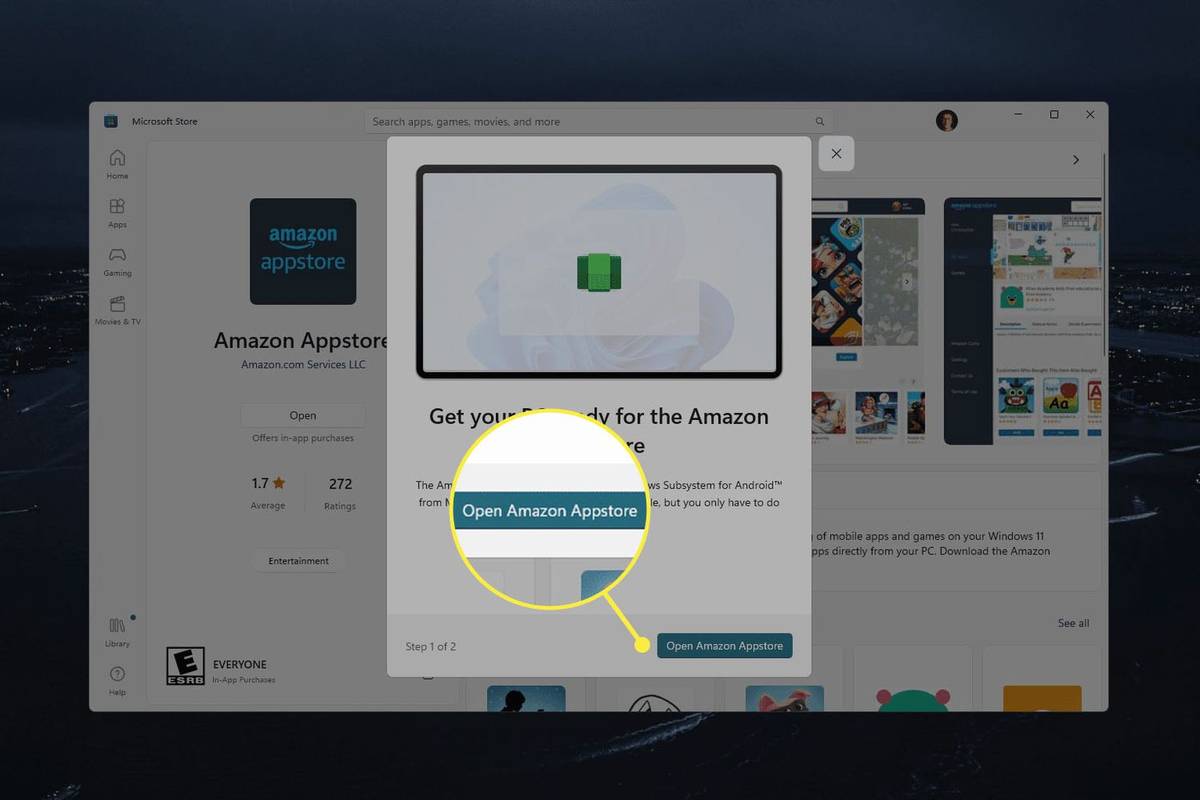
-
Изберете една от тези опции и след това следвайте подканите на екрана за достъп до магазина за приложения: Вече сте клиент на Amazon? Впиши се или Създайте нов акаунт в Amazon .
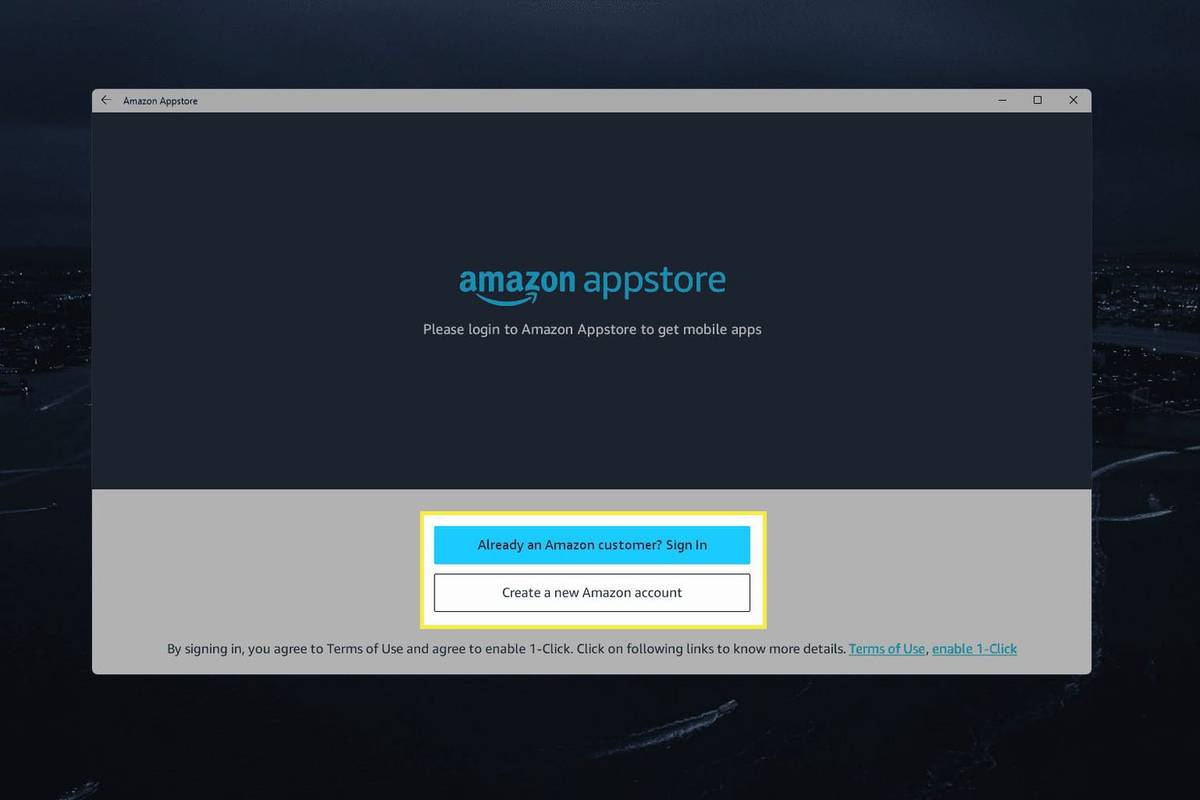
-
Изберете приложение за Android, което искате да инсталирате в Windows 11, и изберете Вземете на страницата му за изтегляне.
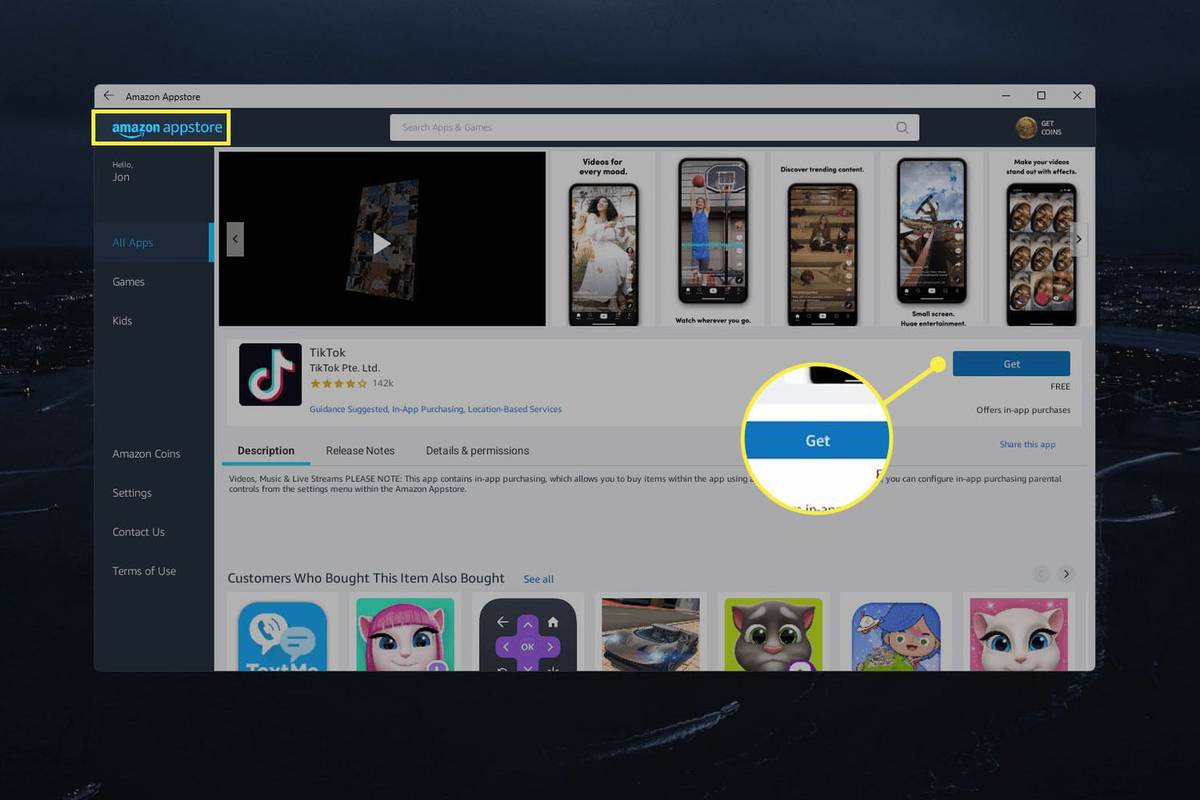
Ако желаното от вас приложение не е достъпно чрез Amazon Appstore, подсистемата на Windows за Android (която сте инсталирали по-рано) може да се използва за инсталиране APK файлове . Има повече за това след тези указания.
-
Приложението ще се инсталира на вашия компютър. Изберете Отворете от страницата му за изтегляне, за да стартирате приложението, или го потърсете с помощта на инструмента за търсене на Windows.
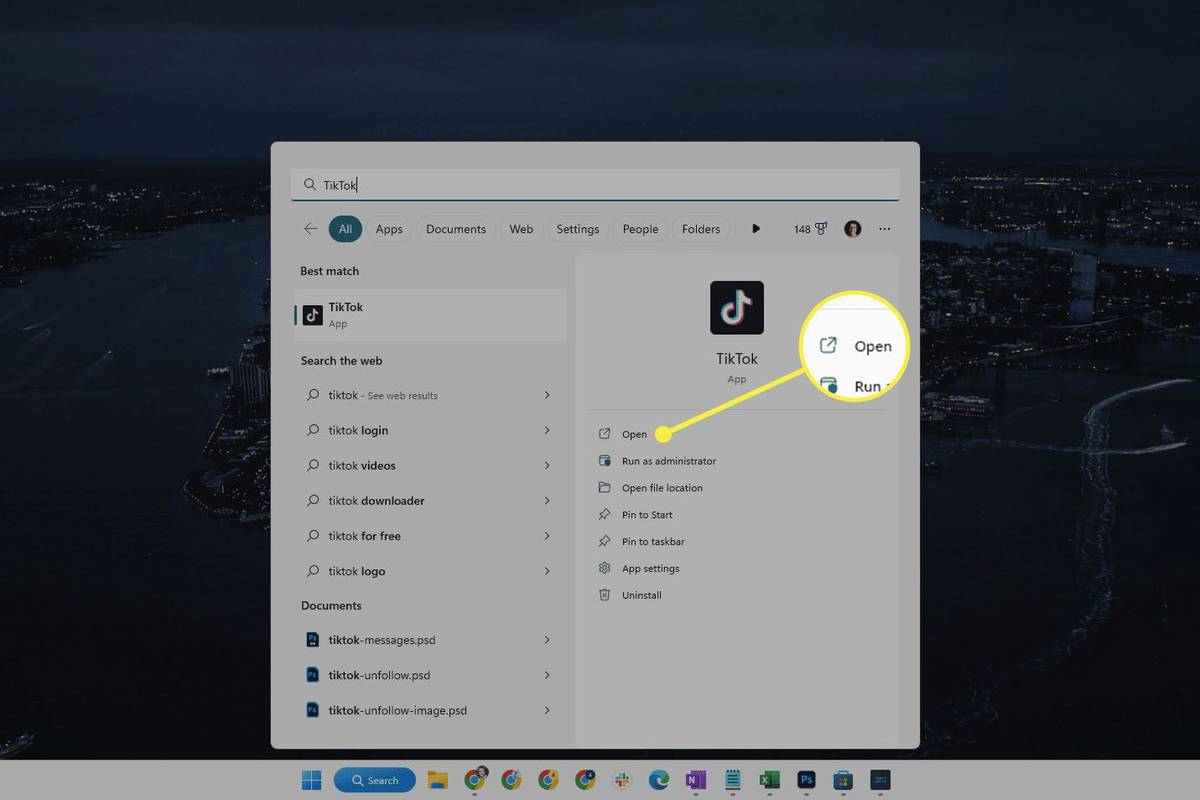
Използвайте емулатор, за да получите Android приложения в Windows 11
Изтегляне на приложения за Android с подражател осигурява по-голяма гъвкавост от горната техника. Това е така, защото емулаторите ви позволяват да инсталирате приложения директно от Google Play Store или APK файл, което отваря компютъра ви за пълния набор от приложения, обикновено достъпни само за устройства с Android.
Някои емулатори имитират цял телефон или таблет, така че ще получите начален екран с икони на приложения, подобно на истинско устройство с Android.
BlueStacks е популярна опция, но има няколко други безплатни Android емулатори които работят почти по същия начин.

Как да инсталирате APK файлове в Windows 11
Както прочетохте в предишния раздел, можете да инсталирате приложения чрез техните APK файлове с помощта на емулатор. Друг начин е да използвате Windows Subsystem за Android (вижте по-горе как да я инсталирате) и Android Debug Bridge (ADB).
Може да предпочетете този метод, ако искате вашите приложения за Android да изглеждат и да се чувстват като другите приложения на Microsoft Store. Те ще бъдат лесно достъпни от менюто 'Старт' и ще можете да създавате преки пътища на работния плот и лентата на задачите.
Има два начина да направите това. Първият и най-лесният е с програма на трета страна, наречена WSATools . Той предоставя графичен потребителски интерфейс за лесно инсталиране на всеки APK файл. Инсталирайте тази програма, както бихте инсталирали всяко приложение на Microsoft Store, след което изпълнете следните стъпки:
-
Търсете в Windows Подсистема Windows за Android , След като се покаже, изберете го.
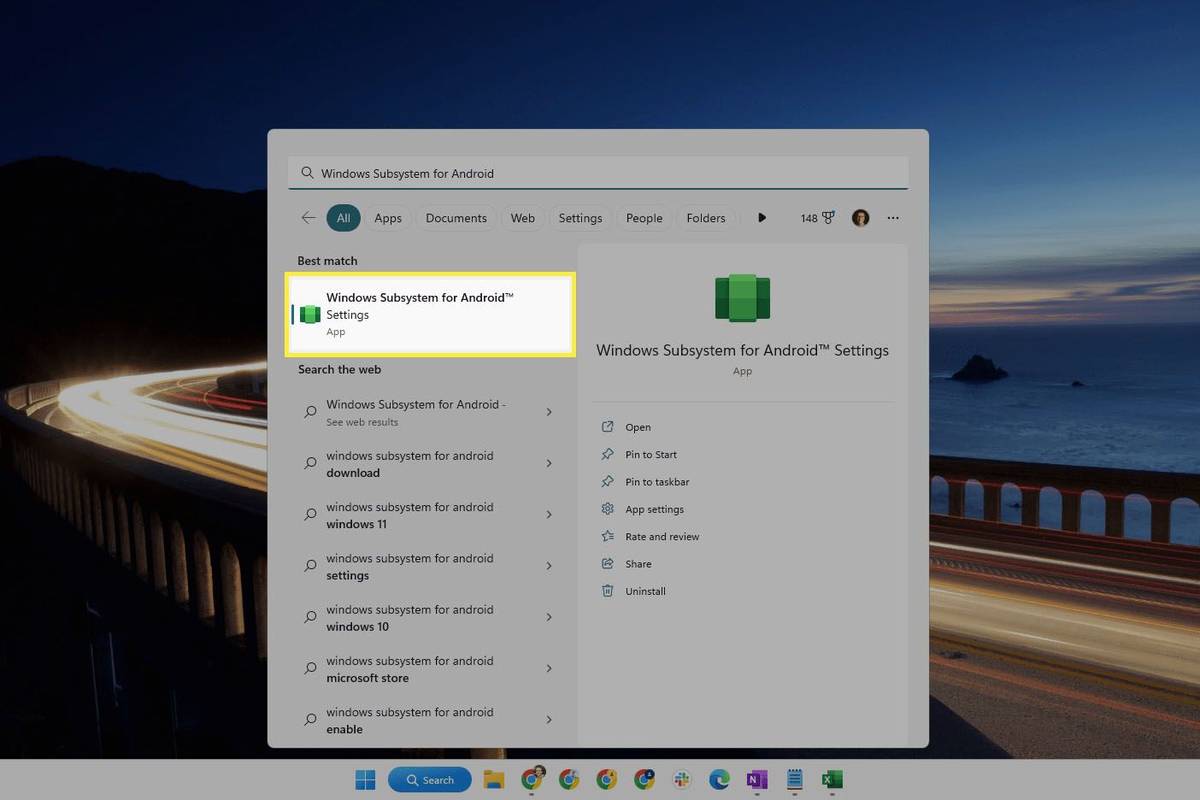
Вижте указанията по-горе за инсталиране на Windows Subsystem за Android, ако не го виждате в търсенето.
-
Отвори Разработчик и изберете превключвателя до режим за програмисти за да го включите.
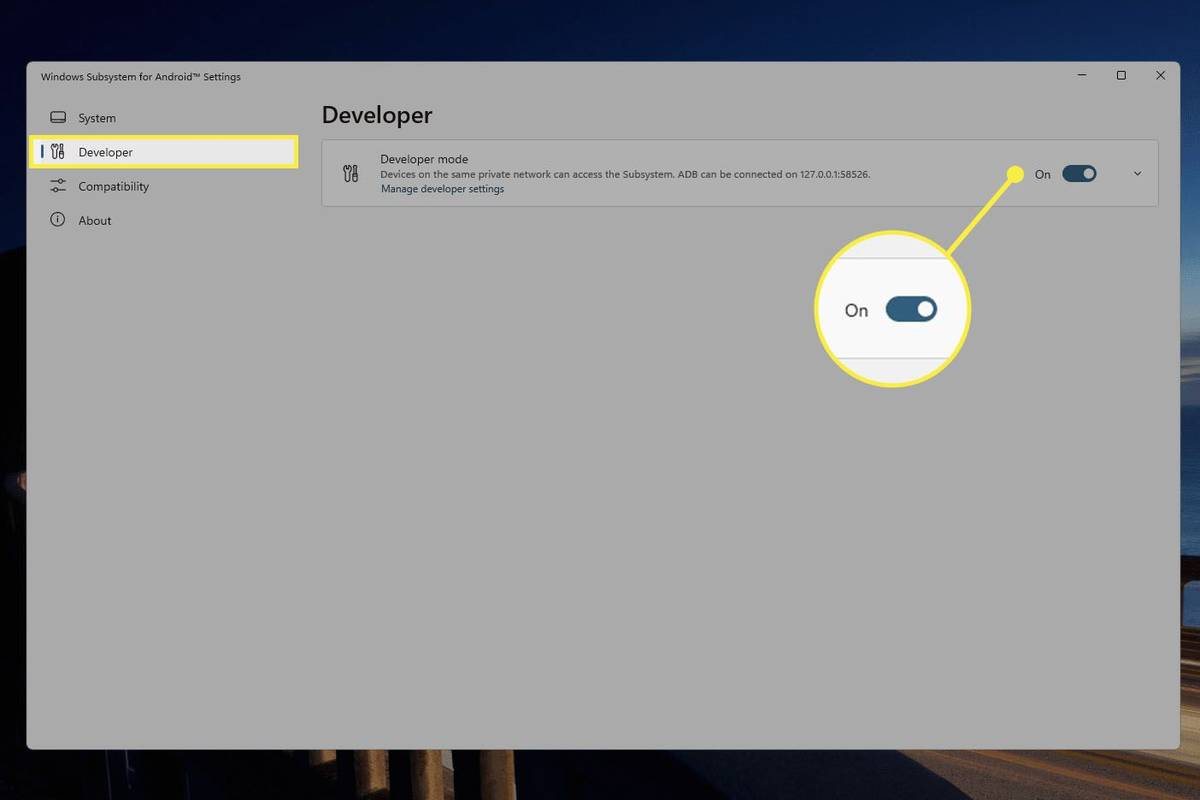 Как да активирате режима за програмисти на Android
Как да активирате режима за програмисти на Android -
Отворете WSATools и изберете Инсталирайте APK .
-
Изберете приложението за Android, което искате да инсталирате, и след това изберете Заредете APK .
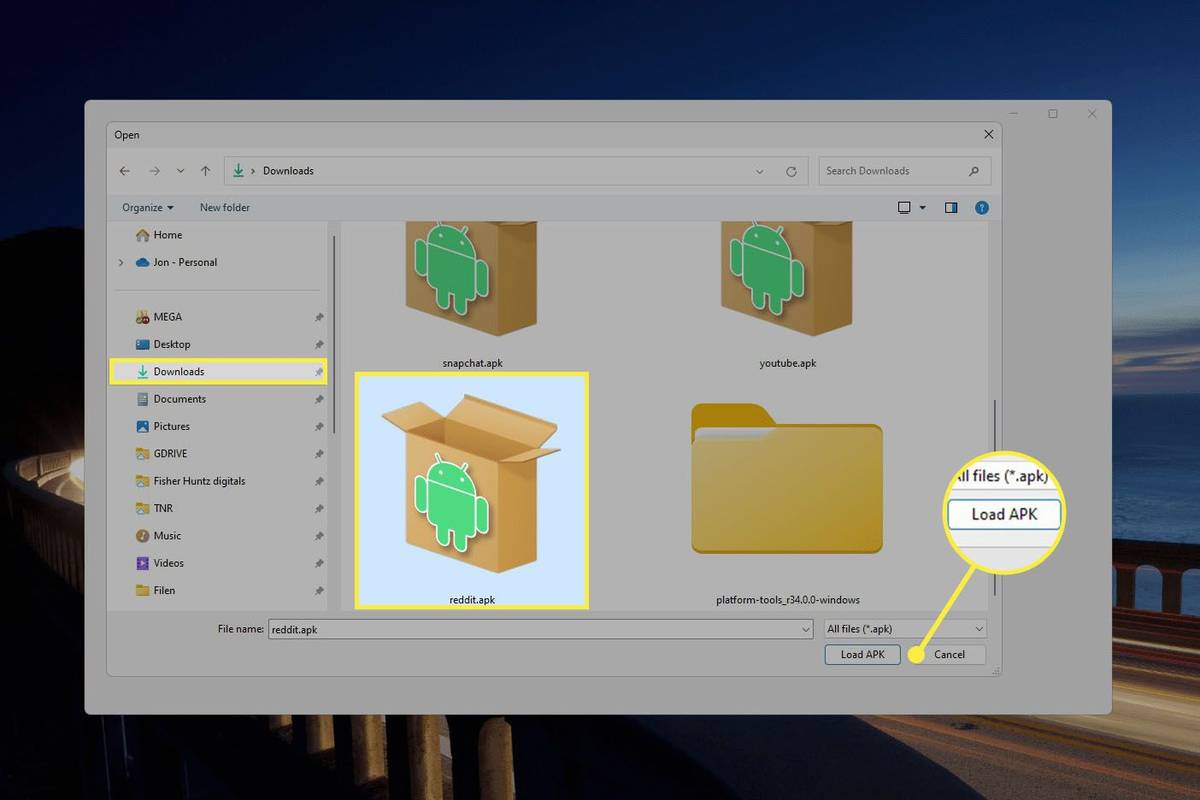
-
Избирам Инсталирай .
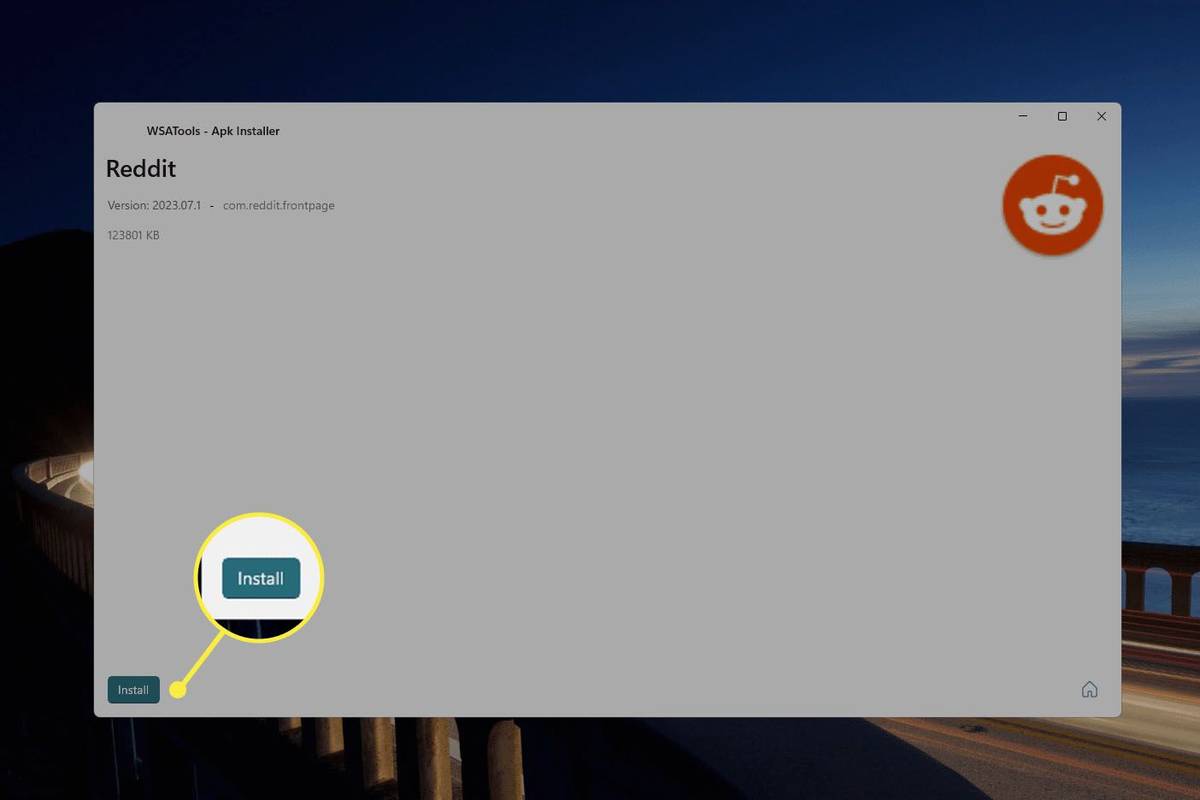
-
Изберете Позволява на Разрешаване на ADB отстраняване на грешки? подкана.
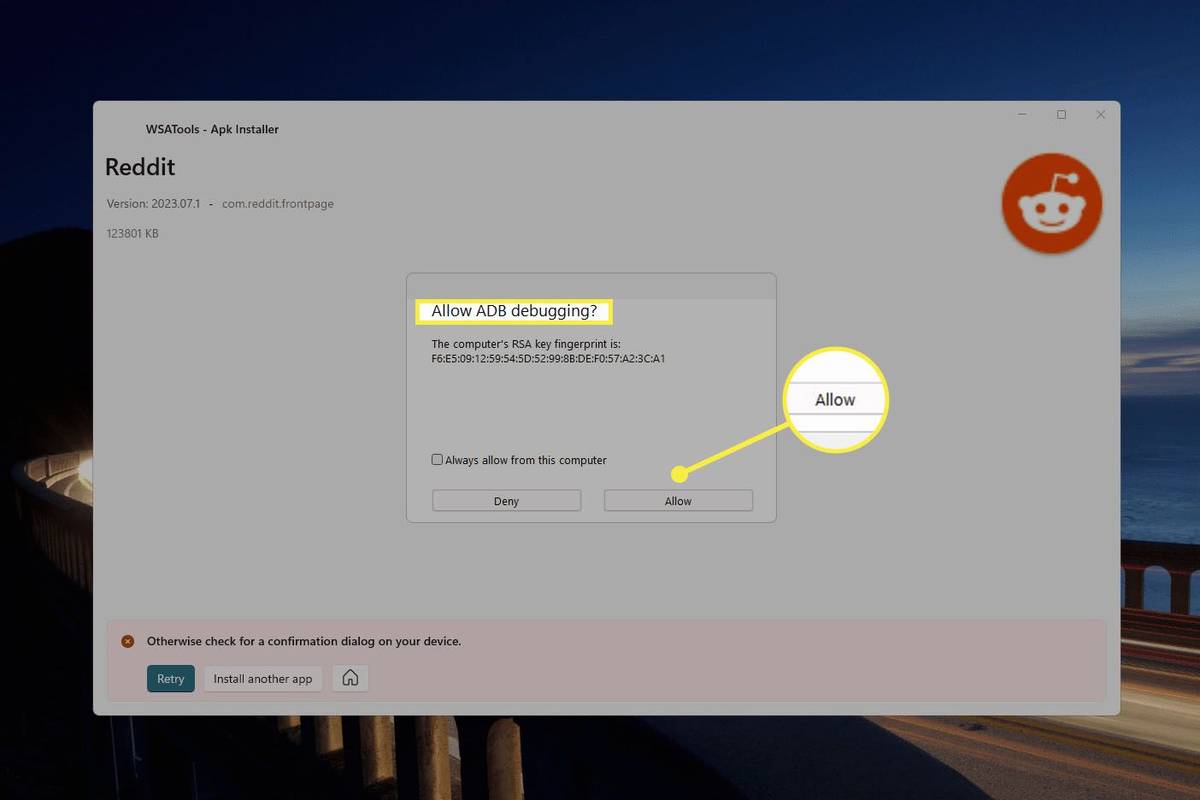
Може също да се наложи да изберете Опитайте отново в WSATools след потвърждаване на помпата.
-
Вече можете да отворите приложението от менюто 'Старт' на Windows 11, подобно на всяко приложение. Има също Отворете приложението в WSATools, но това се вижда само веднага след инсталирането.
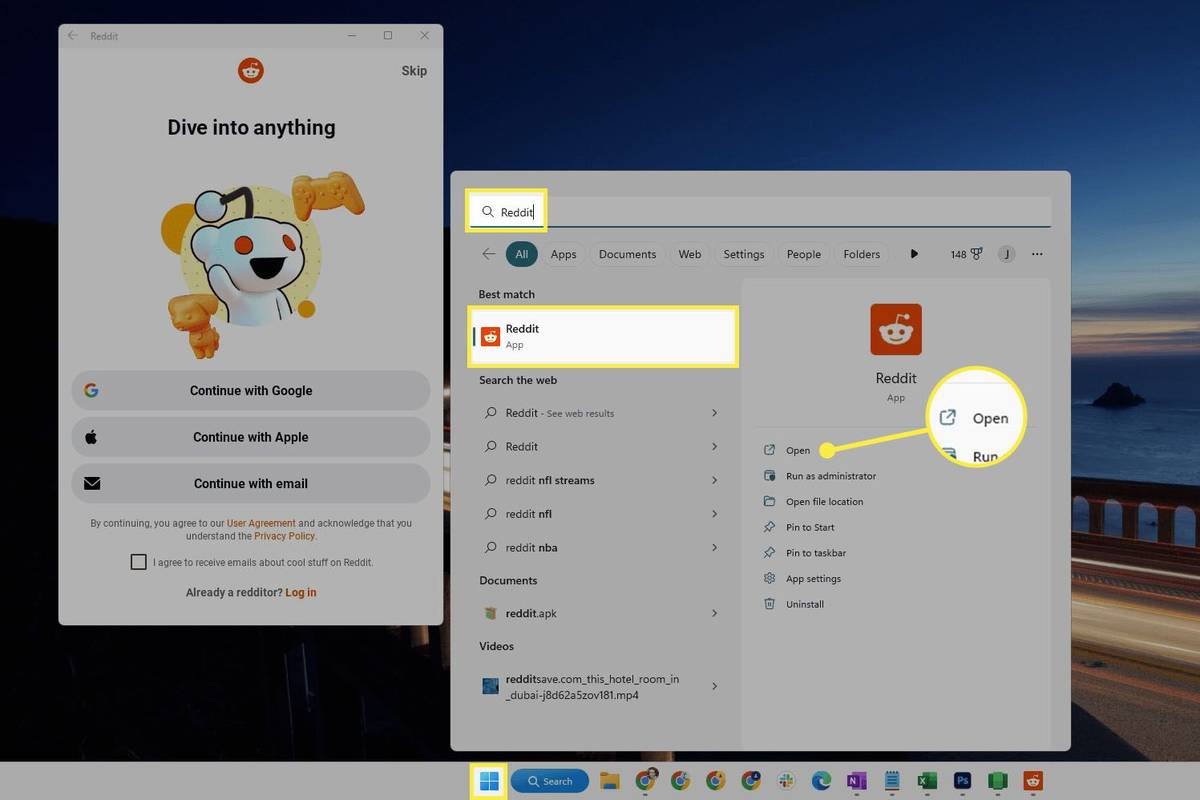
Странично зареждане на приложения за Android в Windows
Другият метод е странично зареждане на приложения за Android. Това работи само след като инсталирате ADB, така че следвайте тези стъпки и след това направете следното, когато сте готови:
-
Повторете първите две стъпки от указанията на WSATools по-горе: Отворете Подсистема Windows за Android (потърсете го в Windows) и отидете в неговия Разработчик раздел, за да включите режим за програмисти .
-
Отворете Windows PowerShell (достъпен е през терминал) и въведете командата по-долу, като замените IP адреса и номера на порта с това, което виждате в раздела за програмисти (вижте изображението по-долу за пример).
|_+_|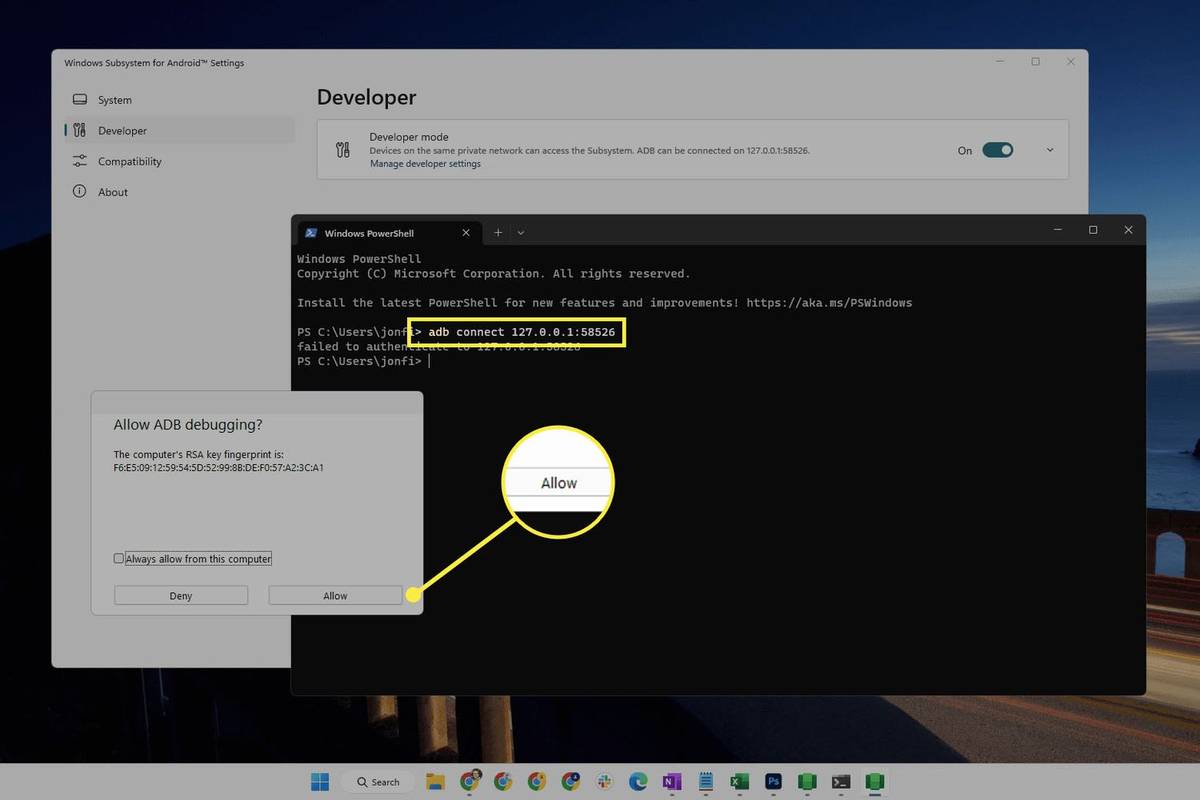
Може да получите a неуспешно удостоверяване съобщение. Ако е така, трябва също да видите подкана за разрешаване на ADB отстраняване на грешки. Натиснете Позволява , след което продължете със следващата стъпка.
-
Въведете това, за да сте сигурни, че наистина сте свързани:
|_+_|Ето как ще изглежда в командния ред:
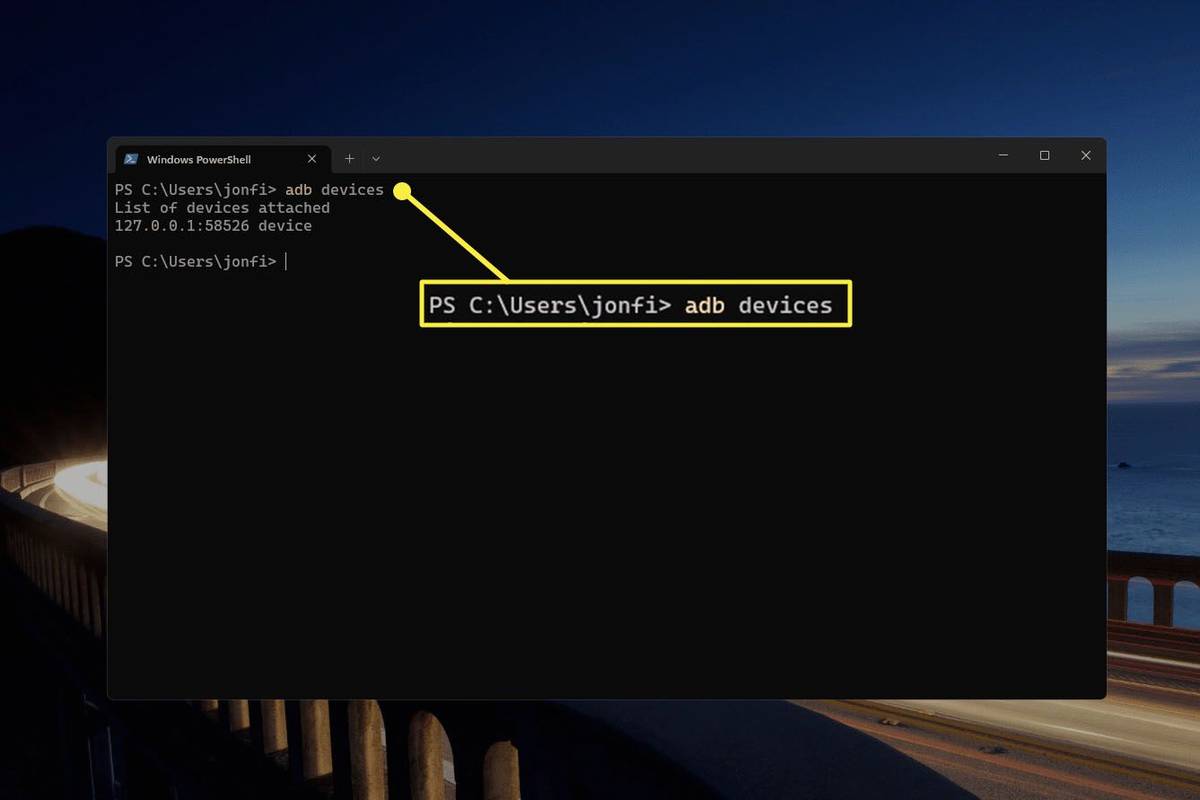
Резултатът от командата трябва да гласи устройство след IP адреса. Ако пише неоторизиран , тогава все още не сте свързани и трябва да опитате тези стъпки отново.
-
Копирайте пътя до APK файла, който искате да инсталирате. За да направите това, намерете приложението, където и да сте го инсталирали, щракнете с десния бутон върху него и изберете Копирайте като път .
-
Обратно в PowerShell, въведете adb инсталация , последвано от интервал, и след това поставете пътя ( Ctrl + IN ). Натиснете Въведете за да изпълните командата.
Ще изглежда така:
|_+_| -
PowerShell ще каже Извършване на поточно инсталиране , и тогава Успех за да покаже, че приложението за Android е инсталирано. Използвайте инструмента за търсене на Windows, за да го намерите.
Как да изтеглите приложения за Android на Windows 11
Има три начина за инсталиране на приложения и методът, който изберете, може да зависи от няколко неща, като простотата на техниката и дали методът поддържа приложението, което искате да инсталирате.
- Amazon Appstore е най-лесният начин. Преглеждате приложенията, както бихте направили на телефон, и те лесно се намират и актуализират, след като бъдат инсталирани. Въпреки това Amazon Appstore не е наличен по целия свят (само в няколко десетки страни) и не всички приложения са достъпни чрез този каталог.
- Емулаторът на Android е добър за игри, защото повечето от тях включват полезни клавишни комбинации и други подобни на телефона функции. Емулаторът най-добре копира външния вид на истинско устройство, така че да се усеща, че работите с Android в Windows. Повечето приложения са достъпни по този начин.
- Ръчното инсталиране на APK файл работи чудесно за приложения, които сте изтеглили от интернет. Може би това е неясно приложение, което вече не е достъпно чрез нормален магазин за приложения, или е по-стара версия на приложението, което предпочитате да използвате.
Какви приложения за Android можете да получите на Windows 11?
Кратък отговор: Почти всяко приложение, което искате. Това обаче зависи от избрания от вас метод на инсталиране.
Има над 50 000 приложения за Android, достъпни чрез Amazon Appstore, така че всички те са налични в Windows 11. Този каталог обаче е различен от Google Play Store. Поради тази причина не можете да инсталирате приложения чрез Amazon Appstore, които се нуждаят Мобилни услуги на Google (GMS), като Gmail, YouTube и др.
Ако искате тези приложения да работят в Windows 11, по-добре е да използвате версиите за настолни компютри. Има еквивалентни на настолни приложения приложения за повечето неща, като имейл клиент за проверка на вашите съобщения в Gmail. Разбира се, можете да използвате и уеб версията на Gmail.com , YouTube.com и т.н.
Методът на емулатора обачеправиработят за приложения, изисквани от GMS. BlueStacks, например, включва Google Play Store, което означава, че можете да инсталирате всеки от негомилионина приложения и игри.
12-те най-добри приложения за 2024 гИзтриване на приложения за Android в Windows 11
Ако приложението е инсталирано чрез Amazon Appstore или WSATools, потърсете приложението от менюто 'Старт' и след това щракнете с десния бутон върху него, за да намерите Деинсталиране опция. Приложенията за Android, които идват от емулатор, трябва да бъдат деинсталирани чрез софтуера за емулация, което също обикновено е възможно чрез щракване с десния бутон върху приложението или чрез библиотеката с приложения на софтуера.
как да проверите дали портът е отворенЧЗВ
- Как да стартирам приложения за Android в Windows 10?
Докато Windows 11 изпълнява приложения за Android, сякаш са създадени да работят на компютър, трябва да използвате емулатор или компютър, когато използвате Windows 10. Това не е подход „направи това тогава онова“, така че имаме цял Статия „Как да стартирате приложения за Android на Windows 10“. да ви преведе какво да правите.
- Как да получа приложения за Android на Windows Phone?
Windows 10 Mobile е спряна операционна система с последна актуализация, издадена през януари 2020 г. Докато можете да стартиратенякоиПриложения за Android, ще откриете, че процесът е технически и изпълнен с клопки, тъй като начинът да направите това вероятно изключва всякакви (дори отдалечени) скорошни приложения. Силно ви препоръчваме да надстроите системата си до нещо по-ново.

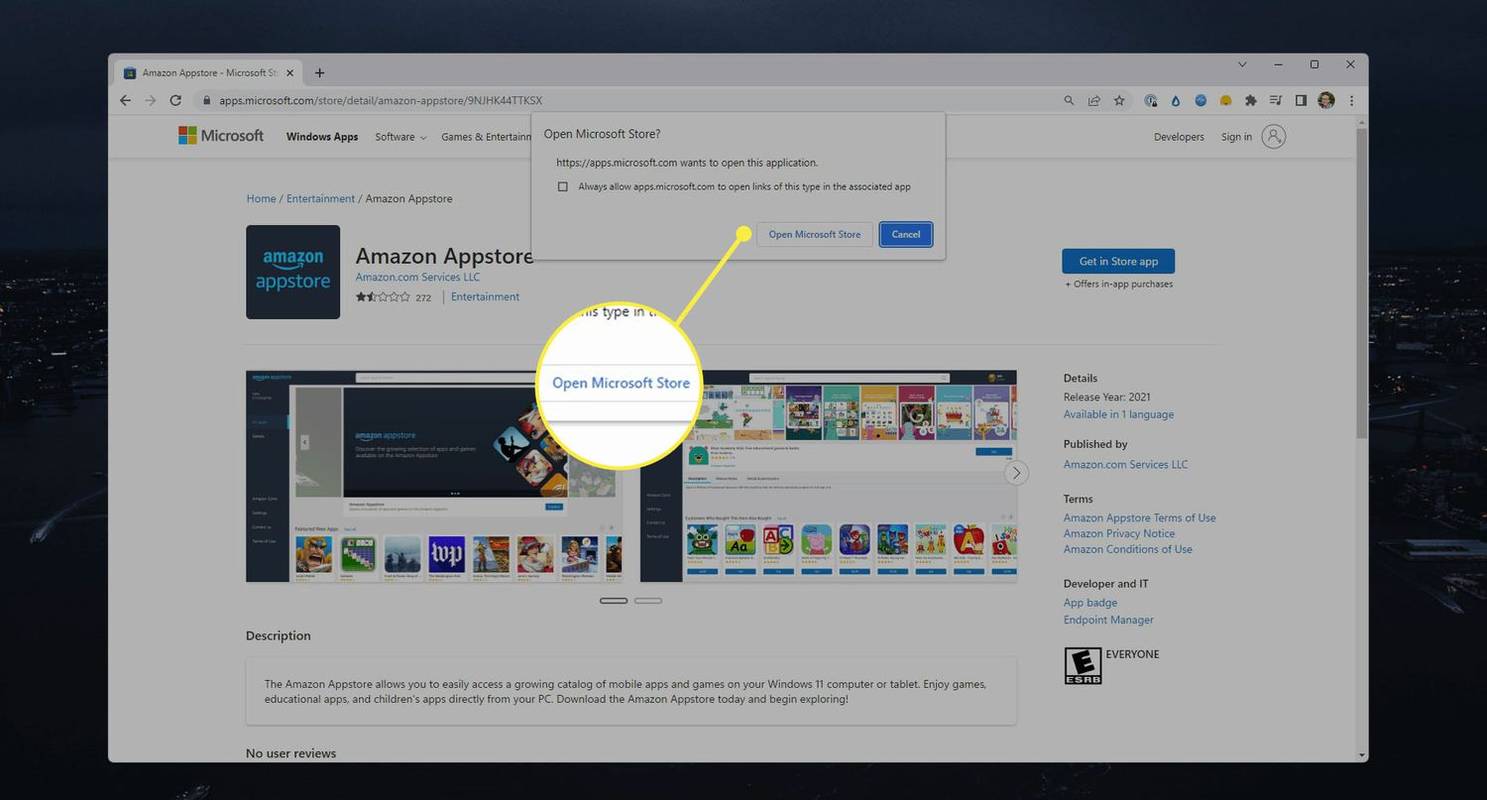
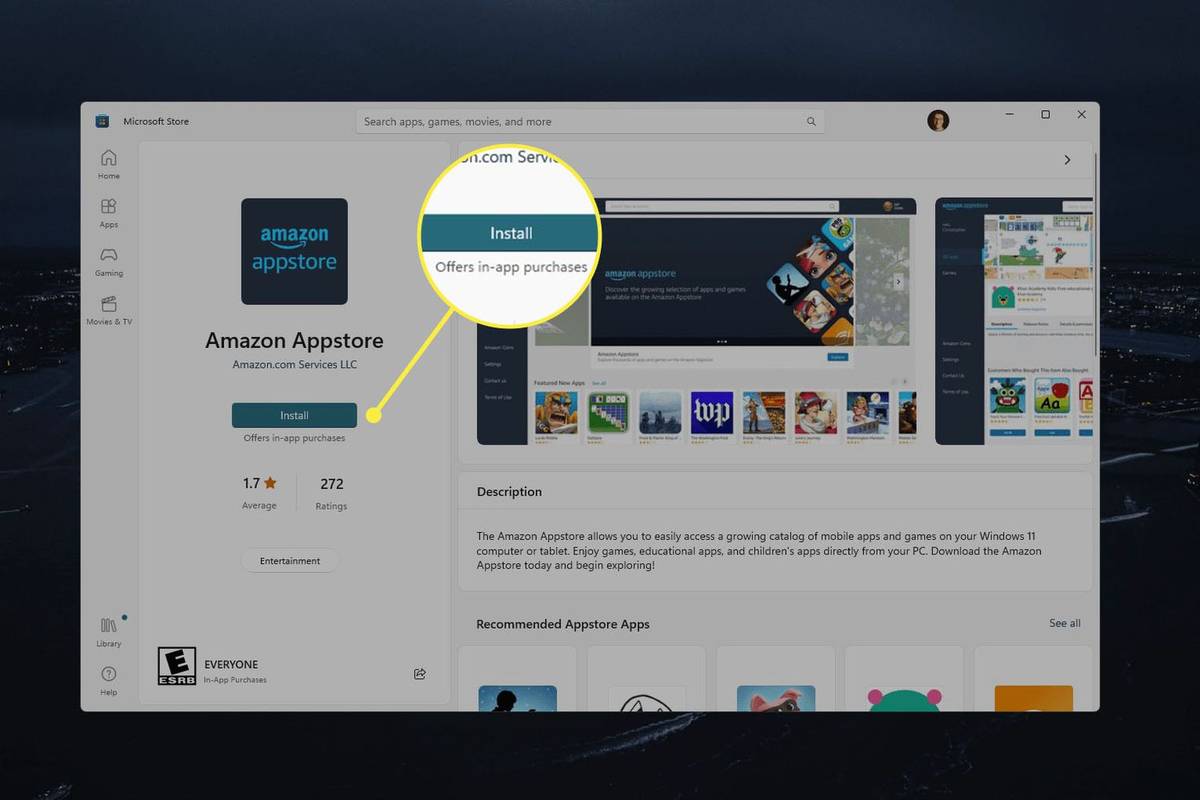
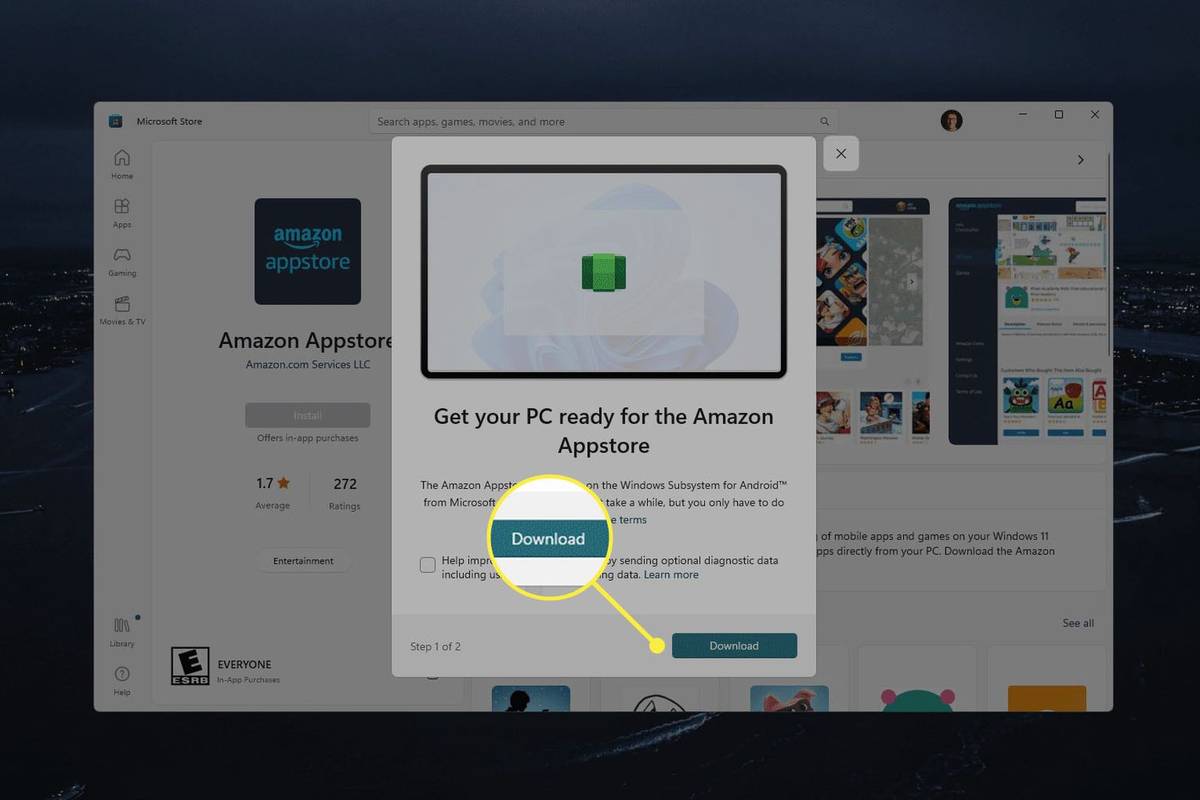
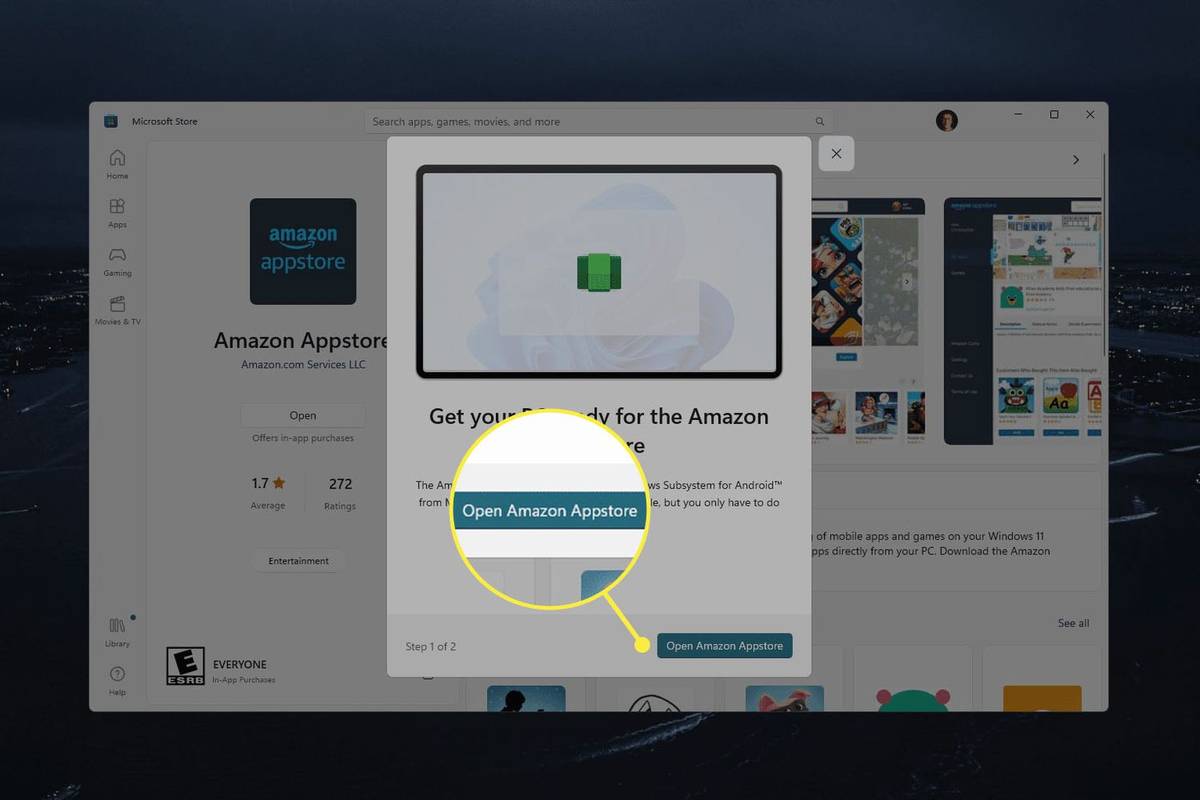
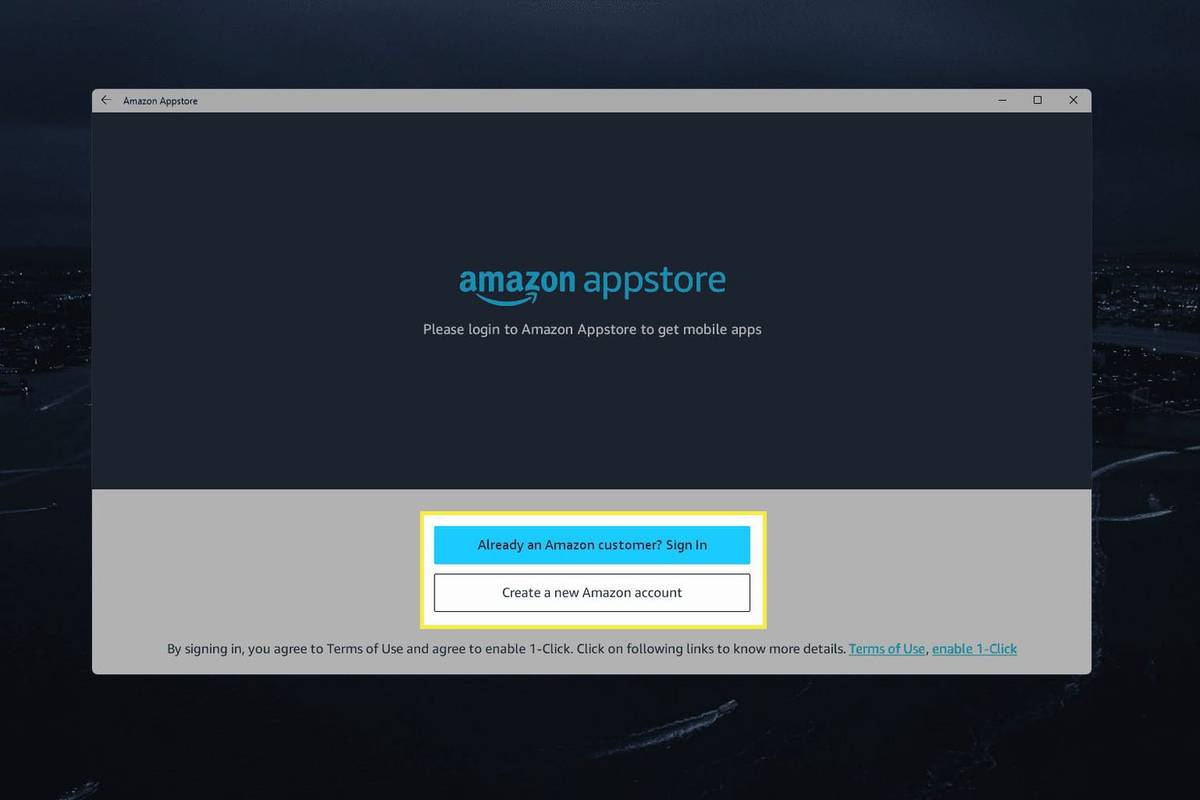
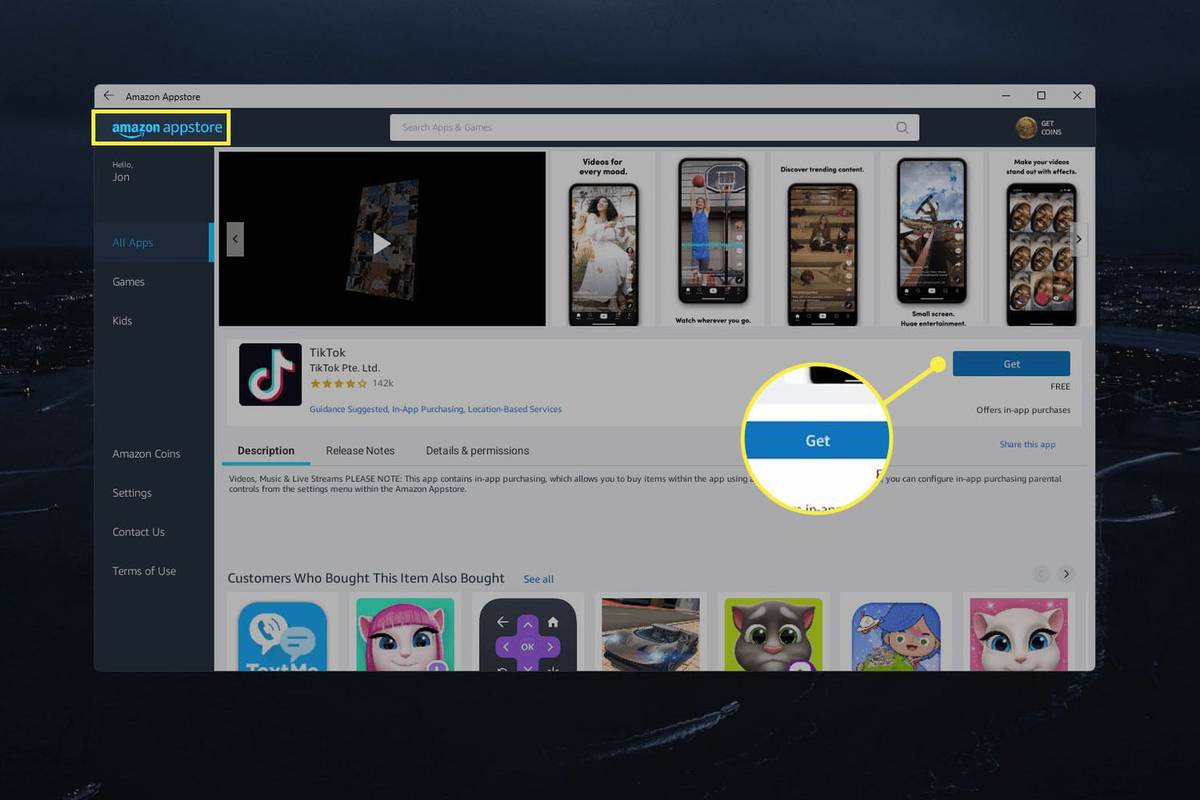
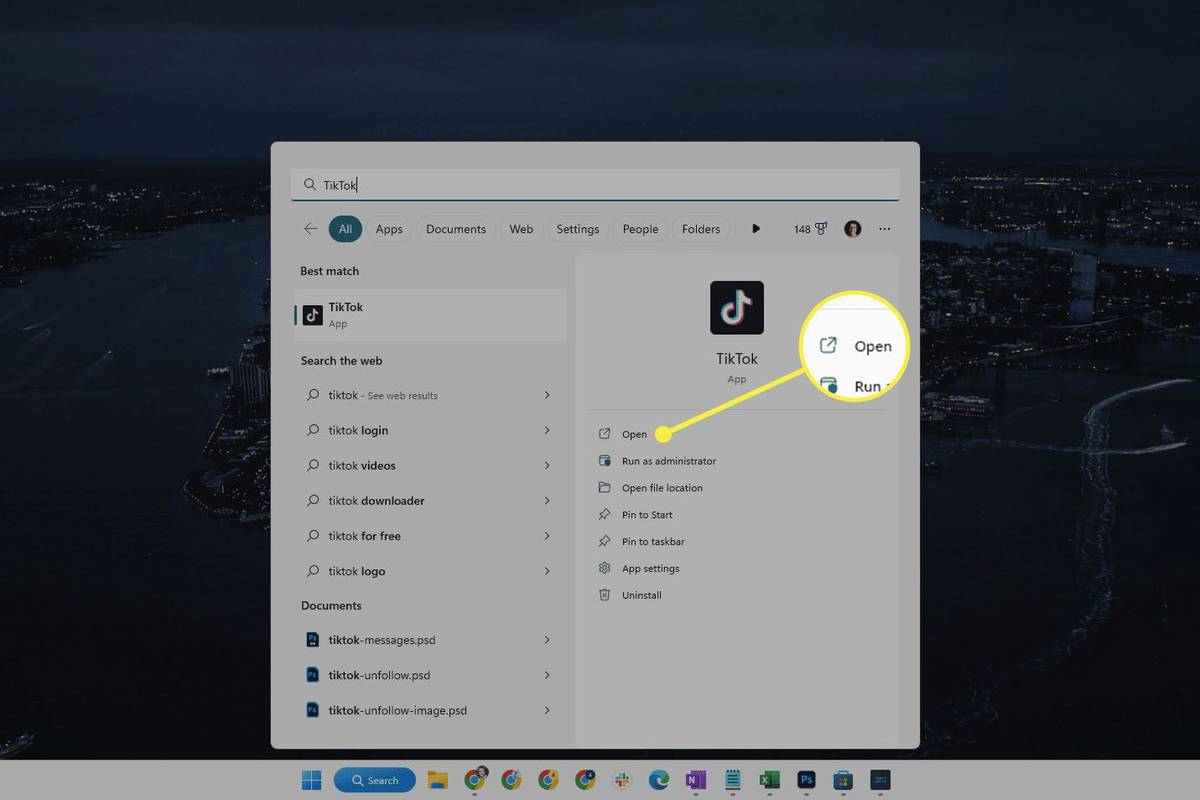
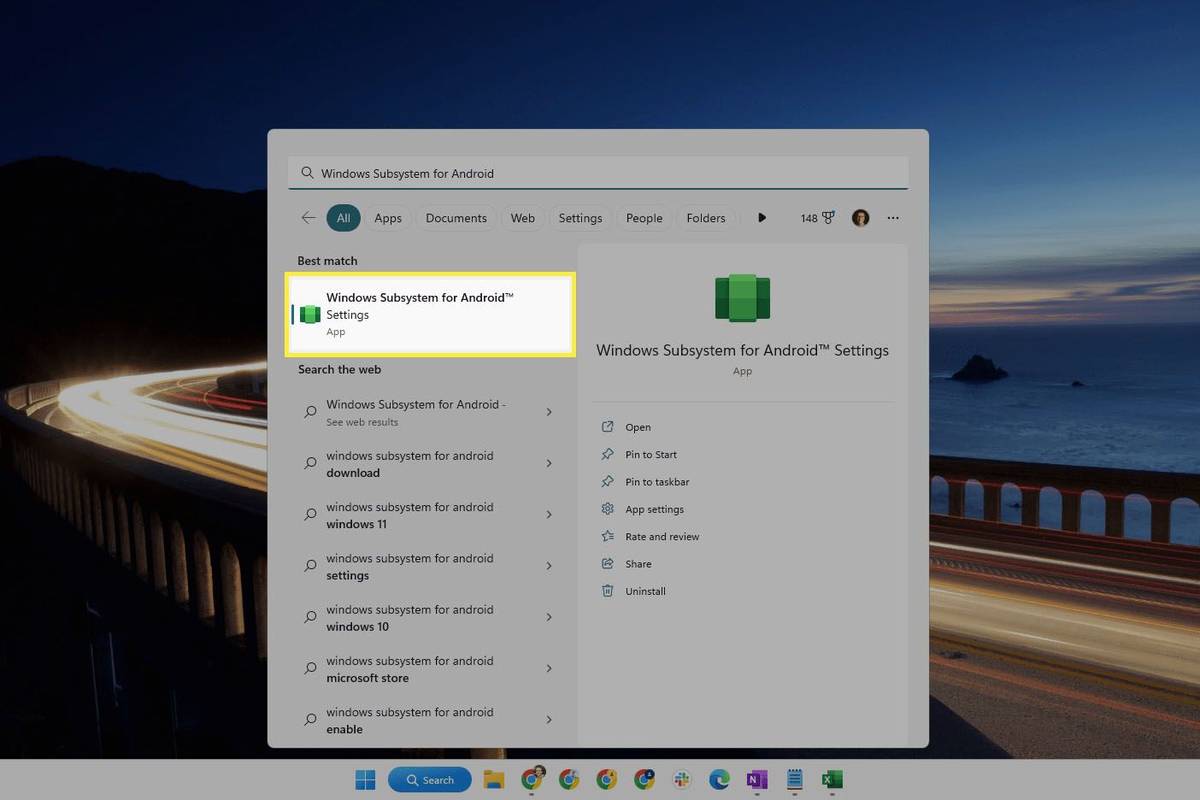
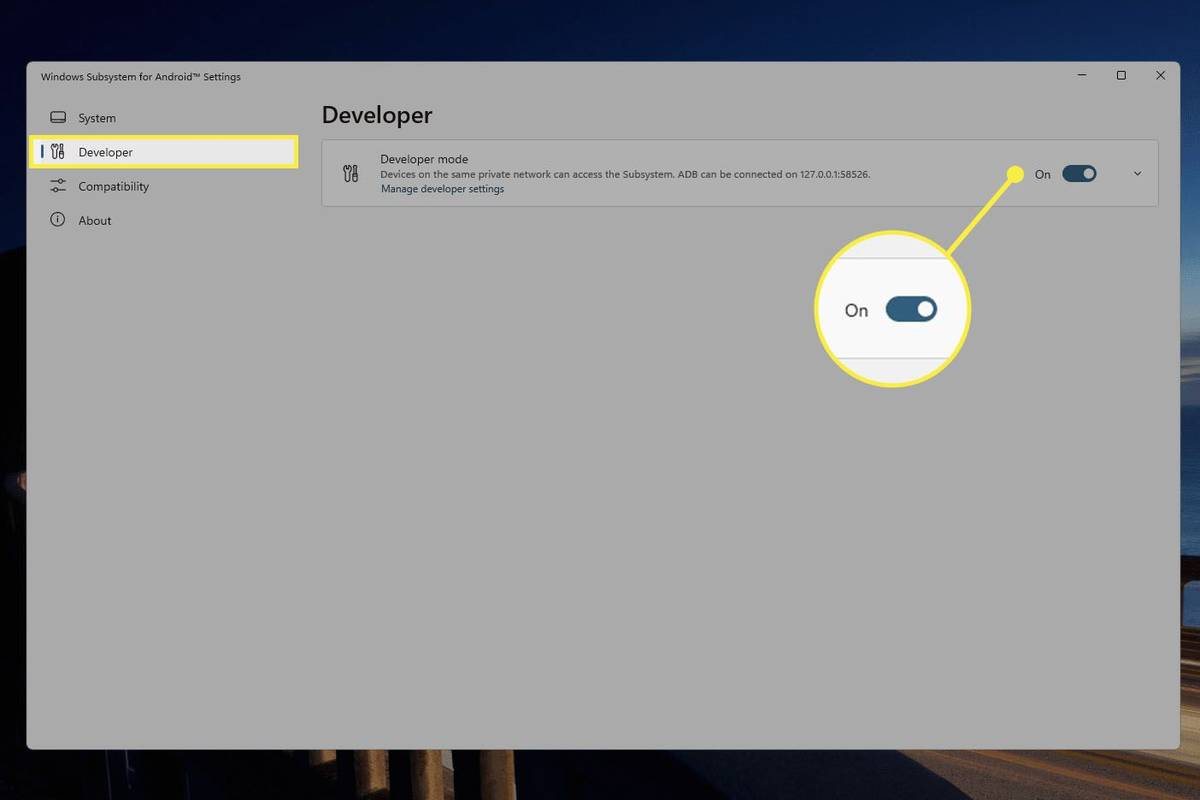
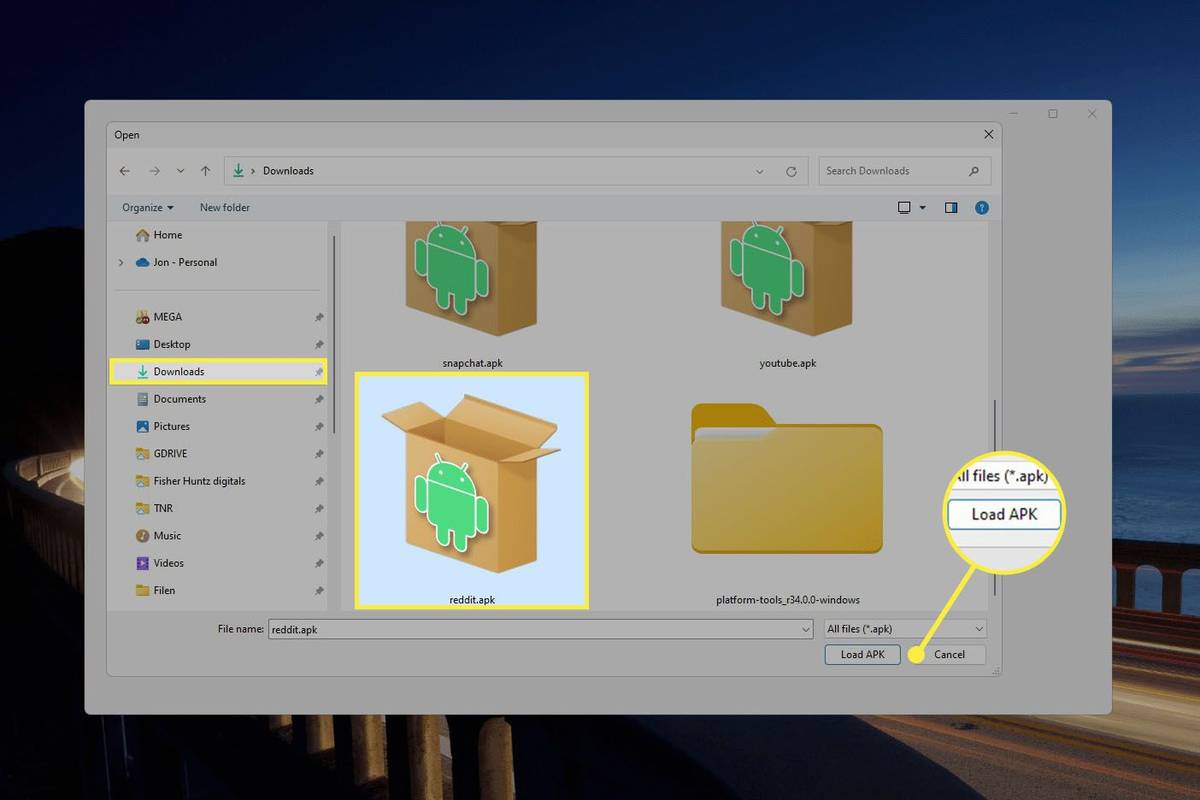
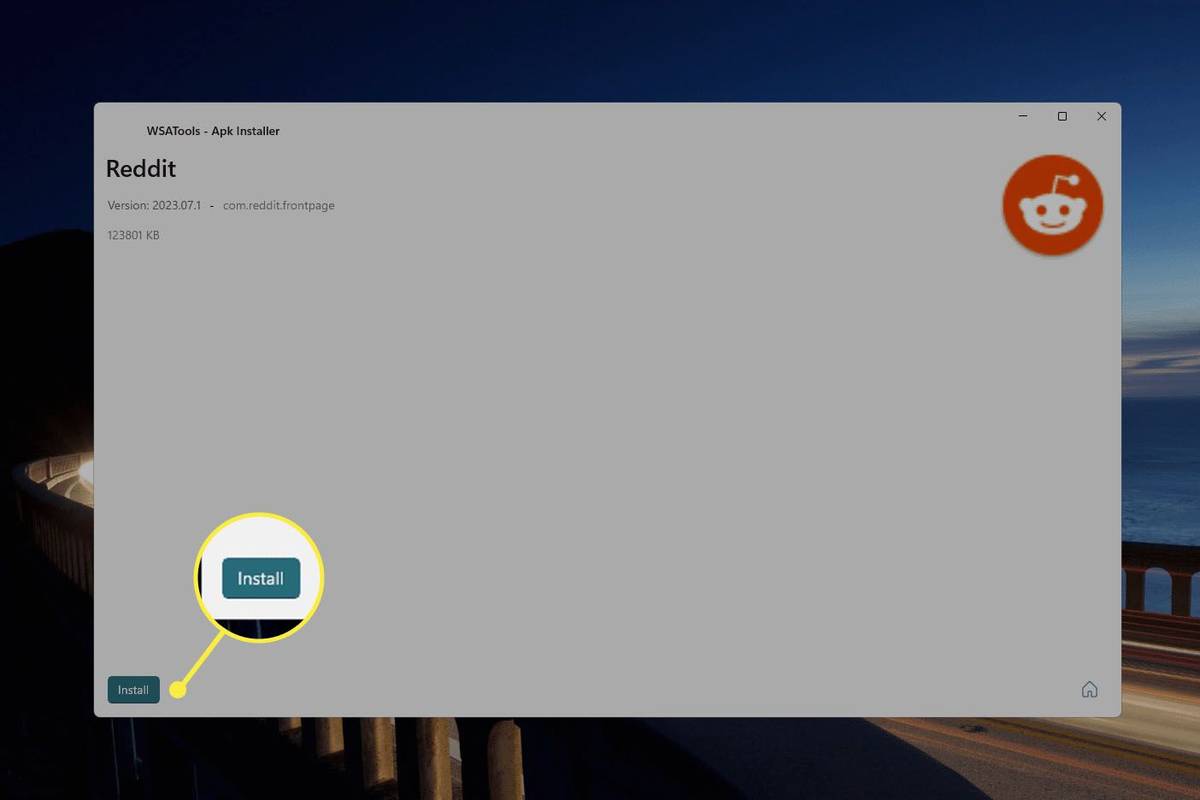
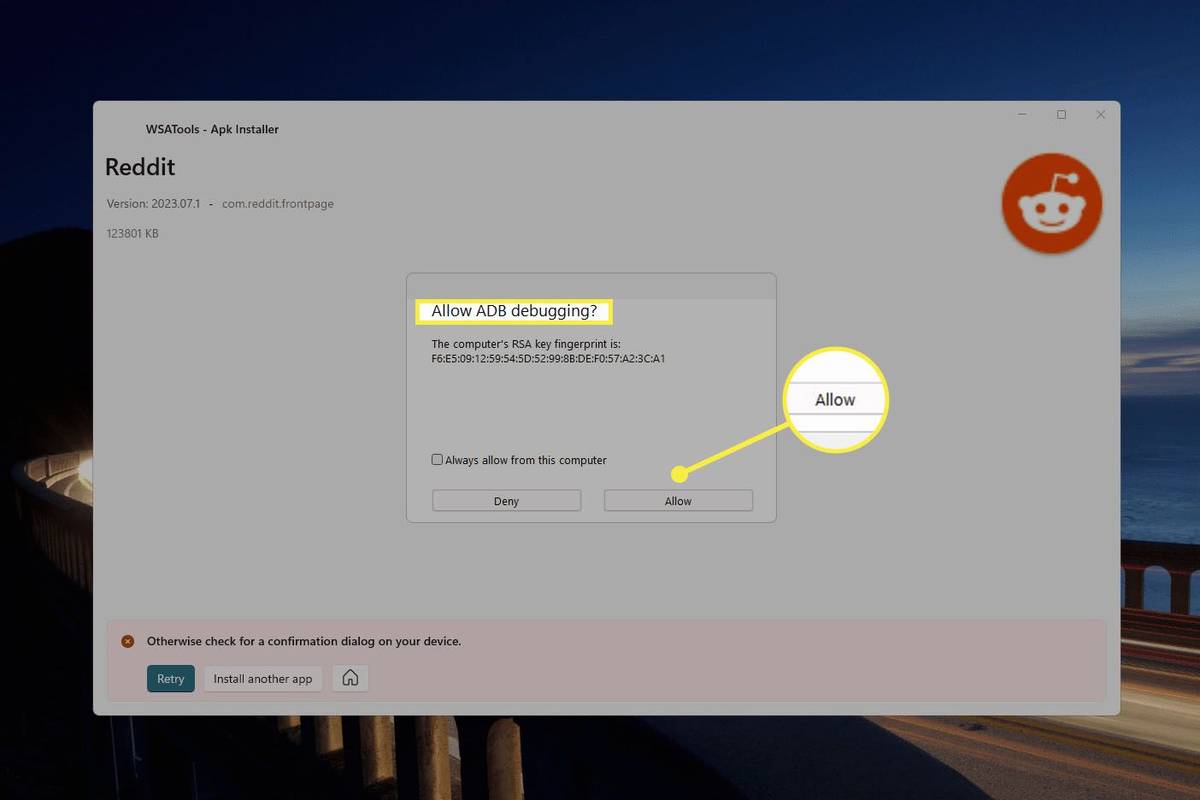
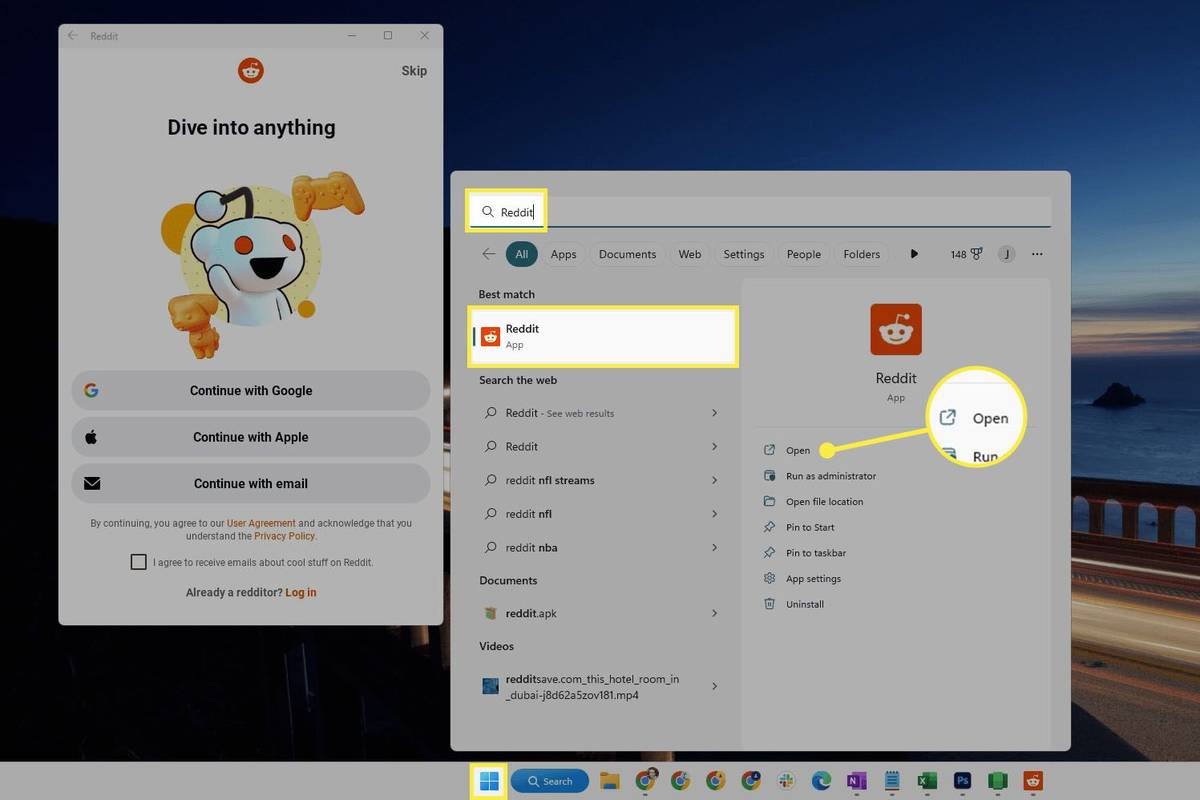
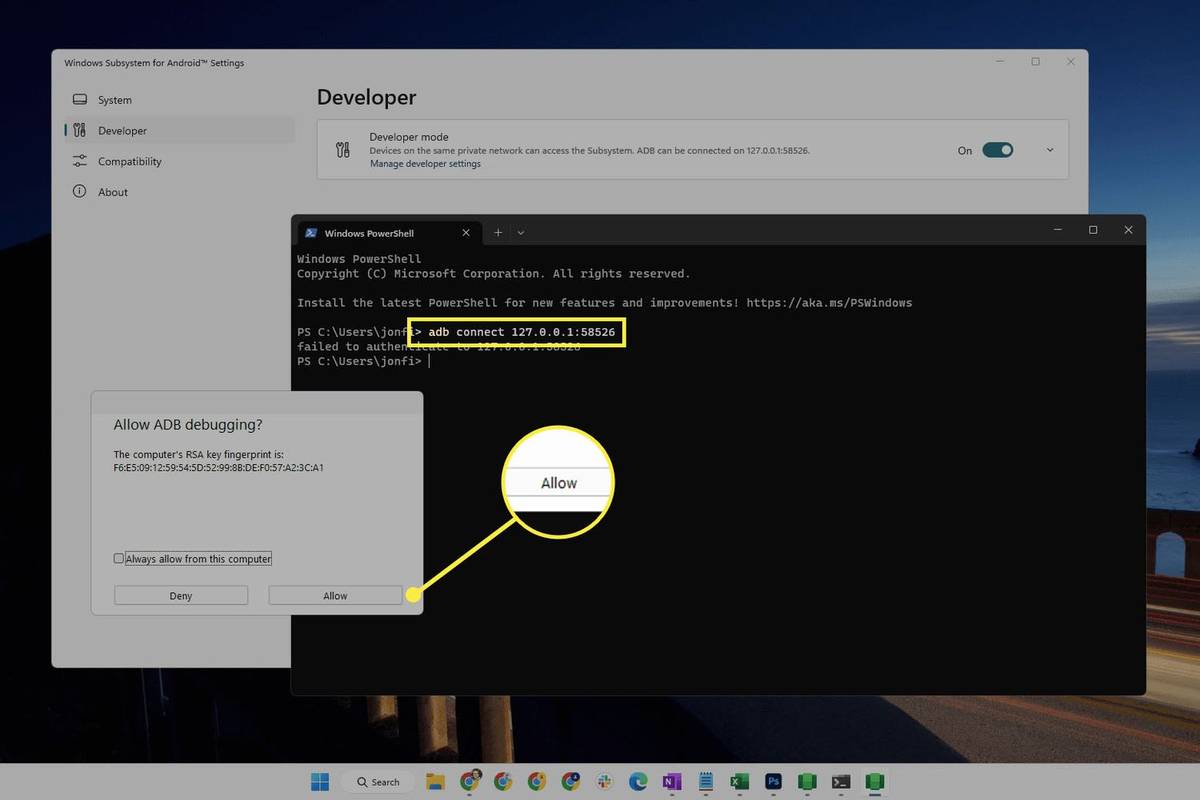
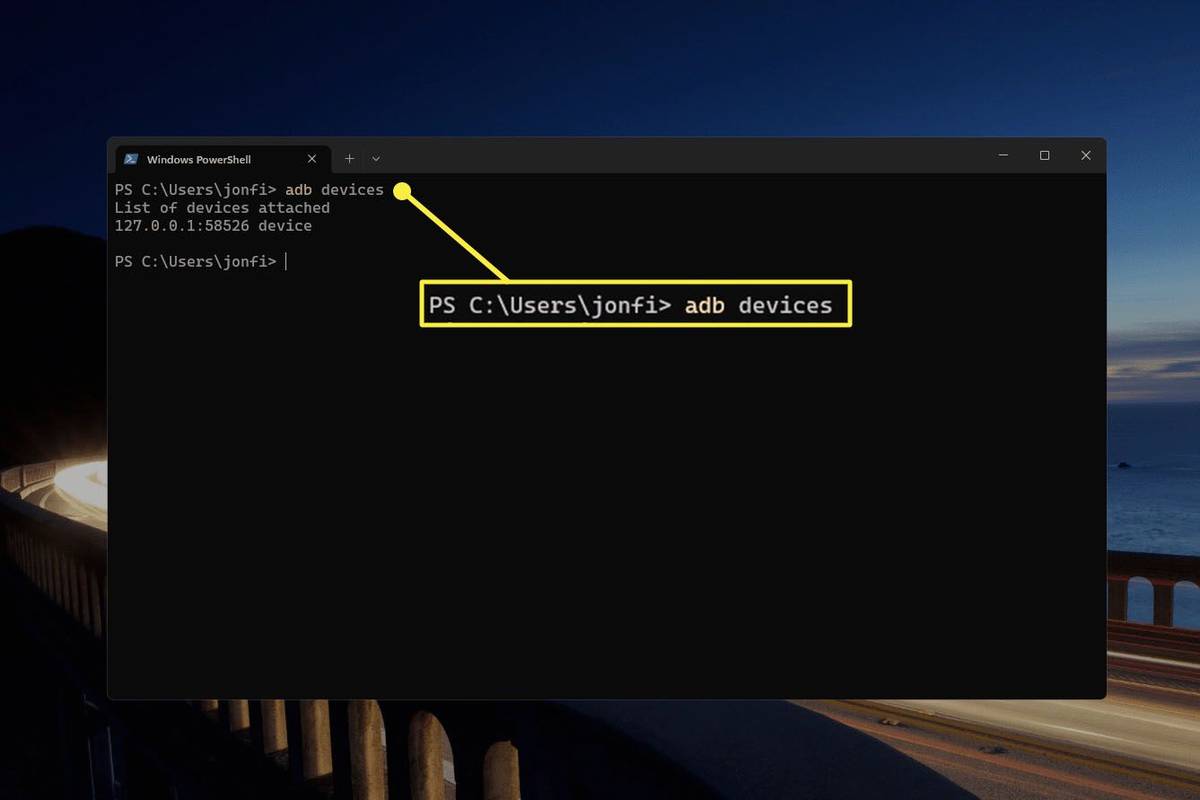

![Защо моят компютър продължава да се изключва? [Причини и коригирани]](https://www.macspots.com/img/blogs/80/why-does-my-pc-keep-turning-off.jpg)






