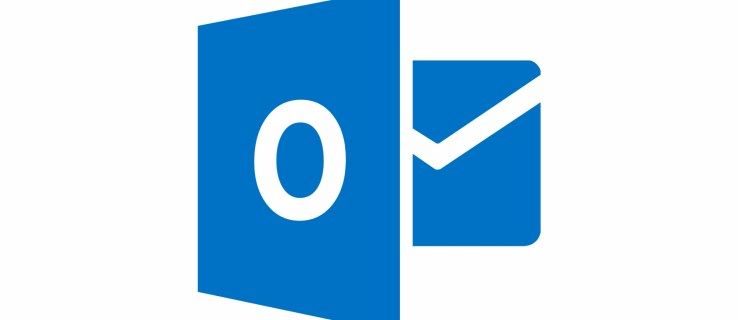Опитвали ли сте някога да обърнете изображение в GIMP? Или сте искали, но не сте били сигурни как?
GIMP е безплатен редактор на изображения с отворен код, който работи на множество платформи. С първокласни инструменти и разнообразие от приставки можете да подобрите производителността си и да създадете уникални дизайни.
В тази статия ще обясним как да обърнем всяко изображение и ще ви покажем как работят някои от най-известните функции на GIMP.
Как да обърнете изображение в GIMP
Ако сте запалени по редактирането на снимки, доста често ще използвате опциите за обръщане. Ето какво трябва да направите, за да обърнете изображение, върху което работите в GIMP:
- Кликнете върху Инструменти и Трансформиране на инструменти.

- След това кликнете върху Flip или използвайте клавишна комбинация Shift + F.

- Можете да използвате стрелките от кутията с инструменти и когато изберете инструмента за обръщане, щракнете вътре в платното, за да го обърнете.

Инструментите могат да обръщат изображението във всяка посока, а в опциите превключвате между хоризонтално и вертикално обръщане. Когато щракнете двукратно върху бутона на кутията с инструменти, ще видите всички посоки на обръщане. Можете да го обърнете вертикално, хоризонтално и двете едновременно.
Как да обърнете изображение в GIMP 2.10
Една от най-съществените разлики, които GIMP 2.10 носи, е възможността да се използва обръщаща ос вместо настройките по подразбиране. Сега можете да манипулирате изображенията с по-голяма точност, тъй като процесът на обръщане може да бъде оптимизиран според съдържанието на изображението.
С инструмента Flip можете да обръщате слоеве и избрани части от изображението както хоризонтално, така и вертикално. Всеки път, когато използвате този инструмент, създавате нов слой с плаваща селекция. Можете да използвате този инструмент ефективно, когато искате да създадете отражения или да подобрите огледалните ефекти.

Ето как да използвате инструмента Flip в GIMP 2.10:
- Отворете менюто с изображения и кликнете върху Инструменти.

- Изберете Transform Tools и Flip, или можете да използвате Shift + F.

- Използвайте Tool Toggle, за да контролирате посоката на обръщане.

Как да обърнете изображение хоризонтално в GIMP
Преобръщането на изображение хоризонтално е проста задача, ако използвате GIMP за редактиране на изображения:
- Стартирайте GIMP и отворете изображението.

- Кликнете върху иконата Flip tool във вашата кутия с инструменти.

- Хоризонталното обръщане е част от настройката по подразбиране и вие го активирате с щракване навсякъде в изображението.

За да активирате инструмента за обръщане, задръжте Ctrl (Windows) или Command (macOS) и щракнете навсякъде върху снимката.
Как да обърнете слой в GIMP
Опциите за трансформиране са изключително мощни инструменти за редактиране на изображения. За да обърнете един слой от изображението, изпълнете следните стъпки:
- Отворете GIMP.

- Изберете опцията Layer от кутията с инструменти и кликнете върху Transform from It.

- Кликнете върху хоризонталното или вертикалното обръщане.

- Кликнете върху изображението, за да приложите обръщане на слоя.

Ако се интересувате от създаването на нови ефекти с помощта на инструмент Flip със слоеве в GIMP, ето как можете да го използвате, за да направите вълнуващи съвременни дизайни:

- Отворете изображението си в GIMP.

- Докоснете Преоразмеряване и променете размера на платното, за да побере две изображения.

- Щракнете с десния бутон върху изображението и щракнете върху Layer.

- Изберете Дублиран слой и кликнете върху Инструмент за преместване.

- Преместете курсора до избрания слой и го плъзнете до платното.

- Позиционирайте другото изображение точно под или до оригиналното. Сега ще видите два еднакви обекта на платното си.
- Позиционирайте долния обект точно под или до другия.
- Изберете инструмента Flip и кликнете върху вертикалния или хоризонталния бутон.

- С едно щракване с левия бутон върху второто изображение, то ще се обърне хоризонтално или вертикално, за да отразява обекта.

- С помощта на инструмента Move можете да опитате и подравните обектите, ако е необходимо. Можете също да добавите още един слой и да го направите като свой фон.

Как да обърнете част от изображение в GIMP
Прелистването на определени части от изображението е полезно, тъй като можете да ги използвате за създаване на елементи на графичен дизайн, логотипи, завъртане на текст и създаване на илюстрации. Доста е универсален, дори незаменим, ако сте графичен дизайнер. Ето как работи:
- Използвайте инструмент за подбор, за да маркирате секция или елемент на изображение.

- Изберете инструмента за обръщане и кликнете върху изображението, за да го обърнете.

- Решете кое решение ви харесва най-много и го запазете.
След като създадохте ново изображение, можете да го експортирате от GIMP:
- Докоснете файла и в менюто изберете Експортиране като.

- Докоснете Select File Type и изберете PNG или JPEG.

- Въведете заглавието на изображението и изберете папката, за да го запазите.

- Кликнете върху Export и потвърдете с Export.

- Сега можете да го отворите в Adobe Photoshop, Paint или друг софтуер.
Как да огледално изображение в GIMP
Добавянето на огледален ефект с помощта на инструмента за обръщане на GIMP изисква да знаете пътя си към слоевете. Ако искате да създадете огледален ефект, ето какво трябва да направите:
- Отворете редактора на GIMP 2.10.
- Щракнете върху Файл и отвори.
- Намерете изображение, което искате да редактирате, и докоснете OK, за да го отворите.
- Отворете менюто Изображение и изберете Размер на платното. Важно е да разширите размера на платното, тъй като създавате огледално изображение, което трябва да се побере.
След тази стъпка следващото нещо, което трябва да направите, е да дублирате слоя на изображението:
- Докоснете Преоразмеряване.

- Щракнете с десния бутон върху изображението и щракнете върху Layer.

- Изберете Дублиран слой и кликнете върху Инструмент за преместване.

- Преместете курсора до избрания слой и го плъзнете до платното.
- Позиционирайте другото изображение точно под оригиналното. Сега на вашето платно ще имате два еднакви обекта.
- Позиционирайте долния обект точно под горния.

- Изберете инструмента Flip и кликнете върху вертикалния бутон.

- С едно щракване с левия бутон върху долното изображение, той ще се обърне хоризонтално, за да отразява обекта.

- С помощта на инструмента Move можете да опитате и подравните обектите, ако е необходимо.
- Можете да опитате и да добавите някаква непрозрачност, избледнели ефекти или да промените цветовете.
Ако някога искате да създадете огледален ефект вертикално, процесът е почти същият. Единствената разлика е, че трябва да поставите обекти един до друг и след това да приложите инструмента Flip.
Допълнителни често задавани въпроси
Как да завъртя слой в GIMP?
Ето как можете да използвате инструмента за завъртане в GIMP:
• Отворете изображението си в GIMP.
как да изгоним хората от
• Отворете Tools, Transform Tools и изберете Rotate.
• Можете също да използвате комбинацията Shift + R, за да я активирате.
• Изберете посоката, интерполацията, изрязването, непрозрачността и степента, за да получите най-добрия резултат на завъртане.
• След като зададете параметри, щракнете върху Завъртане.
Що се отнася до посоката на въртене, от решаващо значение е да я настроите по правилния начин. Ако изберете Коригиращо завъртане, изображението ви ще бъде изравнено, за да изглежда право. Ако искате да промените ъглите ръчно, има 15 градуса отместване, което ви позволява да завъртите изображение с ограничение.
Полезна опция е да центрирате завъртането си върху която и да е част от изображението или извън него. Използвайки пиксели, можете бързо да определите точното място и съответно да завъртите изображението си.
Как да добавя снимка към GIMP?
За да добавите снимки към GIMP, трябва да сте сигурни, че сте го инсталирали. Посетете gimp.org и щракнете, за да изтеглите най-новата версия. След като приключите със стъпките за инсталиране, можете да използвате редактора на изображения на GIMP на вашия компютър и да започнете да проектирате. Ако искате да добавите снимка, ето стъпките за това:
• Щракнете върху File и изберете Open.
• Намерете изображение, което искате да добавите, и щракнете върху OK.
• В областта на платното ще видите изображението си и можете да започнете да редактирате.
Как да огледално обърна изображение в GIMP?
Ако се интересувате да направите огледално обърнато изображение в GIMP:
• Отворете изображението си в GIMP.
• Докоснете Преоразмеряване, за да направите платното по-голямо, за да побере две изображения.
• Щракнете с десния бутон върху изображението и щракнете върху Layer.
• Изберете Дублиран слой и кликнете върху Инструмент за преместване.
• Преместете курсора до избрания слой и го плъзнете до платното.
• Позиционирайте другото изображение точно под или до оригиналното. Сега ще видите два еднакви обекта на платното си.
• Позиционирайте долния обект точно под или до другия.
• Изберете инструмента Flip и кликнете върху вертикалния или хоризонталния бутон.
• С едно щракване с левия бутон върху второто изображение, то ще се обърне хоризонтално или вертикално, за да отразява обекта.
• Използвайки инструмента Move, можете да опитате и подравните обектите, ако е необходимо.
• Можете да опитате да добавите някаква непрозрачност, избледнели ефекти или да промените цветовете.
Магията на трансформацията
Преобръщането на изображения може да изглежда впечатляващо, когато сте умел редактор. Можете да използвате този инструмент, за да направите снимките по-въздействащи с няколко прости щраквания. Ето защо е от съществено значение да знаете повече за флип инструментите на GIMP и да ги използвате с пълния си потенциал.
Надяваме се, че ще можете да използвате инструмента Flip по-често, тъй като знаете как да го активирате. Тъй като GIMP 2.10 е едно от най-добрите безплатни приложения за редактиране, трябва само няколко щраквания, за да го изтеглите и да започнете да редактирате.
Кой е вашият любим инструмент в GIMP досега? Пробвали ли сте инструмента за обръщане? Какви са вашите впечатления?
Споделете вашите мисли с нас в раздела за коментари по-долу.