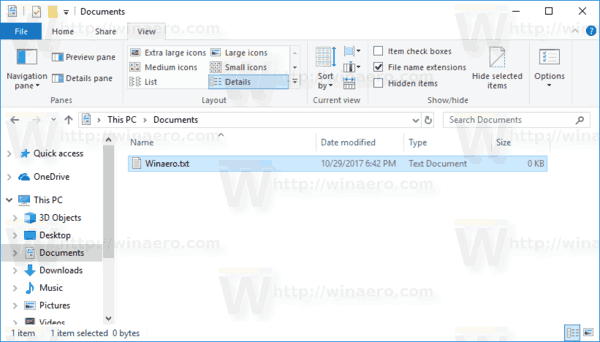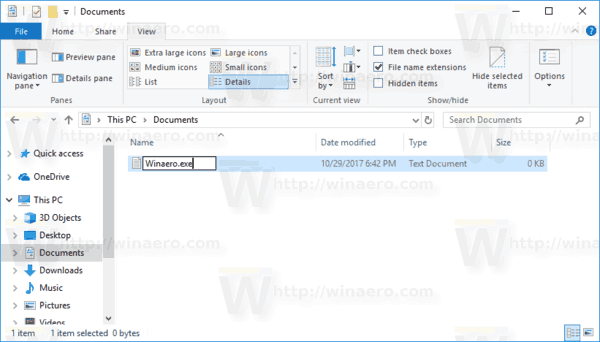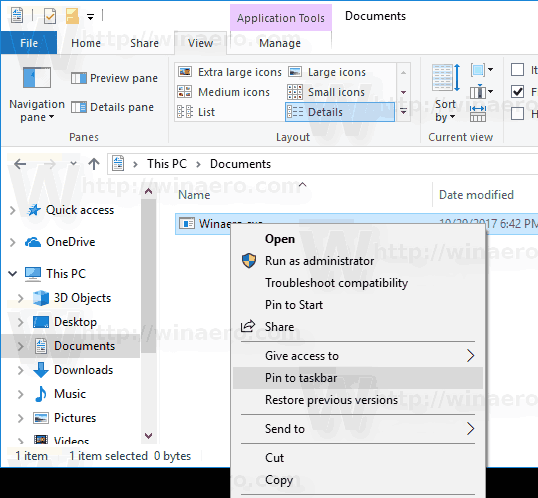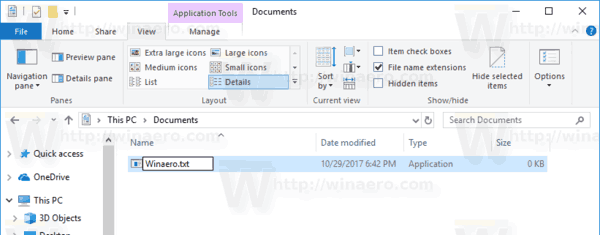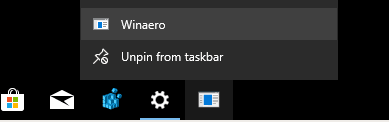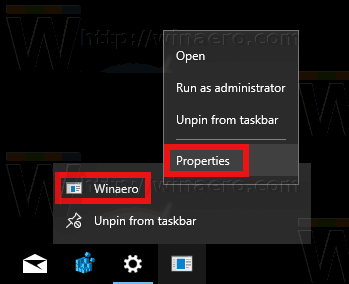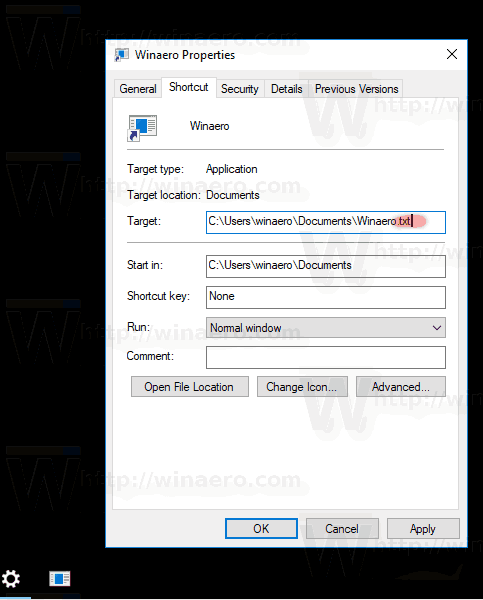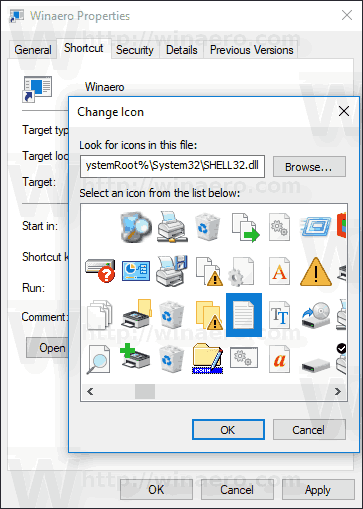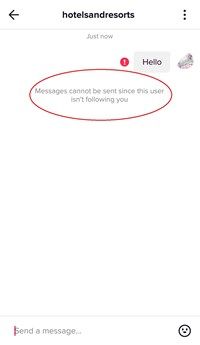Извън кутията Windows 7 ви позволява да фиксирате програми в лентата на задачите. В по-късните версии на Windows като Windows 8 и Windows 10, Microsoft позволява на потребителя да фиксира папки и настройки, за да стартира, но не и лентата на задачите. В тази статия ще видим как да закачите файл в лентата на задачите в Windows 10.
Реклама
По подразбиране Windows 10 не позволява на потребителя да фиксира файлове в лентата на задачите. Има обаче трик, който може да ви помогне да заобиколите това ограничение.
Идеята зад трика да фиксирате файлове в лентата на задачите е проста - тъй като вече можете да фиксирате изпълними файлове в лентата на задачите, можете да промените разширението на целевия файл на .exe, да го фиксирате в лентата на задачите и след това да възстановите оригиналното разширение. Прекият път ще остане прикрепен към лентата на задачите.
Забележка: Ако използвате Таблетен режим , Иконите на фиксирани приложения и изпълнявани програми няма да се появят по подразбиране. Ти трябва активирайте ги ръчно .
За да фиксирате всеки файл в лентата на задачите в Windows 10 , направете следното.
- Отворете File Explorer .
- Активирайте Показване на опциите за разширения на файлове в File Explorer.
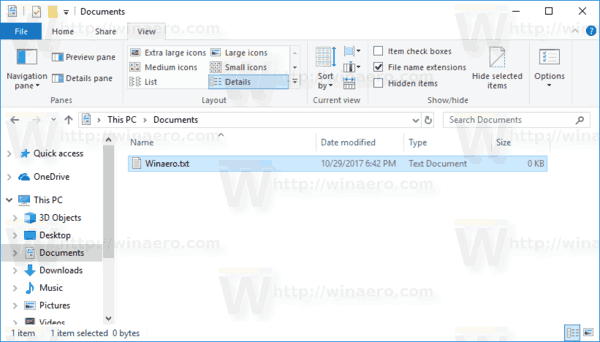
- Отидете до папката, която съдържа файла, който искате да закачите в лентата на задачите.
- Преименувайте целевия файл (изберете файла и натиснете F2) и променете разширението му от, да речем '.txt' на '.exe'.
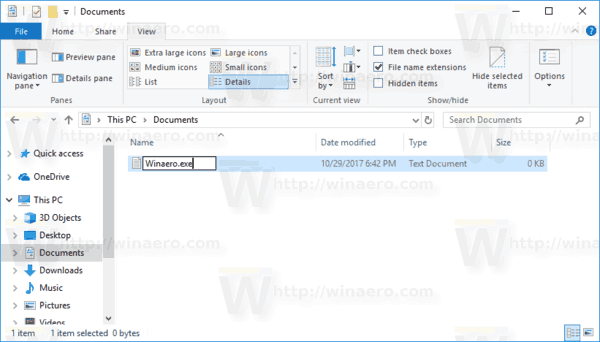
- Щракнете с десния бутон върху преименувания файл и изберете „Фиксиране в лентата на задачите“.
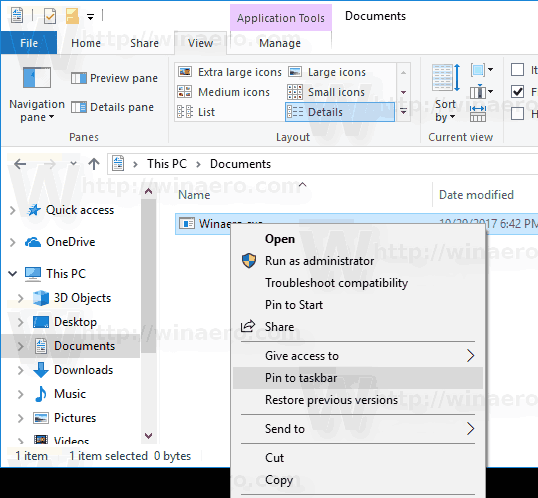
- Преименувайте файла и възстановете предишното му (оригинално) разширение.
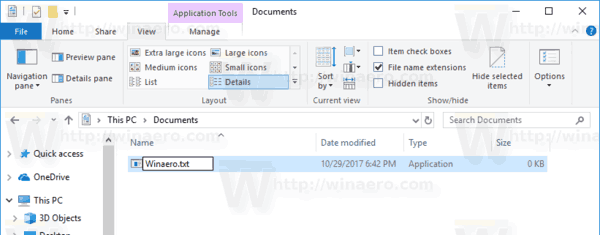
- Щракнете с десния бутон върху фиксираната икона в лентата на задачите, за да отворите контекстното меню.
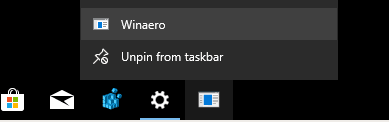
- В контекстното меню щракнете с десния бутон върху името на файла и изберете Properties, както е показано по-долу.
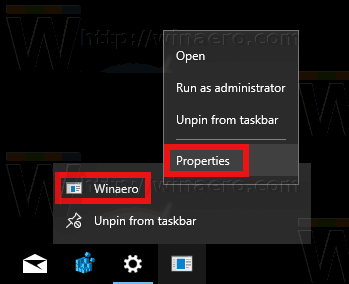
- Ще се отвори диалоговият прозорец Свойства. Променете текстовата стойност в полето Target и променете разширението на оригиналното разширение на файла.
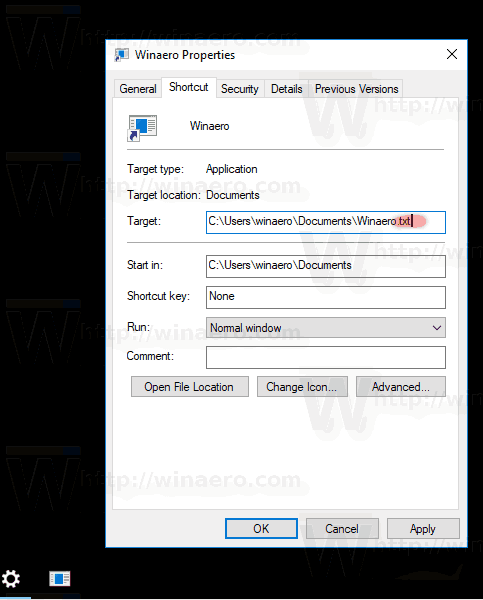
- Щракнете върхуПромяна на иконатаи изберете нова икона за фиксирания файл. Щракнете върху OK и кандидатствайте.
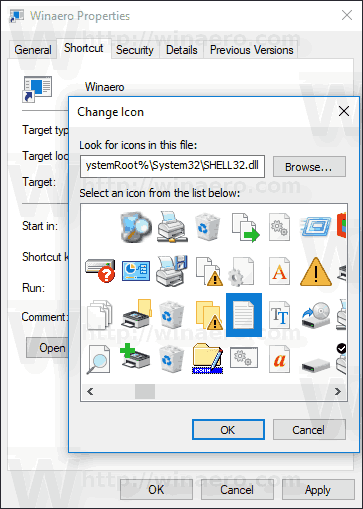
- Излезте от потребителския си акаунт и влезте обратно, за да приложите нова икона към фиксирания файл. Вижте следната статия: Променете иконата на пряк път на фиксирано приложение в лентата на задачите в Windows 10 .
Ти си готов:

Забележка: След като щракнете върху фиксирания файл, ще се отвори нов екземпляр на свързано приложение и неговата икона ще се появи в лентата на задачите. Това поведение е по дизайн и не е възможно да се промени.
публикации в instagram не се показват във facebook

Това е.