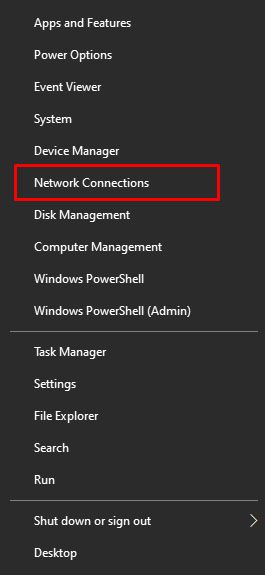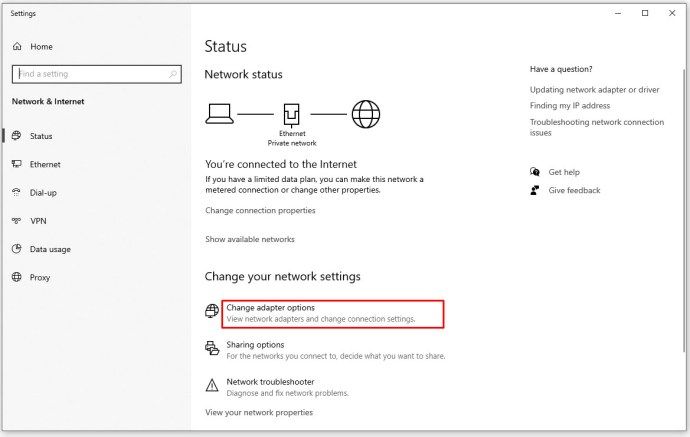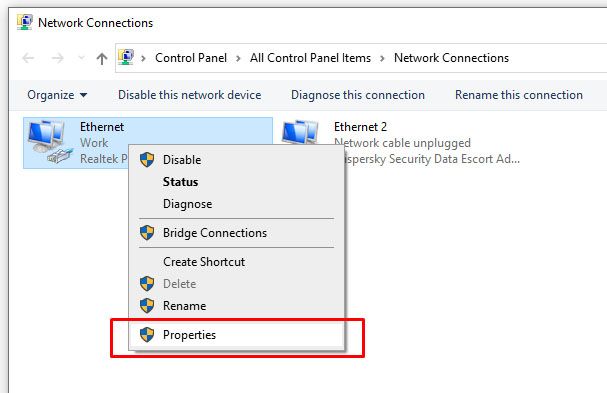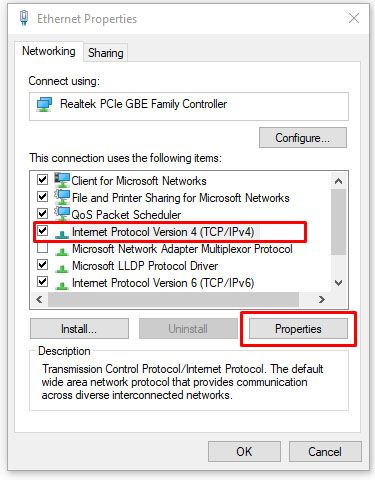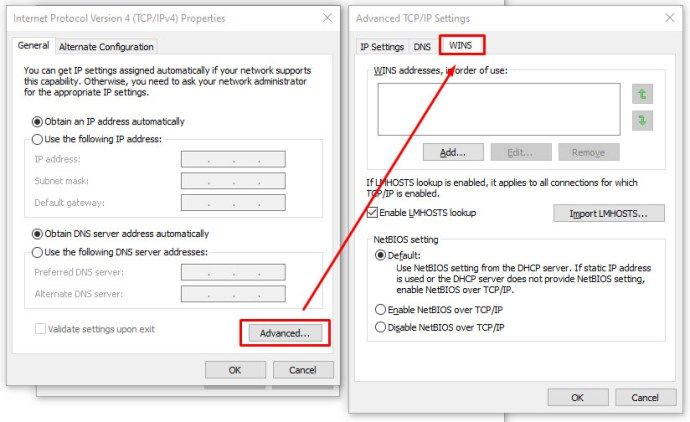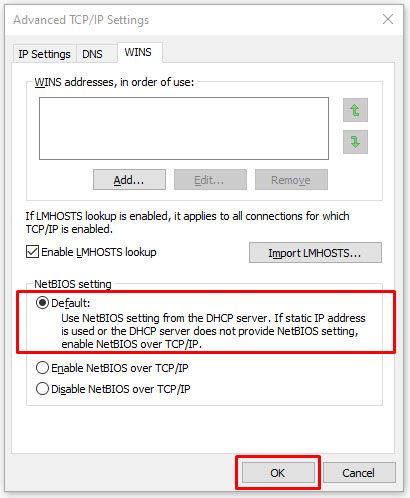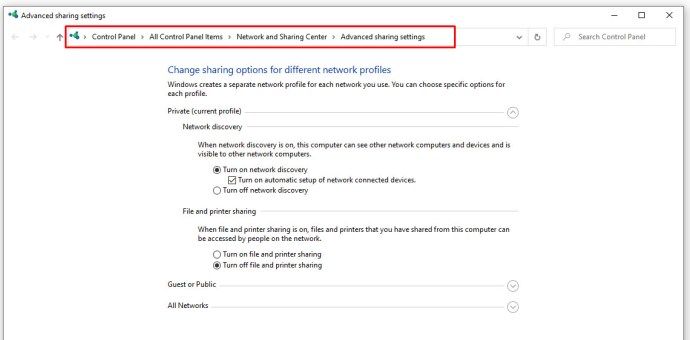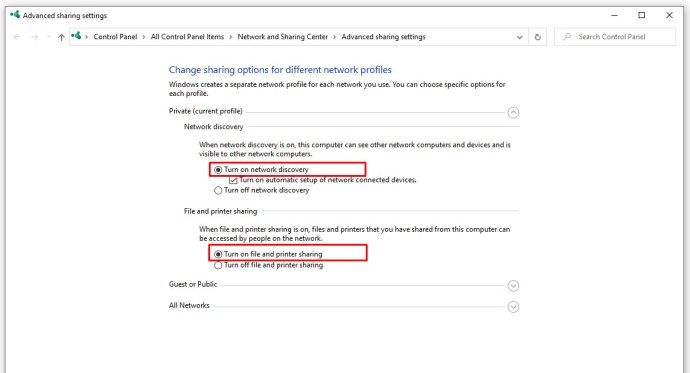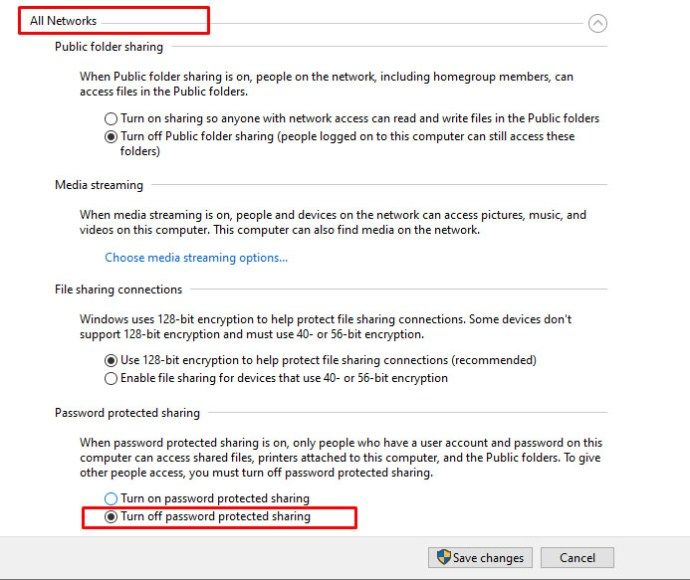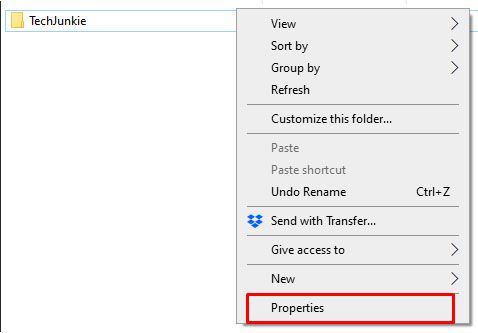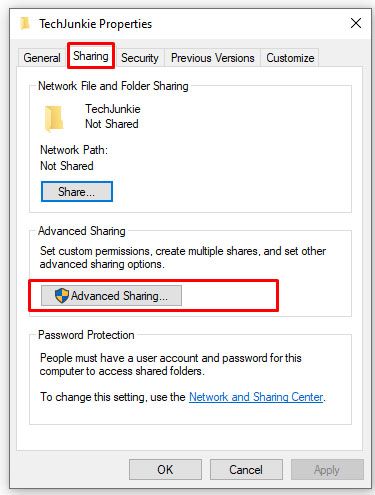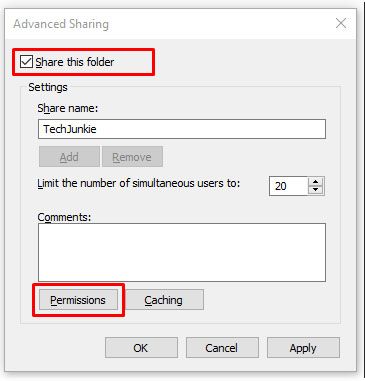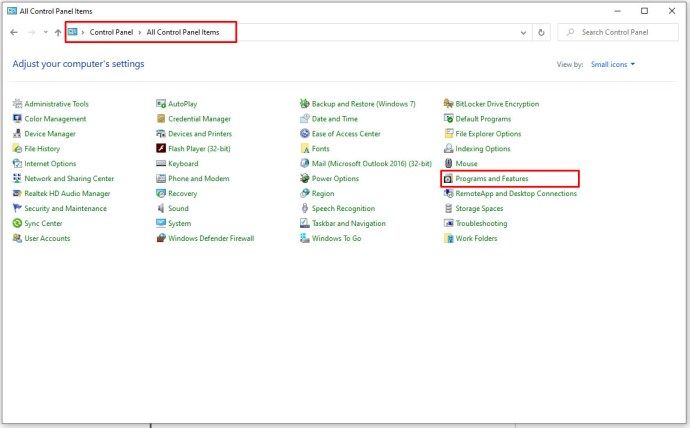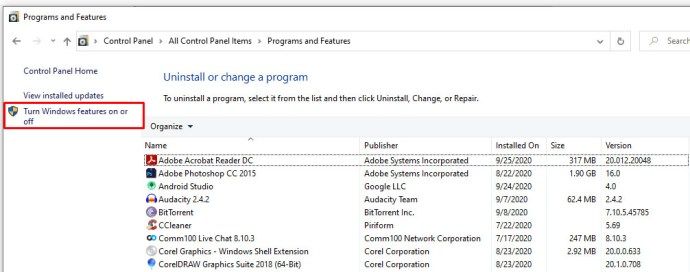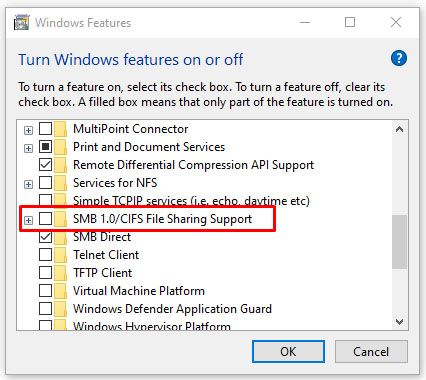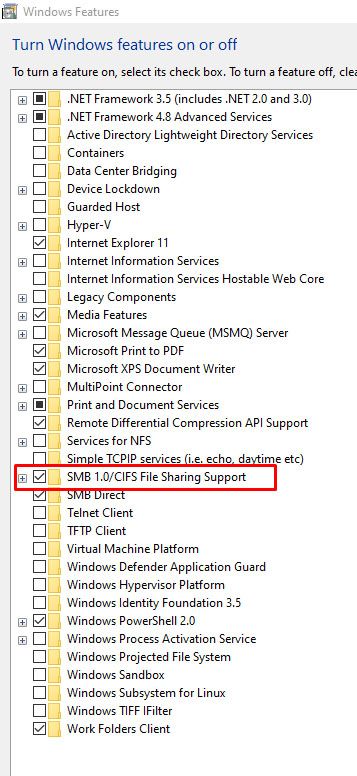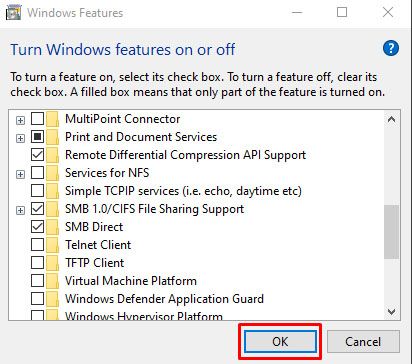Windows OS се позиционира като удобна за предприятието операционна система с различни функции за поддръжка на работни групи и споделяне на файлове и физически ресурси. Въпреки този фокус обаче, тази водеща операционна система изглежда излиза от пътя си, за да генерира загадъчни и враждебни за потребителя съобщения за грешки за често срещани проблеми.

Тези съобщения за грешки винаги правят решението на проблемите по-сложно, отколкото е необходимо. Освен това Microsoft има склонност да добавя слой объркване и разочарование за интелигентни, но не и компютърни потребители - хора, които вероятно биха могли да решат проблема, ако знаят нещо за причината му.
телевизор няма да се включва след прекъсване на електрозахранването
Един от най-грубите нарушители е кодът за грешка на Windows 0x80004005. Тази грешка обикновено се появява при неуспешен опит за използване на споделен ресурс по мрежата, като споделен мрежов твърд диск. Обичайният синтаксис за тази грешка е нещо, подобно на Windows, няма достъп до Computer1, Проверете правописа ... Код на грешка 0x80004005 Неопределена грешка.
Разбира се, това супер полезно съобщение, което се появява на екрана на някого, не му казва нищо. В резултат на това може да бъде предизвикателство да се отстрани тази грешка.
Не се притеснявайте. Няколко метода се използват за разрешаване на този проблем. Тази статия обсъжда как да диагностицирате и отстранявате основните проблеми, които кодът за грешка 0x80004005 може да представлява.
Бързи корекции за грешка „Windows не може да получи достъп до компютър“ 0x80004005
Има няколко бързи корекции, които си струва да се опитат, за да се разреши тази грешка. Тези конкретни решения често разрешават проблема с кода за грешка 0x80004005.
Въпреки че това не е изчерпателен списък на всички възможни решения, има голяма вероятност една от тези корекции да работи за вас.
Бърза корекция 1: Деактивирайте IPv6
Една от корекциите на кода за грешка 0x80004005 е да деактивирате протокола IPv6 на вашия компютър. В момента така или иначе не ви е необходим IPv6, освен ако не използвате IPv6 мрежа.
Просто следвайте тези четири стъпки, за да опитате тази корекция:
- Щракнете с десния бутон върху бутона Старт на Windows и изберете Интернет връзка.
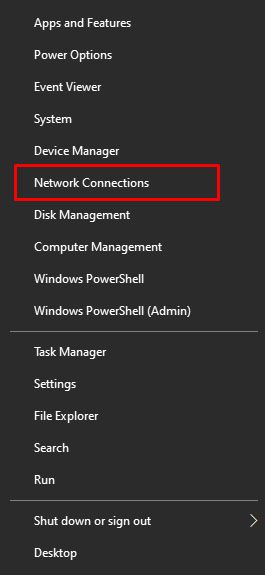
- Щракнете Променете опциите на адаптера.
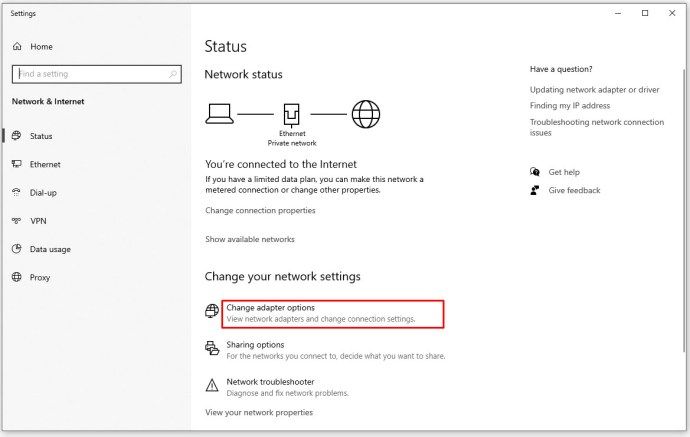
- Щракнете с десния бутон върху вашия мрежов адаптер и изберете Имоти.
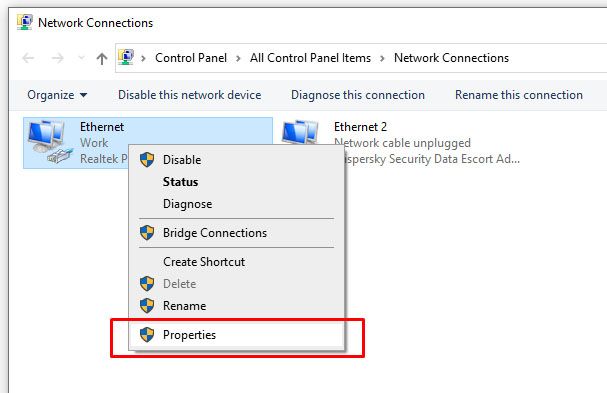
- намирам Интернет протокол версия 6 (TCP / IPv6) в централния прозорец и премахнете отметката от квадратчето.

Повечето мрежови конфигурации все още използват IPv4 и ще го използват в обозримо бъдеще, така че няма да имате нужда от IPv6 известно време, освен ако не сте в корпоративна мрежа, която вече използва IPv6.
Ако това не разреши грешката, преминете към следното предложено решение.
Бързо решение 2: Проверете NetBIOS
Следващата стъпка за разрешаване на код за грешка 0x80004005 е да се уверите, че услугата NetBIOS работи. NetBIOS позволява на мрежови компютри да споделят ресурси. Ако това не работи или не е активирано, това може да причини грешката.
Следвайте тези стъпки, за да проверите дали услугата NetBIOS е активирана:
- В същия прозорец, както по-горе, маркирайте IPv4 и щракнете върху Имоти бутон отдолу.
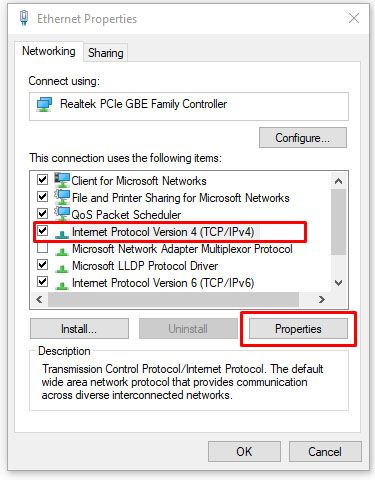
- Щракнете Разширено, след това изберете ПЕЧЕЛИ раздел.
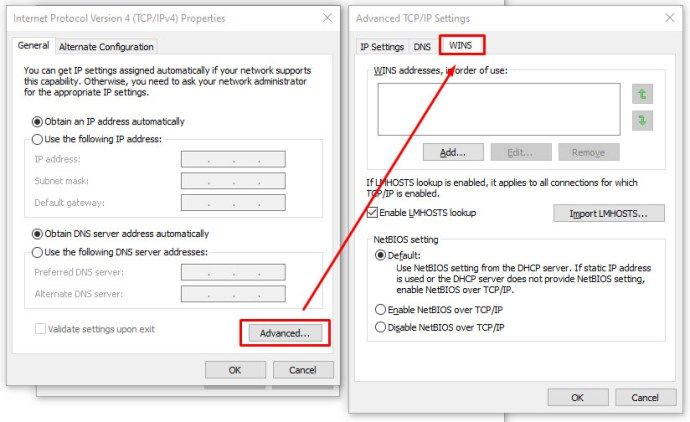
- Уверете се, че настройката NetBIOS е на По подразбиране.
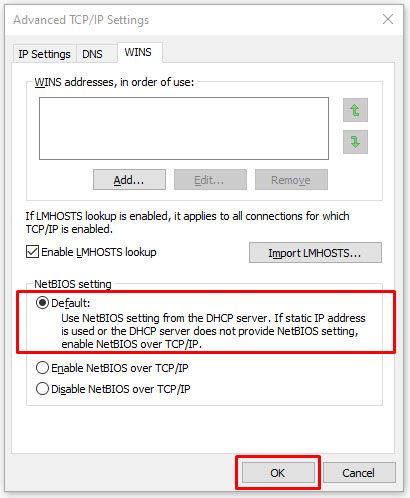
Ако NetBIOS работи както трябва, преминете към следващото възможно решение.
Бързо решение 3: Проверете настройките за споделяне
Ако настройките на NetBIOS не са проблем, погледнете разширените настройки за споделяне.
- Отидете до Контролен панел -> Мрежа и интернет -> Център за мрежи и споделяне -> Разширени настройки за споделяне.
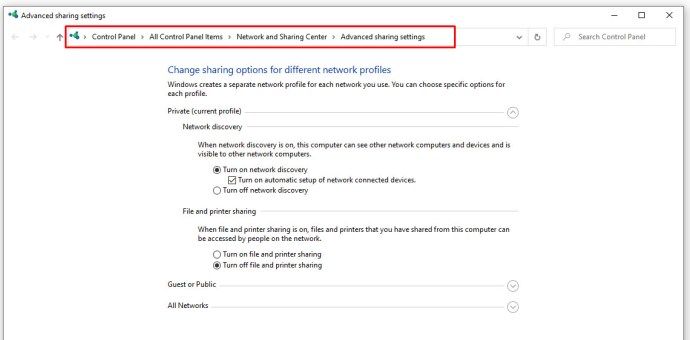
- Щракнете върху Частен мрежа и се уверете, че Включете откриването на мрежата е активиран и че Включете автоматичната настройка ... квадратчето е активирано. Уверете се Включете споделянето на файлове и принтер също се активира.
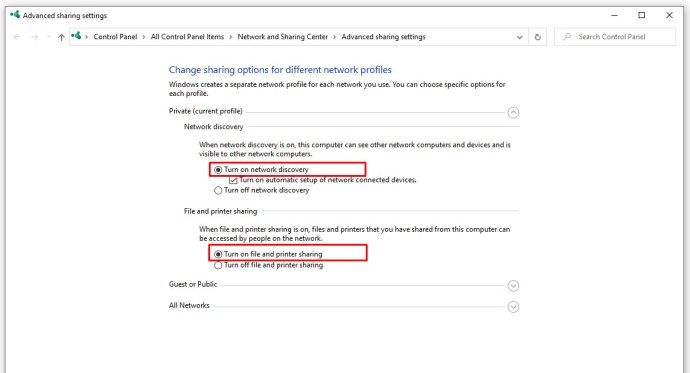
- Щракнете Всички мрежи и осигурете Изключете защитеното с парола споделяне на мрежа опцията е активирана.
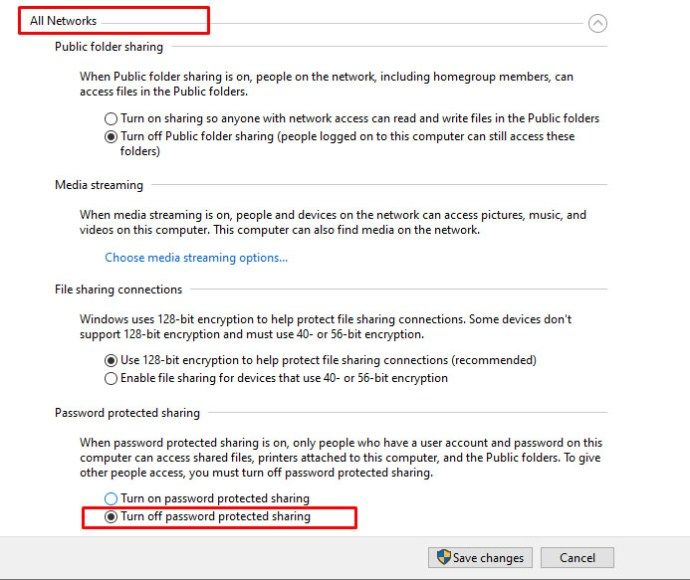
Ако сте направили промени в настройките за споделяне, повторно тествайте своя дял, за да видите дали той е поправил грешката 0x80004005. Ако промените не са коригирали кода на грешката, преминете към проверка на разрешенията.
Бърза корекция 4: Проверете разрешенията
- Щракнете с десния бутон върху папката или устройството, което искате да споделите, след което изберете Имоти.
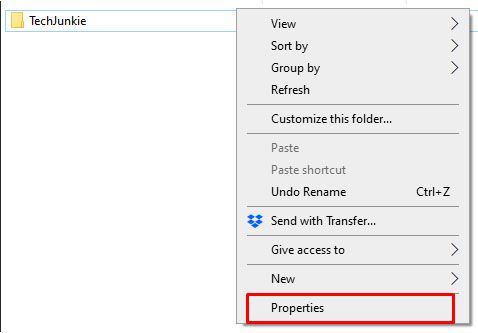
- Кликнете върху Споделяне раздела, след което изберете Разширено споделяне.
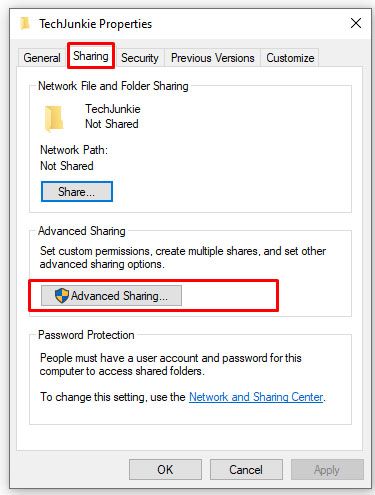
- Уверете се, че кутията е намерена до Споделете тази папка се появява отметка, след това щракнете Разрешения.
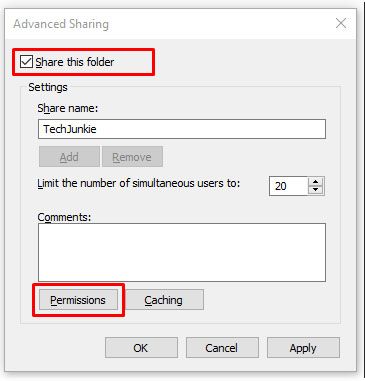
- Маркирайте Всеки група, която трябва да е в горния панел, и да позволи Пълен контрол. Ако няма група „Всички“, кликнете Добавяне и тип Всеки в долния панел, след което го изберете.

Ако разрешенията не са работили за вас, преминете към повторно изтегляне на актуализации на Windows 10.
Бърза корекция 5: Изтеглете отново актуализацията на Windows 10
Ако получите съобщение за грешка с код за грешка 0x80004005, докато се опитвате да актуализирате Windows 10, проблемът може да бъде причинен от повреден инсталационен файл.
За да поправите това, опитайте да изтеглите повторно инсталатора на Windows 10 и да започнете отначало. Колкото и да е разочароващо, струва си да опитате, ако това е източникът на проблема.
Бърза корекция 6: Активирайте поддръжката за споделяне на файлове SMB 1.0 / CIFS
Както бе предложено от TechFunkey четец TFI, няколко потребители съобщиха, че активирането на SMB 1.0 / CIFS поддръжка на споделяне на файлове върши работа.

- В полето за търсене въведете контролен панел, след това изберете Програми и функции.
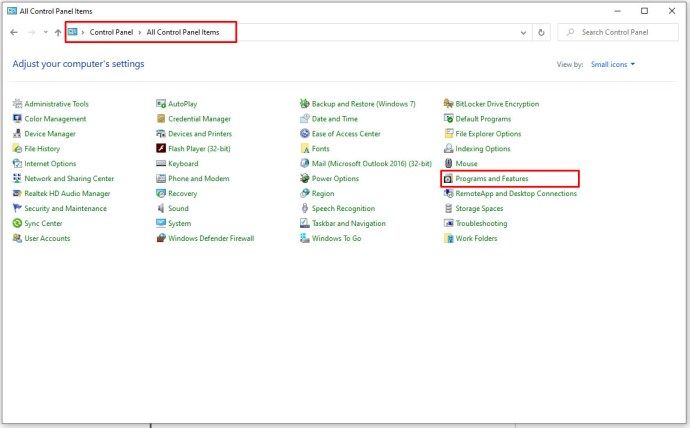
- В левия прозорец на задачите щракнете върху Включване или изключване на функции на Уиндоус.
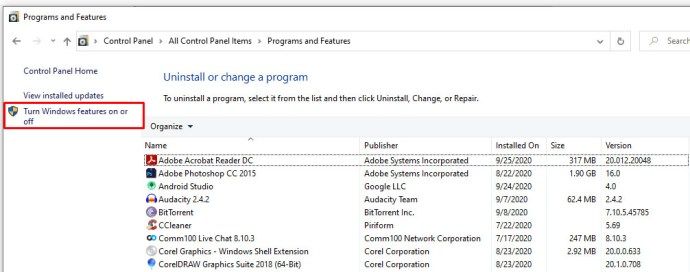
- В диалоговия прозорец, който се показва, превъртете надолу и намерете Поддръжка на SMB 1.0 / CIFS споделяне на файлове.
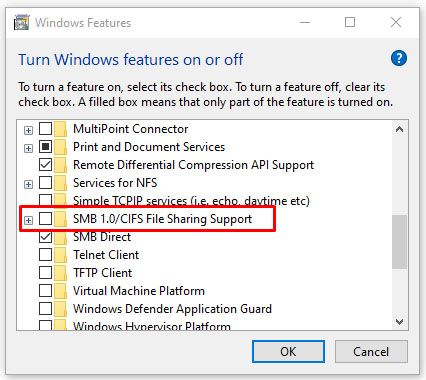
- Уверете се в квадратчето до Поддръжка на SMB 1.0 / CIFS споделяне на файлове показва, както е отметнато.
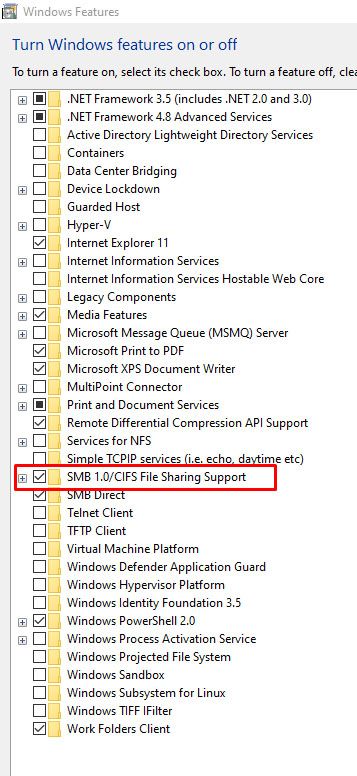
- Щракнете ДОБРЕ.
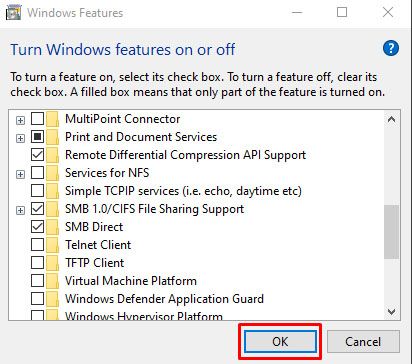
В заключение може да бъде разочароващо и трудно да се отстранят грешки в Windows 10, а съобщенията за грешки рядко предоставят полезна информация.
Надяваме се, че един от горните процеси ви помогна да накарате вашата машина с Windows 10 да работи отново правилно. Имате ли други предложения за справяне с този проблем? Моля, споделете ги с нас в раздела за коментари по-долу!
клавишна комбинация за изглед на задачи за Windows 10
За други кодове за грешки на Windows вижте поправяне на грешката 0x80042405 , поправки за грешката 0x80044004 , как да се справя с 0xc000007b грешки , и преглед ние приемаме кода за грешка 0x80240034 .