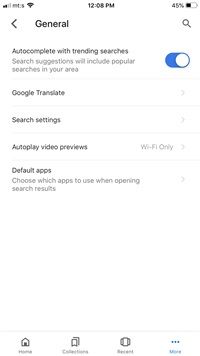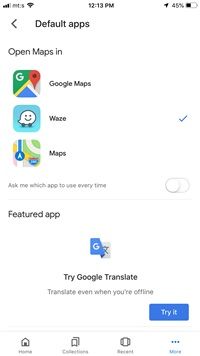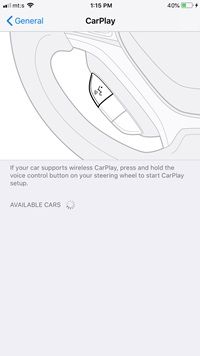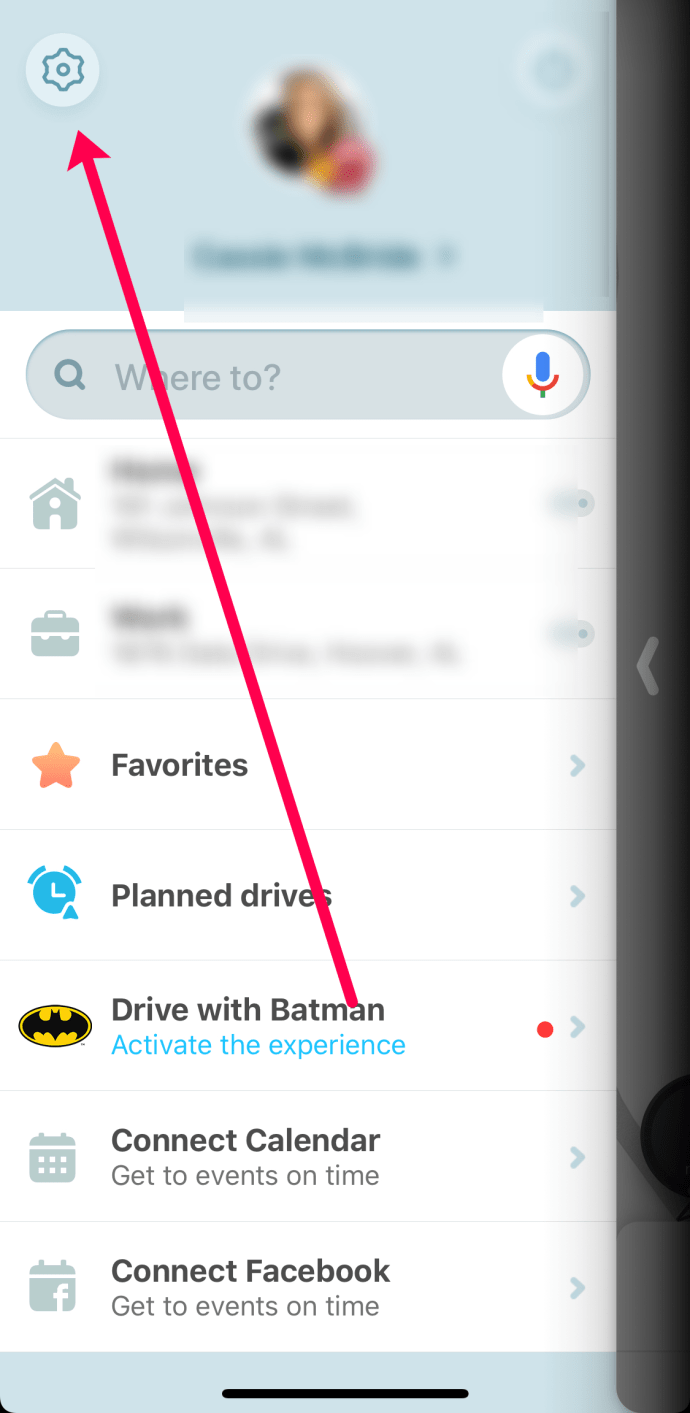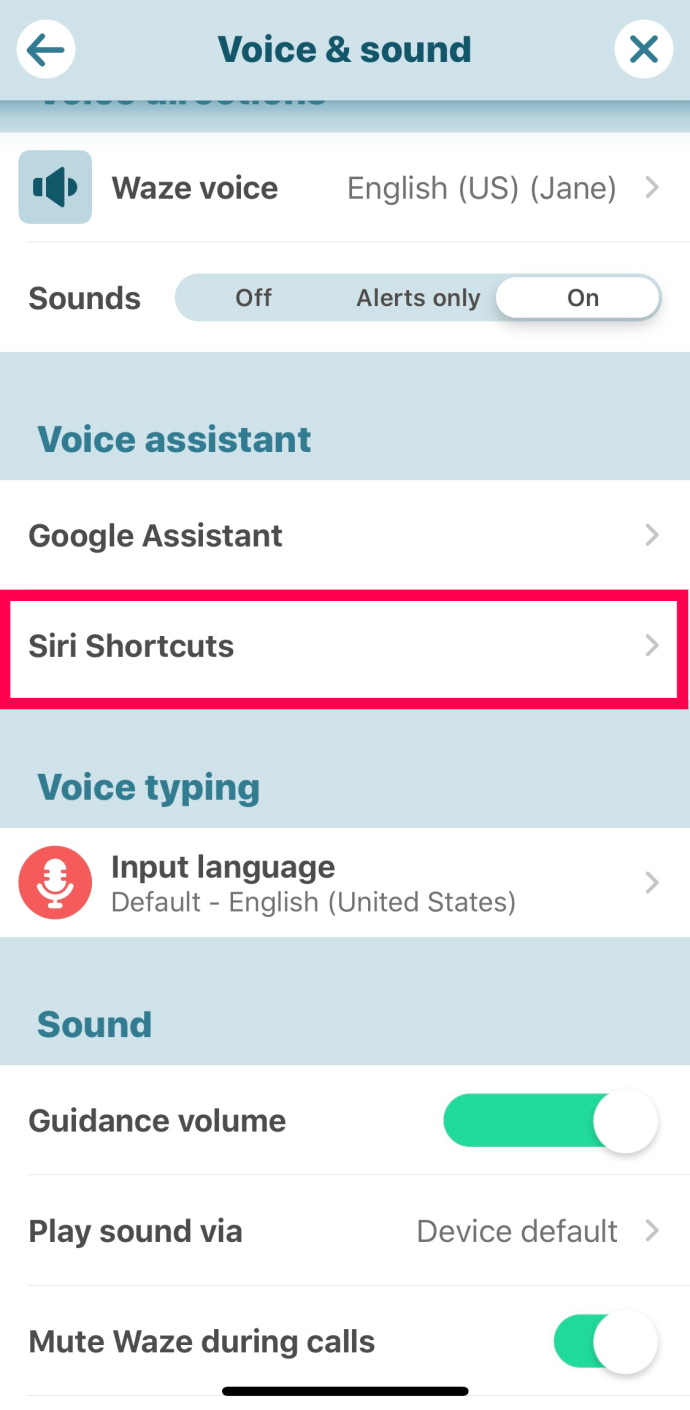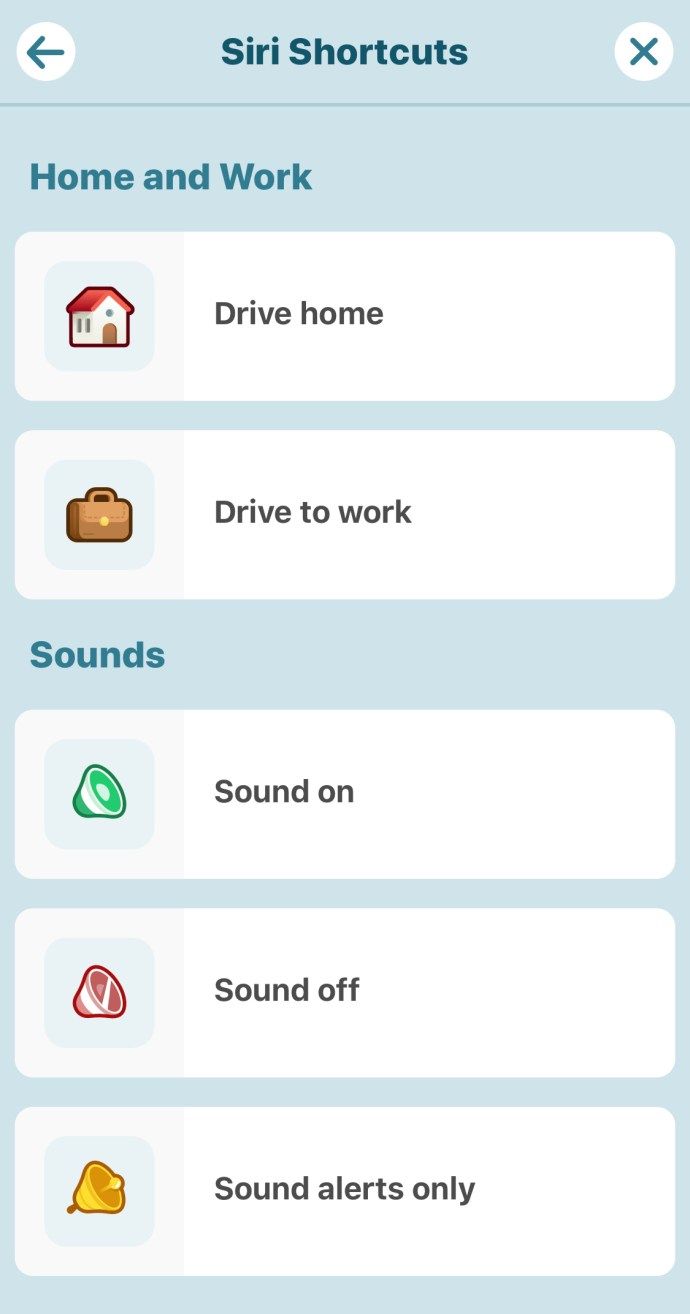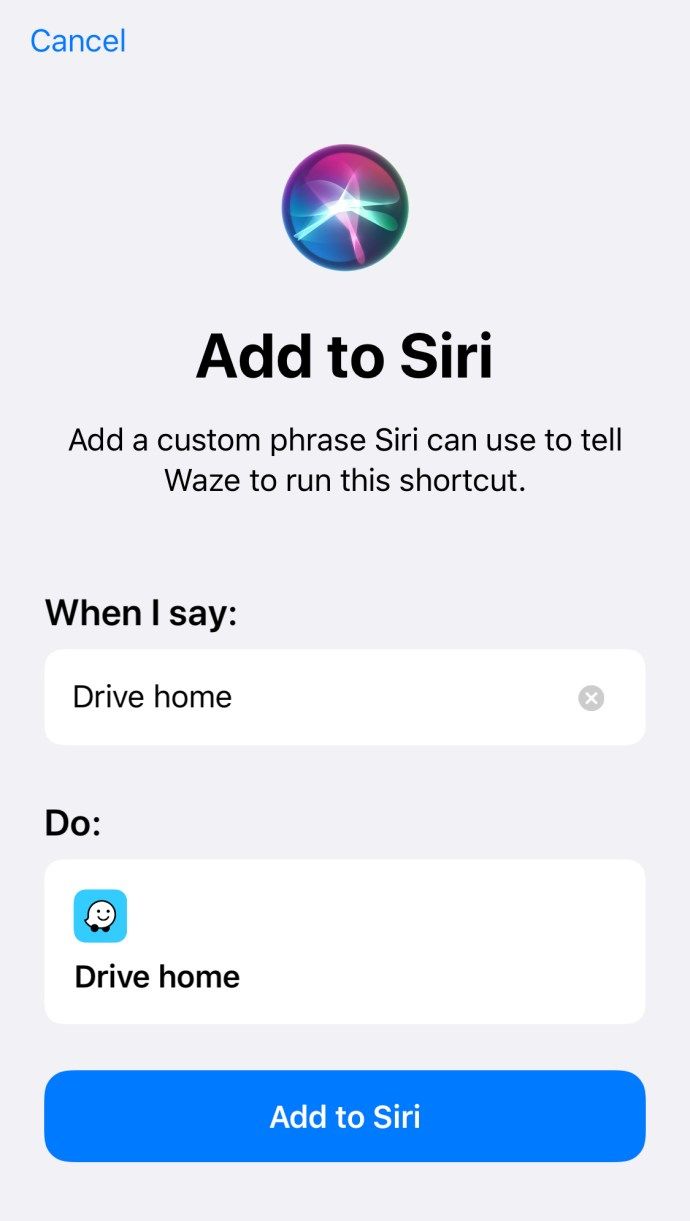Според рейтинга си в App Store, Waze е едно от най-популярните навигационни приложения за iPhone и с добра причина. Приложението включва отчети за трафика в реално време, пътни условия и скоростни капани. На всичкото отгоре той разполага с реагиращ потребителски интерфейс и може да работи с любимите ви услуги за стрийминг на музика (тествахме го с Deezer). Можете дори да общувате с други шофьори и да увеличите собствения си рейтинг, като добавите сигнали като полиция, отломки на пътя и други.

Ако сте използвали Waze, може да се чудите как можете да зададете приложението като карта по подразбиране на вашия iPhone. Това приложение все още не е плътно интегрирано в екосистемата на iOS и Apple върши много добра работа, като поддържа приложението Maps като навигационен инструмент. Въпреки това, има хак да зададете Waze като основна опция за навигация / карти.
Услугата на Apple по подразбиране за карти е Apple Maps. Но ако предпочитате да използвате Waze, когато подканвате Siri да ви дава указания, имаме няколко опции за вас в тази статия. За съжаление iOS не улеснява настройването на вашите карти по подразбиране, както прави Android.
Трик на Google App
Лесният - или по-добре да се каже единственият - начин да направите Waze картите си инструмент за навигация по подразбиране е да използвате опциите, предоставени от Приложението Google . Имайте предвид, че това не е същото приложение като Google Chrome, което се интегрира с Google Maps. И следващите стъпки предполагат, че вече сте изтеглили и инсталирали приложението.

- Стартирайте приложението Google и докоснете трите хоризонтални точки за достъп до | Повече ▼ меню. След това изберете Настройки и докоснете общ за достъп до повече опции.
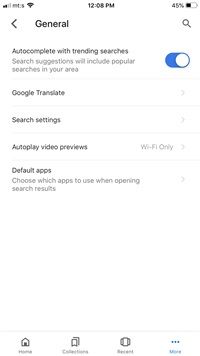
- Изберете Приложения по подразбиране в долната част на прозореца Общи и натиснете Waze, за да го изберете. Ако искате да избирате между наличните приложения всеки път, когато имате нужда от навигация, включете всеки път приложението „Попитай ме кое приложение да използвам“.
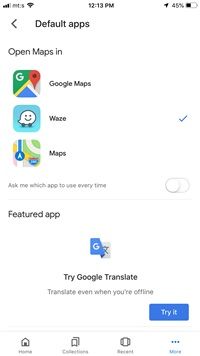
Важни бележки
След превключване на картите по подразбиране в приложението Google може да се наложи да рестартирате устройството си, за да влязат в сила промените. Важно е да знаете, че други приложения, инсталирани на вашия iPhone, ще продължат да използват картите на Apple или Google като основен източник на информация за местоположението.
Няма главен превключвател / опция, който ви позволява да правите промени в системните услуги за местоположение на iPhone. Може да се предположи, че това няма да се промени в бъдеще, освен ако, разбира се, Apple не си партнира с Waze.
Можете ли да използвате Waze със Siri?
Простият отговор на този въпрос е да, можете. Ако обаче просто попитате нещо като: Хей, Siri, дай ми указанията за ... виртуалният асистент ще използва Apple Maps. По време на това писане нямаше начин да промените тази настройка и да използвате Waze по подразбиране.
Можете обаче да посочите приложението, което искате да използвате, когато попитате Siri. Например можете да кажете: Хей, Siri, стартирай Waze и ми даде указания до ... Това задейства приложението и предоставя маршрута до желаното ти местоположение.
поставяне на песни на ipod без iunes
Можете също така да инсталирате едно от приложенията за пряк път и да създадете персонализиран пряк път, който да задейства търсене на Waze с по-малко думи. Но това може да не е толкова практично, тъй като Siri работи с Waze напълно добре, както е.
Използване на Waze с CarPlay
Както се досещате, CarPlay използва Apple Maps за навигация, но можете да зададете Waze като приложение за навигация по подразбиране. Това работи на iOS 12 и по-нови версии и трябва да сте сигурни, че вашият iPhone работи с Waze 4.43.4 или по-нова версия. Ето стъпките за превключване с CarPlay.
- Отворете приложението Настройки и изберете общ меню. След това натиснете CarPlay. Системата трябва незабавно да разпознае вашето превозно средство и ще трябва да го докоснете, за да направите избор.
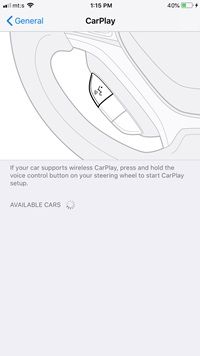
- След като изберете колата си, вземете приложението Maps от началния екран и го преместете на следващата страница на приложенията. Сега вземете приложението Waze и го плъзнете до началния екран. Това ви дава бърз достъп до приложението и прави Waze вашия основен софтуер за навигация.
Забележка: Същият метод се прилага, ако искате да използвате Google Maps или друго приложение за карти като основен инструмент за навигация.
Задаване на преки пътища на Siri в Waze
Един от начините да улесни Siri да активира Waze през Apple Maps е чрез използване на Waze за задаване на предпочитани и включване на „Siri Shortcuts“ от приложението Waze. Да го направя:
- Отворете Waze и натиснете Настройки в горния ляв ъгъл.
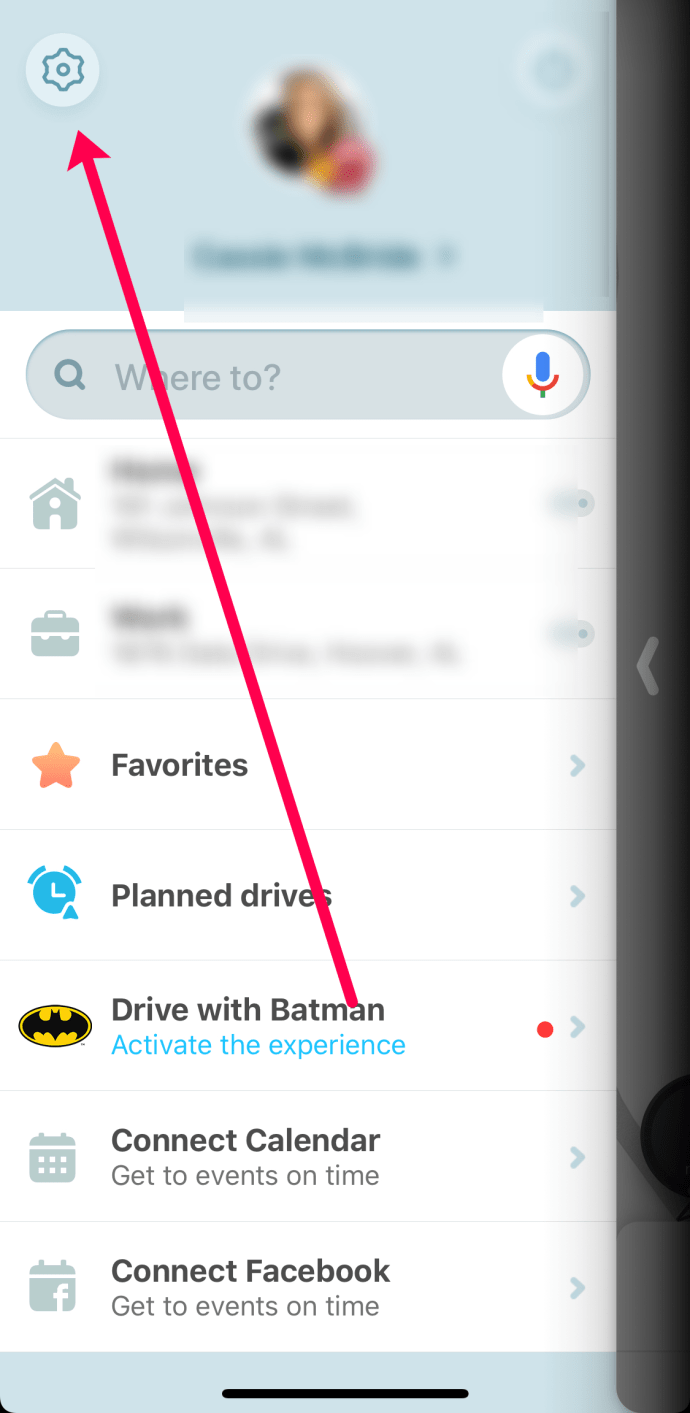
- След това натиснете Глас и звук и след това докоснете Преки пътища на Siri .
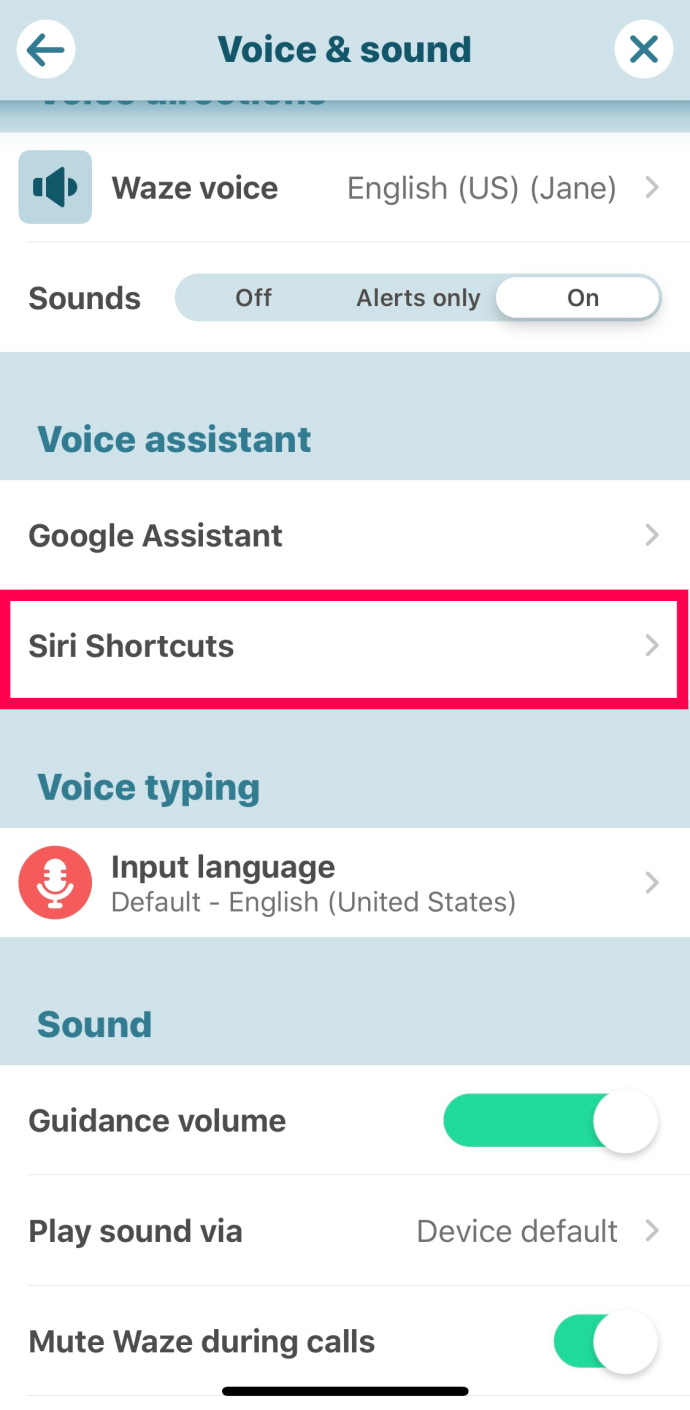
- Докоснете една от наличните опции. След това докоснете Добавете към Siri .
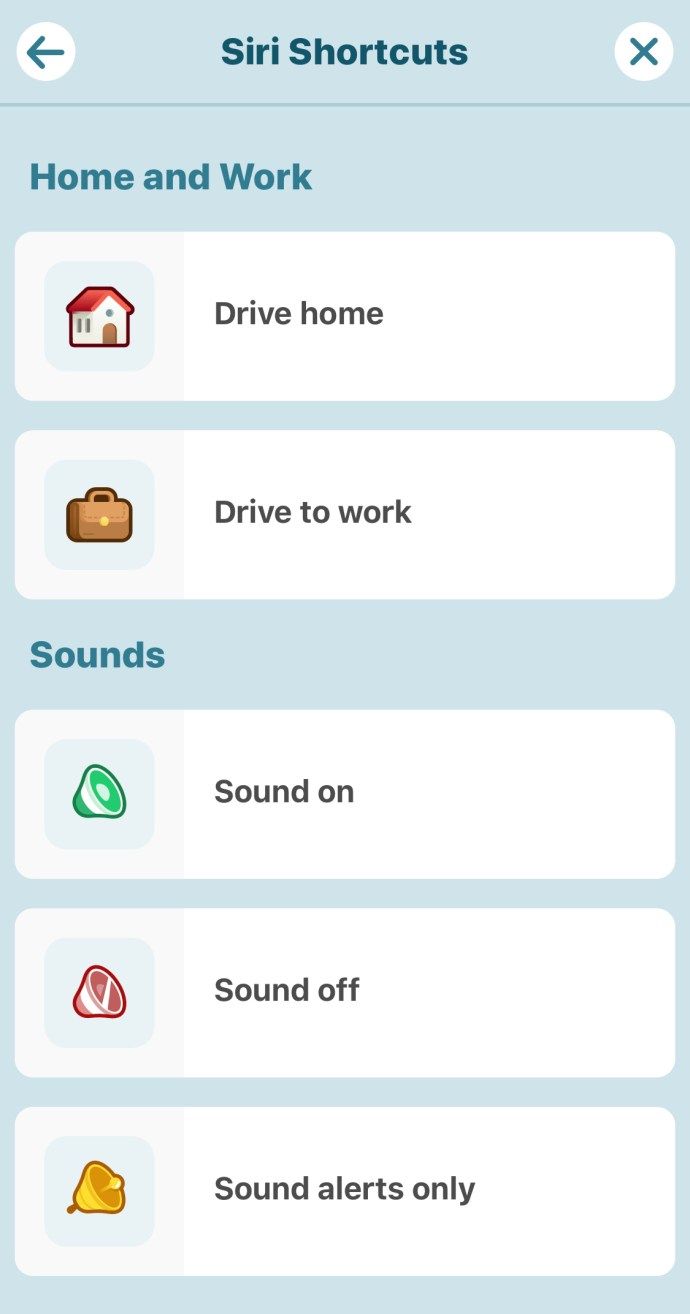
- Сега можете да кажете на Siri да ви отведе до определено място и Waze ще се активира.
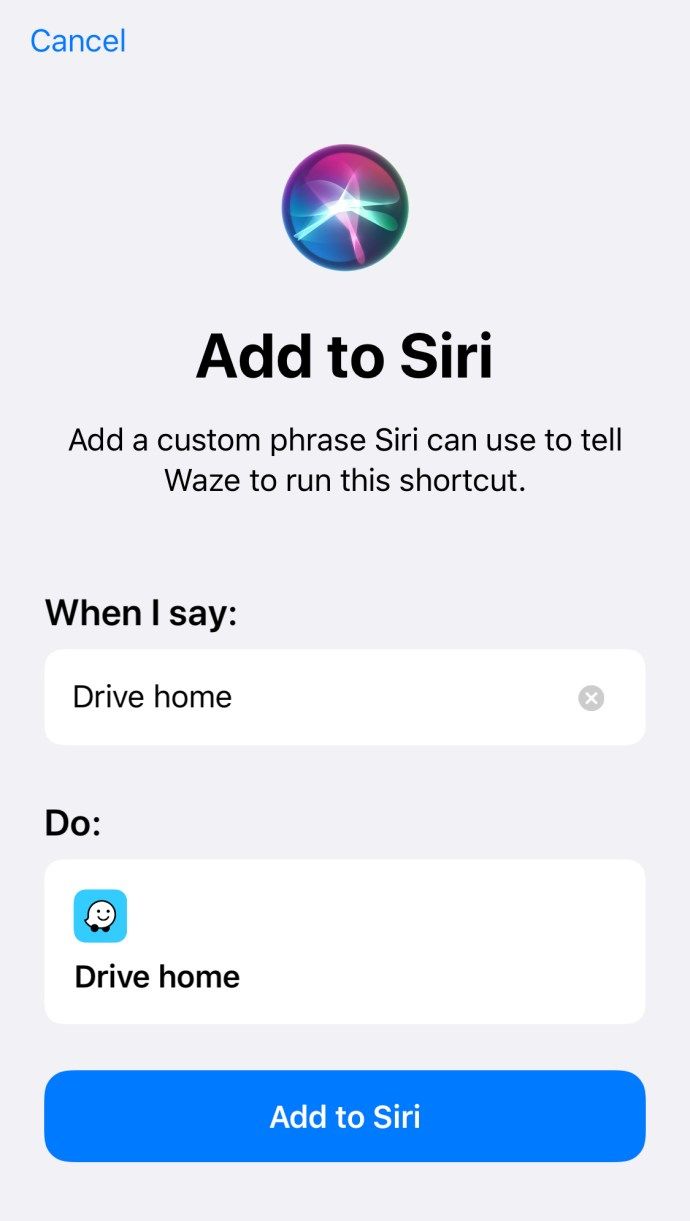
Сега, всеки път, когато кажете „Хей Сири“, шофирайте у дома Waze ще се появи на екрана с упътвания.
Триковете, които не трябва да обмисляте
Тъй като няма начин да зададете Waze като общосистемно приложение за навигация / карти, може да помислите за изтриване на всички приложения за навигация с изключение на Waze. Ако го направите, iOS вероятно ще свърши прилична работа с предоставянето на данни за местоположението и навигацията чрез единственото останало приложение. Но не можете да сте на 100% от това как ще се отрази на други инсталирани приложения.
Въз основа на по-новите ни тестове на това решение (септември 2020 г. с iOS 13), просто казвайки Хей Сири, дай ми указания ... не работи. Това ни подканва само да активираме Apple Maps.

Причината за това се крие отчасти във факта, че Waze не използва MapKit на Apple за генериране на карти в приложението. Вместо това, той включва комбинация от патентовани карти, тези от Bing и TIGER софтуер за базови карти. Ето защо някои от родните приложения, които използват услуги за навигация / местоположение, може да не работят правилно.
Някои джейлбрейкове на iPhone твърдят, че ви позволяват да зададете всяко приложение като софтуер за навигация по подразбиране на iOS. Но ние бихме ви посъветвали да не правите джейлбрейк на вашия смартфон само за да можете да зададете Waze като приложение за карта по подразбиране. Методите за джейлбрейк могат да застрашат целостта на iOS, да нарушат гаранцията на вашия iPhone или в най-лошия случай да оградят телефона ви.
Завийте надясно при Албакърки
Когато всичко е казано и направено, единственият начин да зададете частично Waze като приложение за карти / навигация по подразбиране е да използвате трика на приложението Google. Това може да бъде доста удобно, тъй като най-вероятно е да търсите конкретно местоположение чрез Google така или иначе. Приложението също работи чудесно със Siri и само казвайки, че използването на Waze заменя настройките по подразбиране на вашия iPhone.
можете ли да отпечатвате документи на walgreens
Кои функции на Waze ви харесват най-много? Опитали ли сте вече да използвате приложението със Siri? Дайте ни вашите два цента в раздела за коментари по-долу.