Смартфоните може да са революционни инструменти, но не са перфектни. Като всеки компютър, смартфоните – като вашия Galaxy S7 или S7 edge – често срещат грешки или други проблеми, които могат да причинят проблеми с ежедневната ви употреба. Един от най-неудобните проблеми: липса на услуга от вашия телефон към вашия оператор. Без услуга няма да можете да се свързвате с интернет, да изпращате текстови съобщения, да осъществявате телефонни обаждания или да използвате телефона в пълна степен. По очевидни причини това е проблем — каква полза от телефон без услуга?

Добрата новина: доста лесно е да се определи причината за липсата на обслужване на вашия S7 или S7 edge, ако знаете какво търсите, а решенията са лесни за прилагане и тестване. С нашето ръководство телефонът ви ще работи отново и отново. Така че, без повече приказки, нека да разгледаме как да отстраним проблемите си с връзката на вашия Galaxy S7.
Извадете SIM картата и рестартирайте телефона
Това е клише, но първата стъпка, когато изпитвате проблеми с телефона си, винаги трябва да бъде една и съща: рестартирайте устройството. Въпреки че това е малко шега сред технологичната общност – опитахте ли да го изключите и включите отново? – рестартирането на всяко устройство, което изпитва проблеми или прекъсвания с ежедневната употреба, може да помогне за отстраняването на редица проблеми. Когато рестартирате устройството си, кешът на RAM паметта ви се изчиства и неправилно работещо приложение може да се върне към нормалната си функция. Така че, ако вашето устройство някога има проблеми с използваемостта или свързаността, рестартирането на устройството е едно от най-простите и бързи решения за вашето устройство.
как да пиша защити usb устройство -

Въпреки че обикновено можете да използвате функцията за рестартиране, включена на вашия Galaxy S7, за да помогнете за отстраняването на проблемите си с обслужването, трябва да изключите напълно телефона. След като телефонът е изключен, използвайте инструмента за SIM карта (или малка кламер), за да влезете в слота за SIM на телефона си. След като отворите слота за SIM, извадете SIM картата си. Уверете се, че няма забележими повреди или прах по SIM картата и поставете отново картата правилно. Затворете тавата на SIM картата и включете отново телефона си. В някои случаи това може да е всичко, което е необходимо, за да свържете отново телефона си с вашия оператор. Разбира се, ако все още изпитвате прекъсвания във вашата услуга, продължете да преминавате през ръководството по-долу.
Проверете вашата карта на покритие
Още една бърза стъпка: ако сте в непознат район или наскоро сте се преместили на нов адрес или нова жилищна сграда, проверете картата на покритието на вашия оператор на уебсайта им или като потърсите името на вашия оператор и термина карта на покритие . Уверете се, че не сте в зона, която е лошо или не е покрита от вашия оператор. Картата на вашия оператор трябва да показва няколко различни зони, включително 4G (или LTE) услуга, 3G (GSM или CDMA, в зависимост от оператора) услуга или дори 2G (понякога наричана 1X, на Verizon) зони на покритие. Освен това, ако сте се преместили в жилищна сграда, някои оформления на сгради или стени могат да причинят проблеми с приемането на определени телефони, включително вашия Galaxy S7. Ако имате проблеми с приемането само в апартамента си, консултирайте се с вашия оператор, за да видите дали предлагат усилватели на сигнала за вашата сграда.

Също така проверете дали вашият оператор в момента изпитва прекъсване на услугата във вашия район. Макар и рядко, те се случват от време на време. Въпреки че малък брой доклади за прекъсвания са често срещани, ако стотици доклади за прекъсвания се увеличават във вашия район, вашата мрежа може да е офлайн за момента. Можете да проверите прекъсванията на оператора за всеки от четирите големи оператора тук:
Проверете вашите мрежови настройки
Добре, като изключим някои предпоставки, нека се потопим в менюто с настройки на вашия S7. Ще започнем с проверка на някои от вашите мрежови настройки, само за да се уверим, че всичко изглежда наред. Както при повечето стъпки в това ръководство, правилните настройки за вашето устройство ще зависят от вашия оператор, така че ако не сте сигурни в правилните настройки за услугата на вашата мрежа, бързо търсене в Google трябва да изясни нещата.

Започнете, като отворите менюто си с настройки. В стандартния изглед за настройки изберете Мобилни мрежи под Безжични и мрежи. Ако използвате опростения изглед, изберете Връзки, последвано от Мобилни мрежи. След като сте в менюто Мобилни мрежи, докоснете настройката си за мрежов режим. Това ще покаже списък с различни мрежови режими на вашия телефон, към които може да бъде настроен телефонът ви. Наличните опции до голяма степен ще зависят от вашата мрежа, но аз се опитах да събера следните опции за четирите основни американски оператора по-долу:
- Verizon : Глобално (за предпочитане), LTE/CDMA (алтернативно), LTE/GSM/UMTS (резервно)
- T-Mobile: LTE/3G/2G (за предпочитане), 3G/2G (алтернативно), само 3G, само 2G
- спринт: Автоматично (за предпочитане), LTE/CDMA (алтернативно), GSM/UMTS (резервно)
- AT&T: (опцията е деактивирана по подразбиране)
Така че да, ако телефонът ви е на AT&T и не е отключен модел на S7 или S7 edge, няма да можете да промените мрежовите си настройки. За Verizon и Sprint ще искате да оставите настройката на Global или Automatic, но си струва да проверите другите два режима, за да видите дали можете да получите сигнал на отделна лента. Настройките на GSM за тези телефони може да доведат до начисляване на такси за роуминг. И накрая, за T-Mobile, ще искате да оставите настройката на LTE/3G/2G по подразбиране, но отново си струва да опитате и четирите опции, за да видите дали можете да накарате вариант да работи на вашето устройство.

Има още една опция, която ще искате да проверите в менюто за настройки на мобилни мрежи: Имена на точки за достъп. Настройките ви за APN трябва да бъдат предварително зададени от вашия оператор, но ако използвате T-Mobile или AT&T и сте донесли своя S7 или S7 edge от друг оператор или използвате отключен модел, ще искате да уверете се, че можете да въведете правилните настройки на APN във вашето устройство; можете да намерите тези настройки на сайта за поддръжка на вашия оператор. Verizon и Sprint не позволяват на устройствата си да редактират APN, така че ще трябва да пропуснете тази стъпка, ако телефонът ви е на тези оператори.
Проверете вашите настройки за WiFi разговори
Ето едно важно решение, което може да искате да проверите, особено ако използвате T-Mobile. По-новите телефони като S7 и S7 edge позволяват на потребителите да извършват обаждания през WiFi мрежи, а не през техните оператори. Това може да помогне, когато мрежата ви се забавя или е претоварена, или, както писахме по-горе, живеете в жилищна сграда с лошо приемане. За съжаление, някои Galaxy S7 са претърпели загуба на услуга, когато WiFi обаждането е активирано.

Така че, потопете се обратно в менюто си с настройки. За съжаление, намирането на вашите настройки за WiFi разговори ще зависи от това къде вашият оператор е скрил менюто. На моя S7 с марката Verizon настройката се намира в Разширено обаждане, в категорията Безжични и мрежи. За оператор като T-Mobile – където повечето потребители съобщават за проблеми с услугата, свързани с WiFi обаждания – ще намерите настройката под Връзки, последвана от Още настройки за връзка. Ако срещате затруднения с намирането на настройката за WiFi обаждания, проверете уебсайта за поддръжка на вашия оператор или използвайте функцията за търсене на настройките, за да намерите WiFi обаждания.

След като намерите опцията, следващата ви стъпка зависи от вашия оператор. Някои оператори, като Verizon, поддържат настройките си за включване или изключване и използват WiFi само за своите разговори, когато мобилната мрежа не е налична. Някои оператори - по-специално T-Mobile - имат множество настройки за своите WiFi обаждания. Ако използвате T-Mobile или имате множество настройки за вашите WiFi обаждания, ще искате да сте сигурни, че не сте активирали Никога не използвайте клетъчни мрежи за вашите разговори. Ако имате, може да изпитвате прекъсвания на клетъчните мрежи, когато не сте свързани с WiFi. Ще искате да изберете или предпочитана клетъчна мрежа, или предпочитана WiFi.
Ако нямате тези опции, но имате активирани WiFi обаждания, опитайте да деактивирате напълно функционалността на телефона си, за да видите дали мобилната ви услуга се връща.
как да записвате аудио във facetime -
Нулирайте вашите мрежови настройки
След като изпробвате горните опции, е време да започнете да нулирате и изчиствате настройките и функциите на вашето устройство. Първото нулиране е лесно: отворете менюто си с настройки и намерете опцията Архивиране и нулиране в долната част на списъка с настройки. Ако преглеждате настройките си в опростен режим, ще намерите тази опция, като изберете Общо управление, последвано от Нулиране. В това меню ще намерите три опции за нулиране: Нулиране на настройките, Нулиране на мрежовите настройки и Нулиране на фабрични данни. Вероятно вече сте се досетили, но ние ще използваме втората опция: Нулиране на мрежовите настройки. Това ще нулира вашите WiFi, Bluetooth и мобилни връзки за данни обратно към техните настройки по подразбиране, активирани от оператора. Ако вашите мрежови настройки са били променени, или поради грешка на потребител, или измамно приложение, тази опция ще нулира мрежовите възможности на телефона ви до налични. Имайте предвид, че вашите WiFi и Bluetooth настройки и устройства ще бъдат загубени, така че ще трябва да въведете отново паролите си и да поправите устройствата си обратно в телефона си, след като нулирането приключи.

След като нулирането приключи, проверете дали устройството ви е възстановило връзка с вашата мобилна мрежа. Ако не, продължете надолу по нашия списък с нулиране по-долу.
Изчистете своя кеш дял
Следващото в нашия списък с нулиране: изчистване на дяла на кеша на вашия S7. Като цяло това е доста техническа процедура. Ако никога не сте изтривали дяла на кеша на телефона си, продължете с повишено внимание и следвайте внимателно това ръководство. Изтриването на дяла на кеша на вашия S7 няма да изтрие никакви потребителски данни или приложения от вашето устройство. Вместо това, вашият кеш дял съхранява всички временни данни, запазени от приложенията и софтуера на вашия телефон, което позволява на телефона ви да зарежда данни от приложенията по-бързо. За съжаление, тази информация понякога може да доведе до проблеми или проблеми с телефона ви, ако нещо се обърка с кеша ви. Изчистването на дяла на кеша трябва да отстрани всички дребни проблеми с използваемостта или връзката на вашето устройство.

Започнете, като изключите напълно телефона си. След като устройството е изключено, натиснете и задръжте клавиша Начало, клавиша за захранване и клавиша за увеличаване на силата на звука. След като думите Recovery Booting се появят в горната част на екрана ви, можете да пуснете тези бутони. Син екран, който показва Инсталиране на системна актуализация за до тридесет секунди; дисплеят ще ви предупреди, че актуализацията на системата е неуспешна. Това е нормално, така че не се стресирайте. Оставете телефона да престои още няколко секунди и дисплеят ще премине към черен фон с жълт, син и бял текст върху него. В горната част на екрана ще се появят думите Android Recovery; успешно сте стартирали в режим на възстановяване в Android. Използвайки клавишите за сила на звука, за да преместите селектора нагоре и надолу, преминете надолу до Wipe Cache Partition в менюто. На снимката по-горе еПо-долумаркираната синя линия - не избирайте тази опция, освен ако не искате да изтриете целия си телефон. След като маркирате Wipe Cache Partition, натиснете клавиша за захранване, за да изберете опцията, след това използвайте клавишите за сила на звука, за да маркирате Yes и клавиша за захранване още веднъж, за да потвърдите. Телефонът ви ще започне да изтрива дяла на кеша, което ще отнеме няколко минути. Задръжте здраво, докато процесът продължава. След като приключи, изберете Рестартиране на устройството сега, ако вече не е избрано, и натиснете клавиша за захранване, за да потвърдите. След като телефонът ви се рестартира, проверете устройството си, за да видите дали сте възстановили връзката с мобилната си мрежа. Ако не, време е да преминем към нашата последна, най-драстична стъпка.
Възстановете фабричните настройки на телефона си
Както при повечето отстраняване на неизправности, последната стъпка за поправяне на вашето устройство често включва пълно нулиране на фабричните данни на телефона ви. Въпреки че това по никакъв начин не е забавен процес, той също е често срещан метод за коригиране на софтуерно базирани проблеми с вашия Galaxy S7.

Преди да нулирате напълно устройството си обаче, ще искате да архивирате телефона си в облака, като използвате услуга за архивиране по ваш избор. Някои препоръки: Samsung Cloud и Google Drive работят най-добре с вашето устройство, но ако се интересувате да използвате нещо като Verizon Cloud, това също ще работи. Можете също да използвате приложения като SMS Backup and Restore и Google Photos, за да архивирате вашите SMS съобщения, регистър на обажданията и снимки в облака. Можете също да прехвърляте важни файлове или информация на SD карта, инсталирана във вашето устройство; фабричните настройки не изчистват вашите SD карти, освен ако не проверите конкретна настройка.

След като архивирате вашите файлове, отворете менюто си с настройки и изберете Архивиране и нулиране, което се намира в категорията Лични в менюто за стандартни настройки и под Общо управление в опростеното оформление. Този път изберете третата опция за нулиране, нулиране на фабрични данни. Това ще отвори меню, което показва всеки акаунт, в който сте влезли на телефона си, заедно с предупреждение, че всичко на вашето устройство ще бъде изтрито. Както бе споменато по-горе, вашата SD карта няма да бъде нулирана, освен ако не изберете опцията Форматиране на SD карта в долната част на менюто си; дали искате да го направите, зависи от вас, но не е необходимо за този процес. Преди да изберете Нулиране на телефона в долната част на това меню, уверете се, че телефонът ви е включен или напълно зареден. Фабричното нулиране може да използва голямо количество енергия и може да отнеме повече от половин час, така че не искате телефонът ви да умре по време на процеса.
как да форматирам прозорец 7 без CD
След като потвърдите, че устройството ви се зарежда или зарежда, изберете Нулиране на телефона в долната част на сипея и въведете своя ПИН или парола за проверка на сигурността. След това телефонът ви ще започне да се нулира. Оставете устройството да седне и завършете процеса; не се забърквайте с вашия S7 през това време. След като нулирането завърши - което отново може да отнеме тридесет минути или повече - ще бъдете стартирани към дисплея за настройка на Android. Ако фабричните настройки са възстановили връзката между вашия телефон и вашия оператор, трябва да видите връзка за данни в лентата на състоянието в горната част на дисплея.

Свържете се с вашия доставчик на услуги
Ако сте изпробвали всичко от този списък и все още изпитвате проблеми с връзката с мрежата си, ще искате да се свържете със съответния си оператор или чрез техните центрове за поддръжка или, за предпочитане, чрез лична среща на място на дребно близо до вас. Може да се нуждаете от нова SIM карта или цяло устройство за подмяна (ако приемем, че вашият S7 все още е в гаранция). Може също да има нещо нередно с вашия конкретен акаунт чрез вашия оператор, така че се свържете с техните линии за поддръжка, за да се уверите, че акаунтът ви е в добро състояние и не е бил задържан на вашето устройство. Тъй като сте тествали всяко възможно решение от своя страна, има голям шанс проблемът да е в техните ръце, а не във вашите.
***
Телефоните не са перфектни, но са важни инструменти в ежедневието ви. Очевидно е, че загубата на клетъчна връзка между вашето устройство и мрежата ви е неудобна или дори опасна, но за щастие тези проблеми обикновено се отстраняват чрез менюто с настройки или с просто търпение. Обикновено проблемът с мрежовата връзка възниква от страната на вашия оператор, а не от телефона ви, така че не забравяйте да проверите състоянието на вашия оператор и линиите за поддръжка, ако имате проблеми с извършването на обаждания или използването на вашите данни. Дори ако проблемът е хардуерен, вашата мрежа обикновено може да поправи или замени вашето устройство – или SIM картата – и да ви върне и да работите за нула време.





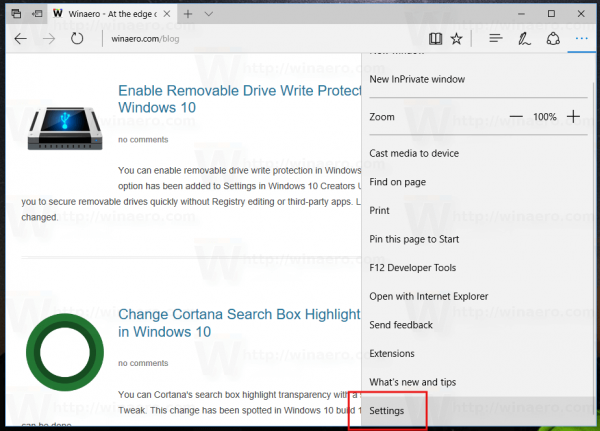

![Какво е Container Agent2 Android [Обяснено]](https://www.macspots.com/img/mobile/66/what-is-container-agent2-android.png)

