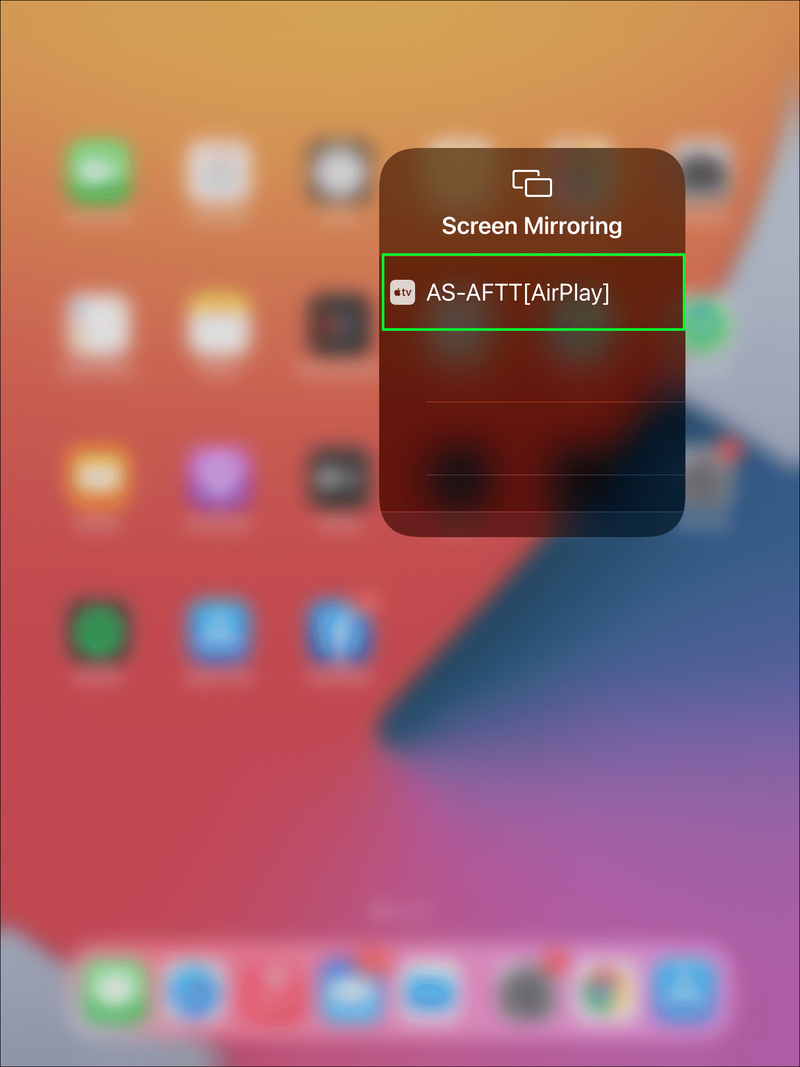Ако искате да гледате съдържанието на iPad на голям екран, но нямате Apple TV, не се притеснявайте, все още можете. С помощта на приложение на трета страна, като AirPlay приемник AirScreen, можете да свържете вашия iPad към вашия Firestick за безпроблемно гледане.

В тази статия ще ви преведем през стъпките, за да настроите това. Освен това ще разгледаме създаването на същата настройка, когато нямате Wi-Fi връзка.
Огледайте iPad към Firestick
Преди да започнем да отразяваме вашия iPad към вашия Fire TV с помощта на безплатното приложение за приемник на Amazon Airplay AirScreen, уверете се, че:
- Вашият iPad и Fire TV са свързани към една и съща Wi-Fi мрежа.
- Вашият iPad има инсталиран iOS 9 или по-нова версия.
Също така ще трябва да се уверите, че AirScreen е инсталиран на вашия Fire TV. Ето как да го инсталирате:
- Уверете се, че вашият Fire TV е свързан с интернет.
- Отидете на началния екран.

- На дистанционното си натискайте надясно, докато стигнете до Приложения.

- Натиснете продължително на дистанционното си управление, за да получите достъп до приложения, след което използвайте насочващия панел, за да намерите AirScreen ап.

- Когато приложението е маркирано, натиснете централния бутон на подложката, за да изберете приложението.

- Изберете Get и натиснете централния бутон отново.

След като инсталирате приложението, можете да започнете да отразявате своя iPad. Вижте стъпките по-долу, за да започнете да копирате към вашия Fire TV:
- Отворете приложението AirScreen.

- Тъй като за първи път използвате приложението, ще бъдете подканени да сканирате QR код, за да се свържете с вашия iPad.

- Когато бъдете подканени, изберете Отвори в Chrome.
- Ще бъдете подканени да стартирате функцията Screen Mirroring на вашия iPad.
- Плъзнете надолу, за да отворите Центъра за управление на вашия iPad, след което изберете Screen Mirroring.

- Изберете да започнете да отразявате екрана на вашия iPad.
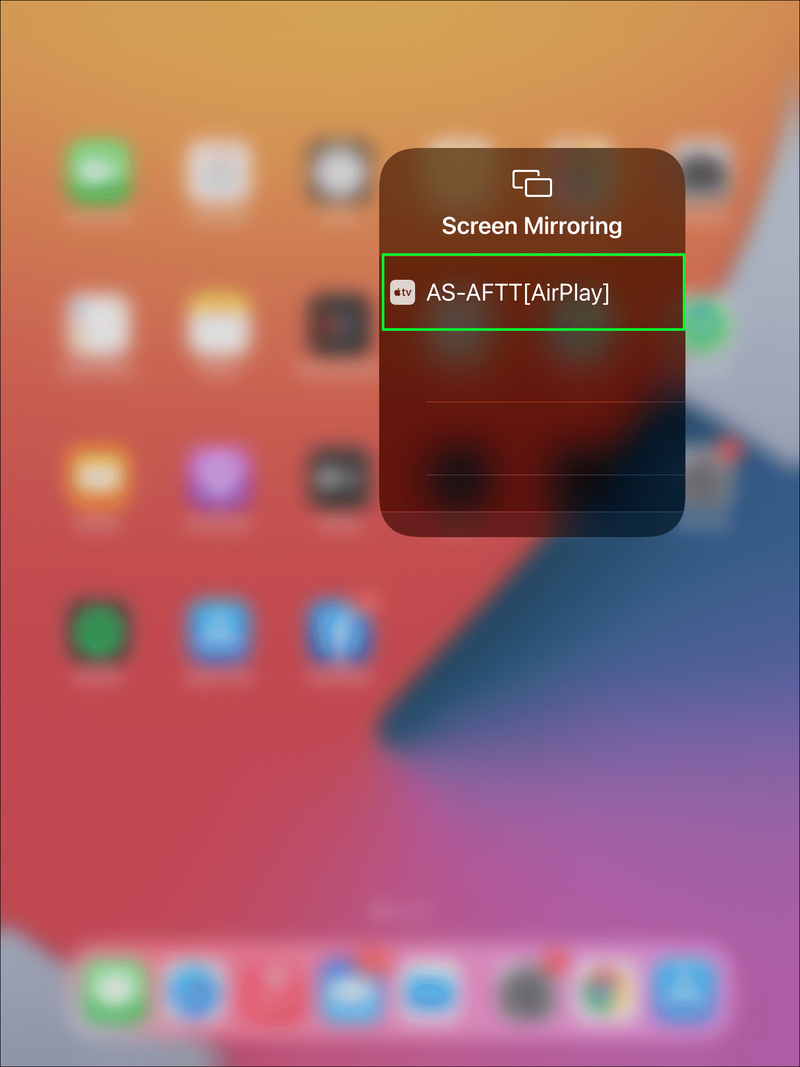
Екранът на вашия iPad вече ще се показва на вашия Fire TV.
Огледайте iPad към Firestick без Wi-Fi
След това ще обсъдим две опции за отразяване на съдържанието на iPad на вашия Fire TV без Wi-Fi връзка.
бутонът за стартиране не работи в Windows 10
Вариант 1: Използвайте HDMI кабел
Най-лесният начин да огледате без Wi-Fi връзка е да включите цифров AV адаптер за мълния към вашия iPad, след което да свържете към вашия телевизор чрез HDMI кабел. Тези адаптери могат да бъдат скъпи; те обаче са инвестиция, особено ако пътувате редовно.
Вариант 2: Използвайте AirPlay Peer-to-Peer функция
Тази функция използва Bluetooth за сдвояване на вашия iPad с вашия Fire TV:
- Уверете се, че вашият iPad и Fire TV са изключени от Wi-Fi и активиран Wi-Fi.
- Сдвоете вашия iPad с вашия Firestick чрез Bluetooth.
- След като се установи връзка, трябва да можете да видите как вашият Fire TV се появява на екрана за избор на вашия iPad. Може да се наложи да рестартирате и двете устройства, за да работи.
Някои приложения на трети страни като Netflix няма да работят при тази настройка, така че вероятно е по-добре да изберете опцията за HDMI връзка, ако е възможно.
Огледайте iPad на Firestick с Airplay
Apple AirPlay ви позволява да предавате поточно от iOS устройство към друго устройство. Въпреки това, ще трябва да инсталирате приложение за приемник AirPlay на трета страна, като AirScreen, за да видите съдържание на iOS на вашия Fire Stick.
Първо, трябва да се уверите в следното:
- Вашият iPad и Firestick са свързани към една и съща Wi-Fi мрежа.
- Вашият iPad има инсталиран iOS 9 или по-нова версия.
Също така ще трябва да се уверите, че AirScreen е инсталиран на вашия Firestick. Ето как да го инсталирате:
- Свържете своя Firestick с интернет.
- Отидете на началния екран.

- На дистанционното си натискайте надясно, докато стигнете до Приложения.

- Натиснете и задръжте Apps на дистанционното си управление, след което използвайте клавиатурата за посока, за да намерите AirScreen ап.

- Когато приложението е маркирано, натиснете централния бутон на подложката, за да изберете приложението.

- Изберете Get и натиснете централния бутон отново.

След като AirScreen бъде инсталиран на вашия Firestick, ето как да започнете да отразявате своя iPad:
- Отворете приложението AirScreen.

- Тъй като за първи път използвате приложението, ще бъдете подканени да сканирате QR код, за да се свържете с вашия iPad. Когато бъдете подканени, изберете Отвори в Chrome.

- Ще бъдете подканени да стартирате функцията Screen Mirroring на вашия iPad.
- Плъзнете нагоре на вашия iPad, за да получите достъп до Центъра за управление, след което изберете Screen Mirroring.

- Изберете своя Firestick, за да отразявате екрана на нашия iPad.

Допълнителни ЧЗВ
Къде е AirPlay на моя iPad?
Ето как да покажете екрана на вашия iPad на телевизор с помощта на AirPlay:
1. Плъзнете надолу от горния десен ъгъл на началния екран на вашия iPad, за да получите достъп до Центъра за управление.
виртуална кутия бавен windows 10
2. Изберете Screen Mirroring.
3. Менюто ще покаже всички устройства, налични за AirPlay.
как да оставите сървър за раздори, който сте създали
4. Изберете името на устройството, което искате да свържете към вашия iPad.
5. Екранът на вашия iPad ще се появи на вашия телевизор.
6. За да спрете дублирането, отидете в Центъра за управление.
7. Докоснете Screen Mirroring, след което Stop Mirroring.
Дублиране на вашия iPad
Въпреки че iPad не може да бъде директно огледален на вашия телевизор Firestick, има налични заобиколни решения. Инсталирането на приложение на трета страна като AirScreen на вашия Firestick ще действа като посредник между устройствата, за да улесни безпроблемната телевизионна прожекция.
Освен това, за моментите, когато вашата интернет връзка е супер ниска или изобщо нямате такава, можете да свържете вашия iPad към вашия Firestick телевизор с помощта на AV адаптер за мълния и HDMI кабел. Този метод е по-стабилен от използването на функцията peer-to-peer на AirPlay чрез Bluetooth.
Какъв тип съдържание ви харесва най-много от вашия iPad? Кажете ни в секцията за коментари по-долу.