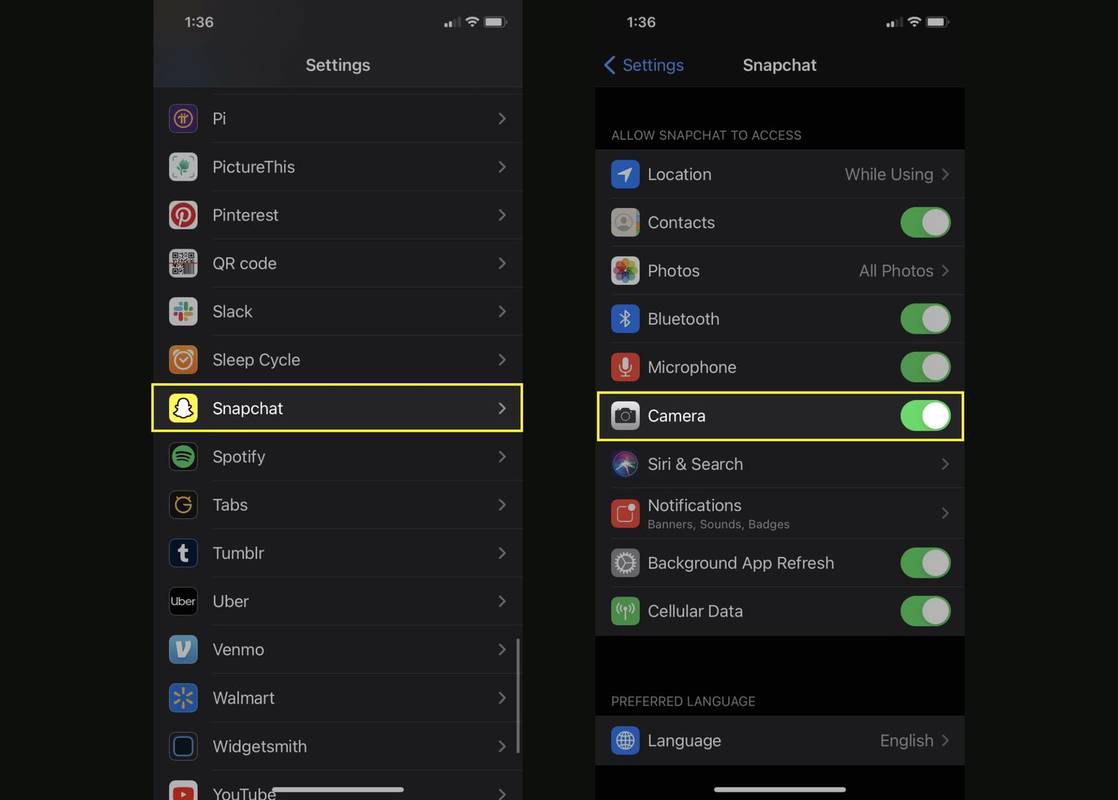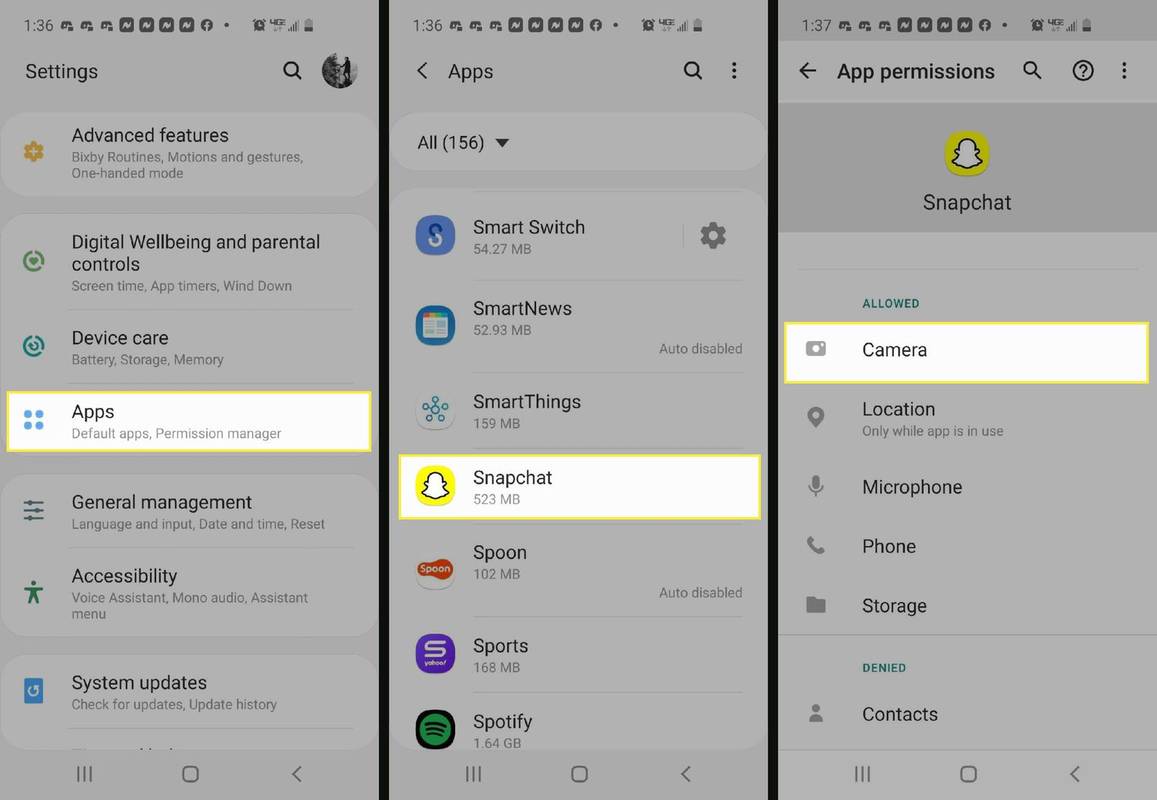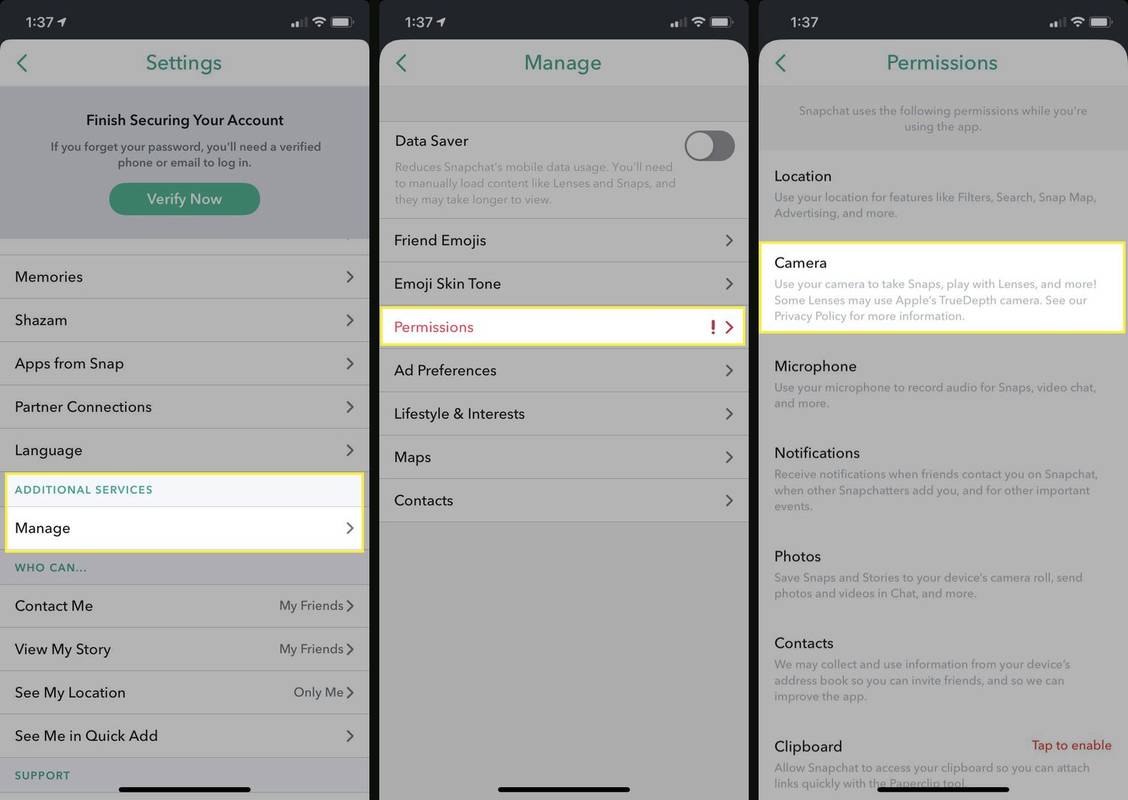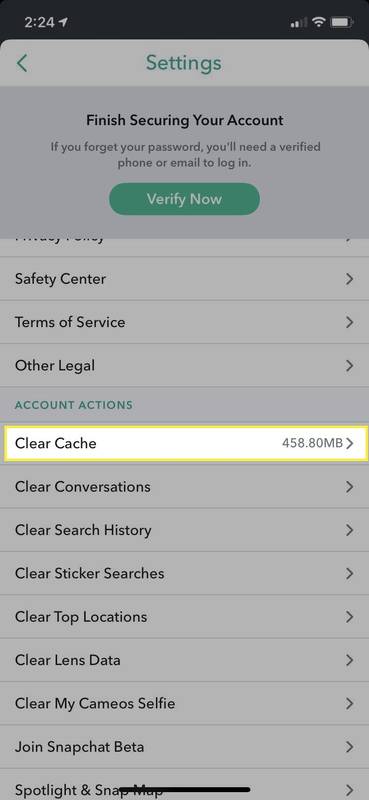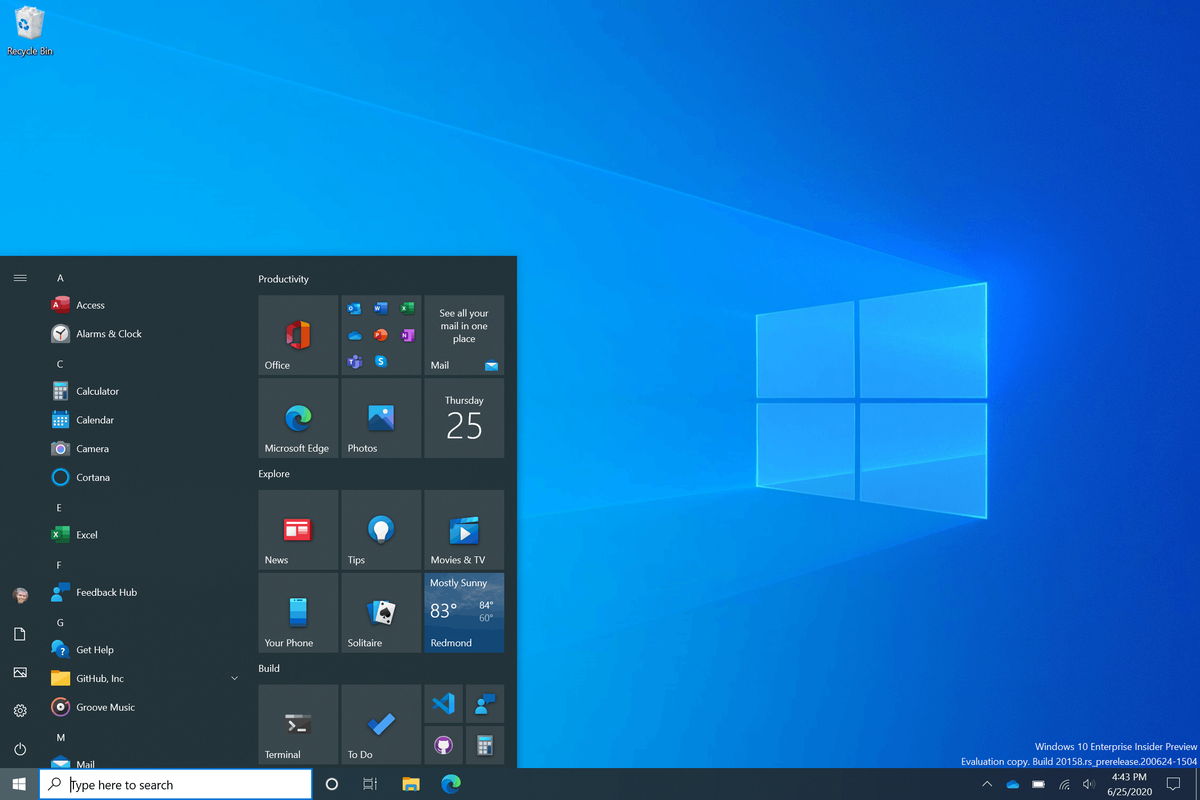Какво трябва да знаете
- На iPhone отидете на Настройки > Snapchat > включете Камера .
- На Android отидете на Настройки > Приложения > Snapchat > Разрешения > Камера .
- Приложение Snapchat: Докоснете вашето снимка на профила > икона на зъбно колело > Управлявайте > Разрешения > Камера .
Тази статия обяснява как да активирате достъпа до камерата за Snapchat на iOS и Android.
Как да разрешите достъп до камерата в Snapchat за iOS
Ако сте потребител на iPhone Snapchat, трябва да следвате тези инструкции, за да позволите на приложението достъп до камерата.
-
Отвори Настройки ап.
-
Превъртете надолу и докоснете Snapchat .
-
Включете опцията Камера (зеленото означава, че функцията е включена/разрешена).
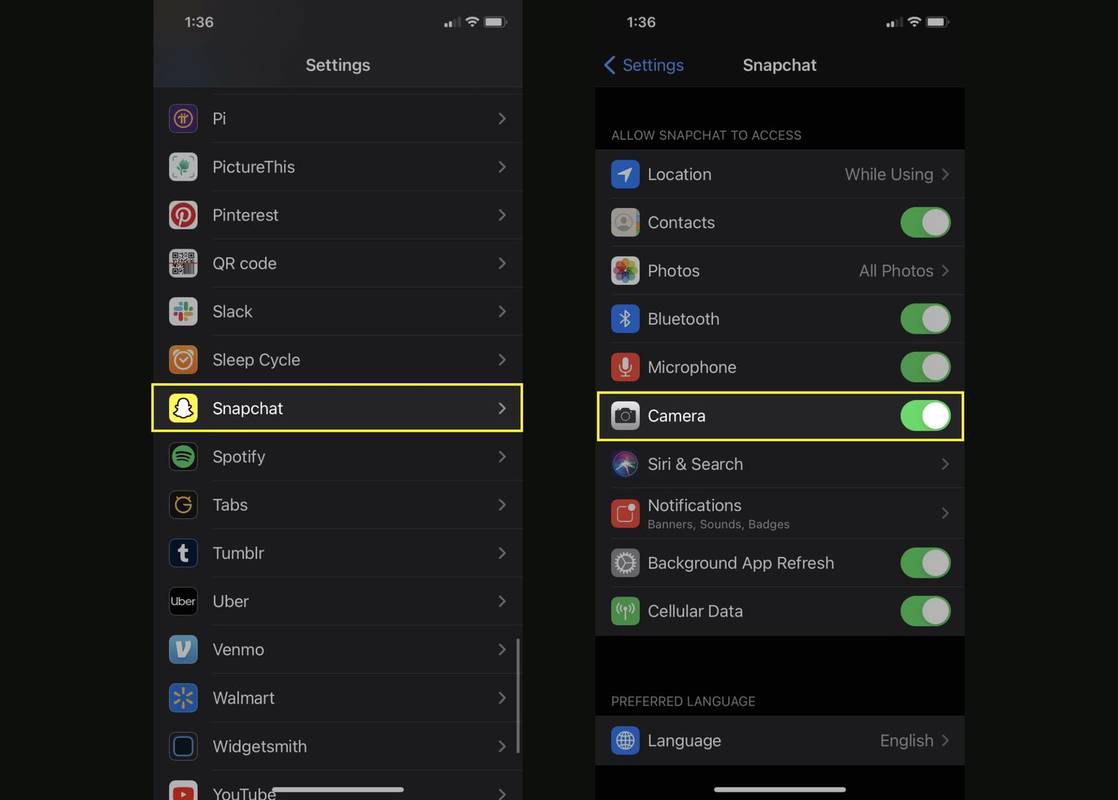
-
Отворете Snapchat и ще можете да използвате камерата си.
Как да разрешите достъп до камерата в Snapchat за потребители на Android
За да използвате вашата Snapchat камера на устройство с Android, процесът е малко по-различен.
-
Отвори Настройки ап.
-
Докоснете Приложения или Приложения и известия .
-
Превъртете надолу и докоснете Snapchat .
В някои версии на Android може да се наложи първо да докоснете Вижте всички приложения .
-
Докоснете Разрешения (не е на снимката)
-
Докоснете Камера за да разрешите на Snapchat достъп до камерата.
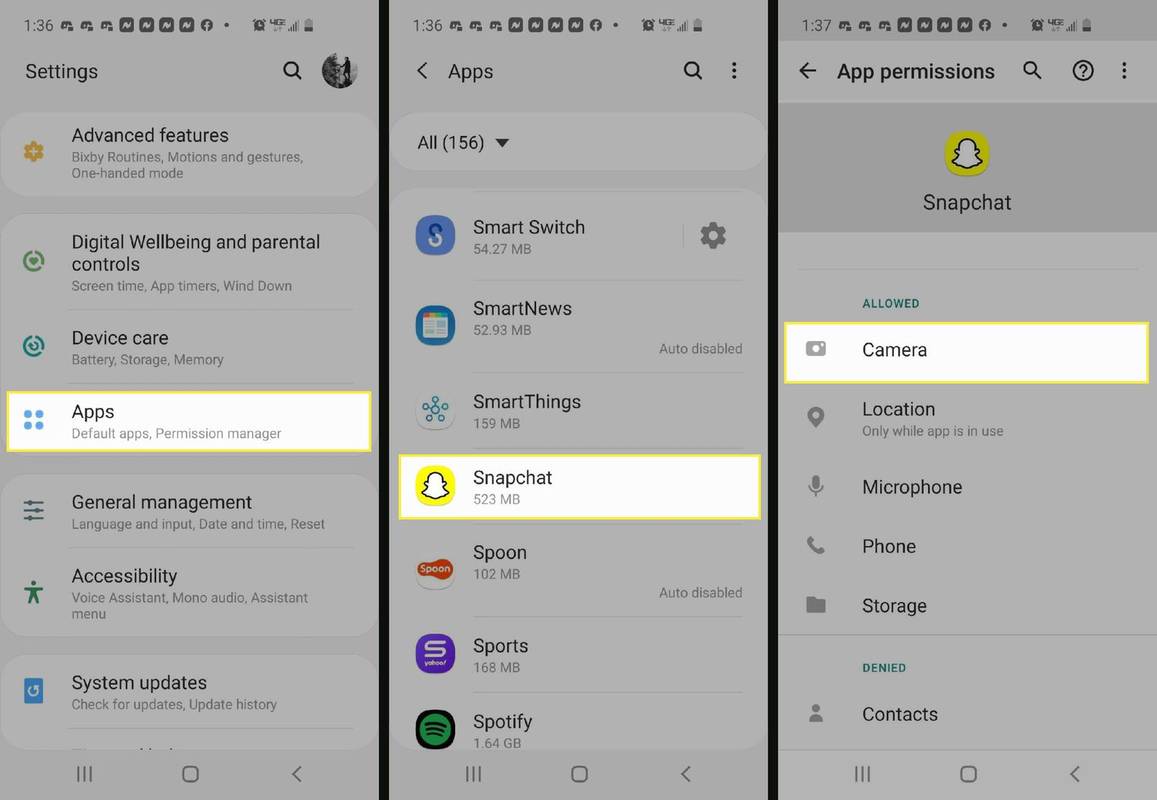
-
След това изберете разрешение за камерата. Някои версии на Android предоставят две опции за включване: Разрешаване само докато използвате приложението или Питай всеки път .
Как да разрешите достъп до камерата в Snapchat
Можете също да влезете в настройките на Snapchat, за да промените достъпа до камерата, ако искате. По този начин ще ви отведе директно до настройките на вашия телефон, за да активирате вашата камера.
-
В Snapchat докоснете своя снимка на профила .
-
Докоснете в горния десен ъгъл Настройки (иконата на зъбно колело), за да отворите настройките на Snapchat.
-
Превъртете надолу до Допълнителни услуги и докоснете Управлявайте .
-
Докоснете Разрешения .
какво е нещо с боровинките на snapchat
-
Ще видите всички изброени разрешения, които Snapchat използва. Ако някой не е активиран в момента, ще видите червен бутон Докоснете, за да активирате. Докоснете това, за да влезете в настройките на телефона си и да го активирате. Подчертахме Камера тъй като говорим за разрешения за достъп до камерата.
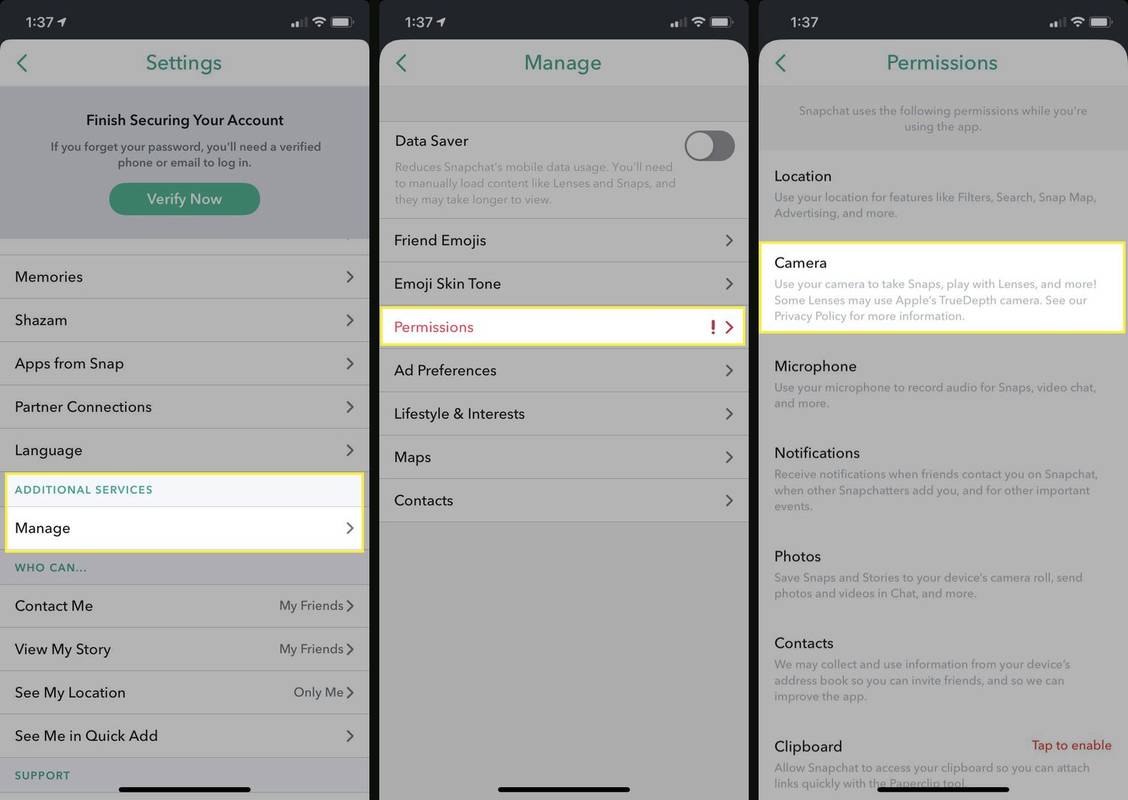
Какво да направите, ако камерата ви все още не работи
Ако тези методи не поправят достъпа ви до камерата в Snapchat, може да има друга причина, поради която не работи. Ето някои други неща, които можете да опитате да направите, за да поправите камерата си в Snapchat.
-
Рестартирайте приложението. Понякога може да се наложи просто да рестартирате самото приложение. За да направите това, затворете напълно приложението и се уверете, че не работи и във фонов режим.
-
Изчистете кеша на Snapchat. Можете да направите това, като отидете на вашия Snapchat Настройки > Изтрий кеш-памет > ясно или продължи .
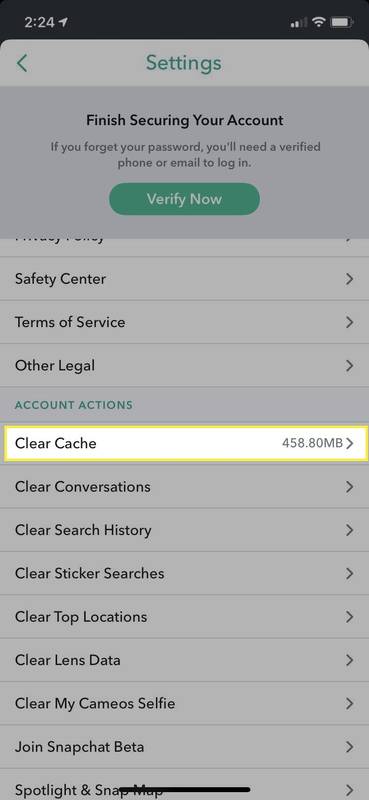
-
Актуализирайте Snapchat. Възможно е да използвате остаряла версия на приложението, поради което достъпът до камерата ви да работи неправилно. За да актуализирате в iOS, отидете в App Store и докоснете Приложения, след което вашия профил в горния десен ъгъл. Превъртете надолу списъка с вашите приложения, докато намерите Snapchat, и докоснете Актуализация бутон, ако има налична актуализация.
На Android отворете приложението Google Play Store, докоснете Меню и отидете на Моите приложения и игри . Превъртете списъка и намерете Snapchat и докоснете Актуализация .
- Как да запазя снимките си от Snapchat в ролката на камерата?
Отворете в Snapchat Настройки . Под Спомени изберете Запази в , след което изберете едно от двете Спомени и фотоапарат или Само ролка на фотоапарата . След това изберете памет и изберете три точки в горния десен ъгъл > Експортиране на Snap > изберете Камера Ролка като дестинация за запис.
- Как да коригирам разделителната способност на камерата в Snapchat?
Отворете Настройки > под Разширени изберете Настройки за видео > Видео качество > изберете ниско , Стандартен , или Автоматичен .