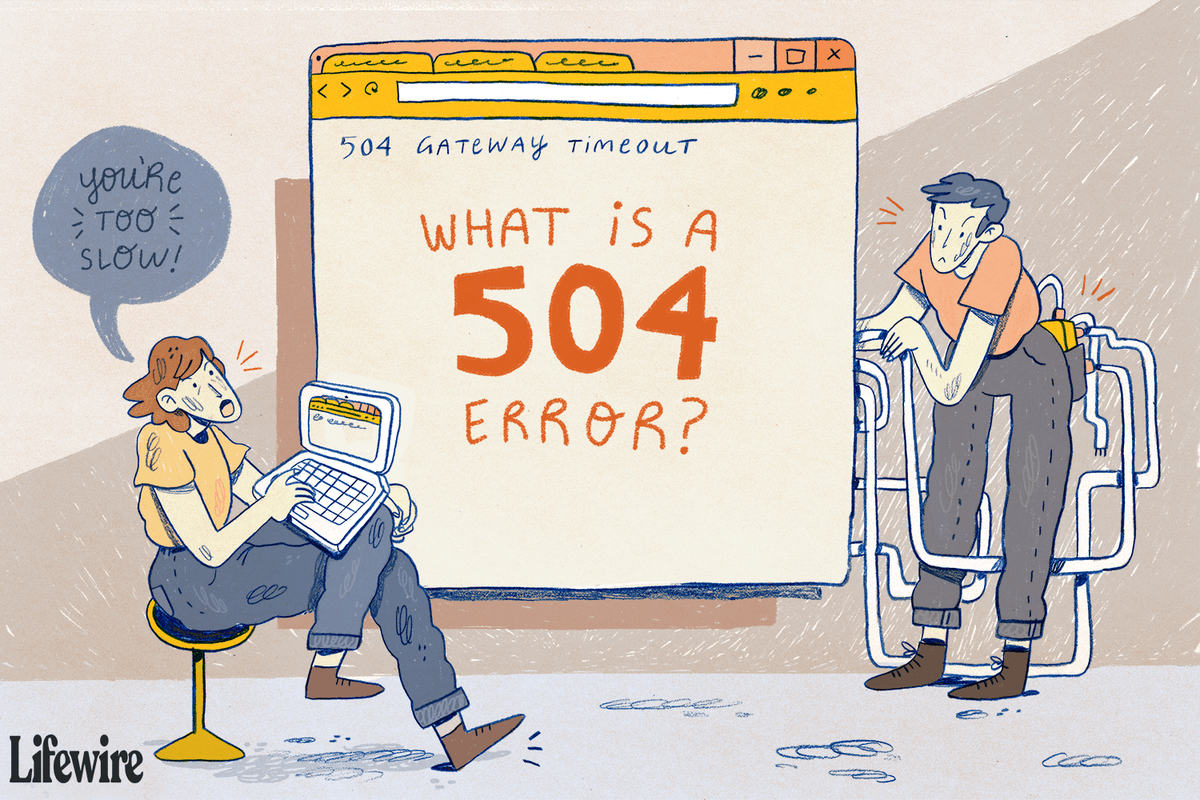Повечето MacBook се предлагат с удобен порт за външен дисплей, който да ви помогне да свържете външен монитор. Външните монитори могат да се използват за разширяване на работния плот, създаване на повече визуално пространство за повече приложения или намаляване на разсейването, когато сте на обществени места.

Има само един проблем: MacBooks не винаги откриват кога са свързани външни дисплеи. Ако се опитате да свържете такъв, всичко, което може да получите, е мъртъв празен екран. Мониторът може дори да светне за няколко секунди, само за да стане черен няколко минути по-късно. Това може да бъде разочароващо, особено ако имате нещо спешно да работите.
Но не се притеснявайте. Има няколко метода за отстраняване на неизправности, които могат да ви помогнат да разрешите проблема.
В тази статия ще разгледаме всяка възможна корекция, за да ви помогнем да се върнете на правилния път.
Как да поправите, когато MacBook не открива външен дисплей
Повечето собственици на MacBook обичат идеята за външен монитор поради многото предимства, които предоставя:
- Може да ви помогне да заключите по-завладяващо игрово изживяване, като увеличите зоната си за игра.
- Ако сте художник или видео редактор, можете да покажете резултатите си на един монитор, докато използвате другия екран като работна зона.
- Удобства като многозадачност и преоразмеряване на екраните могат да се правят по-ефективно на голям външен монитор, отколкото на малък вграден екран.
- Ако планирате да използвате няколко приложения едновременно, увеличеното пространство на екрана ще ви помогне да останете организирани. Няма да ви блъскат прозорците навсякъде – нещо, което може да ви спести ценно време.
Но въпреки всичките си предимства, външните монитори не винаги се синхронизират перфектно с MacBook. Вашият Mac може дори да открие монитора за известно време, но след това да загуби връзката след рестартиране.
Ако това се е случило с вас, няма нужда да се паникьосвате. Ситуацията може да възникне по няколко причини и в този запис ще разгледаме някои от най-често срещаните.
Ние също така ще предоставим съвети как да коригирате тези проблеми, за да можете да се върнете на работа без никакво забавяне.
Метод за отстраняване на неизправности 1 – Проверете вашата кабелна връзка
Преди да опитате нещо сложно, уверете се, че двата края на кабела, свързващ двете устройства, са добре включени и че са включени в съвместими портове (като HDMI или Mini DisplayPort). Ако връзката изглежда наред, но вашият MacBook все още не може да открие външния дисплей, можете да опитате да превключите портовете за връзка.
Метод за отстраняване на неизправности 2 – Рестартирайте компютъра си
Ако компютърът ви все още не може да открие външния монитор, дори след като сте потвърдили, че всички кабели са свързани правилно и сигурно, трябва да опитате да рестартирате вашия Mac. Рестартирането е един от най-старите методи за отстраняване на неизправности, който може да разреши безброй проблеми със свързаността, включително проблеми с откриването на външен монитор.
Докато рестартирате компютъра си, не трябва да изключвате външния монитор. Просто щракнете върху вашето лого на Apple и изберете Рестартиране.
Ако рестартирането не работи, можете да опитате да приспите вашия MacBook. За да направите това, щракнете върху логото на Apple и изберете Sleep. След това изчакайте минута или две, преди да събудите своя MacBook.
Можете също да активирате режим на заспиване, като просто затворите вашия MacBook.
Метод за отстраняване на неизправности 3 – Проверете вашите предпочитания за дисплей
Ако имате проблеми със свързването на външен монитор към вашия MacBook, една от възможностите е настройките на дисплея ви да не са конфигурирани правилно. По-конкретно, външен монитор може да не работи, ако настройките за яркост и разделителна способност на вашия Mac не са правилни.
как да се отпиша от disney plus
За щастие е лесно да настроите предпочитанията си за дисплей. Ето как:
- Щракнете върху вашето лого на Apple и изберете Системни предпочитания.

- Щракнете върху Дисплей.

- Щракнете върху Събиране на дисплеи в долния десен ъгъл на екрана. Това ще ви позволи да видите настройките на дисплея за всички монитори, свързани към вашата система.
- Опитайте да настроите опциите за яркост и цвят на външния монитор. За да отмените промените, просто щракнете върху клавиша Escape.
- За да регулирате размера на картината на вашия монитор, щракнете върху менютата на плъзгача Overscan или Underscan.

Освен настройките на дисплея във вашата система, може да помислите и за проверка на предпочитанията за дисплея на вашия външен монитор. Някои модели се нуждаят от специфични настройки на дисплея, за да работят.
Метод за отстраняване на неизправности 4 – Свържете тестов монитор
Понякога проблемът може да се сведе до дефектен монитор. Ако външният монитор, който се опитвате да свържете, е дефектен, тогава настройките на настройките няма да разрешат проблема. Ще трябва да си вземете нов монитор.
За да разберете дали мониторът ви е повреден, изключете го и след това свържете втори външен дисплей. Ако вторият монитор работи добре, това означава, че първият е повреден или несъвместим с вашия MacBook.
Метод за отстраняване на неизправности 5 – Актуализирайте операционната си система
Актуализирането на софтуера и фърмуера на вашия компютър може да бъде чудесен начин за решаване на много проблеми с дисплея, които възникват на MacBook.
Ето как да извършите актуализация на софтуера:
- Свържете компютъра си с интернет.
- Щракнете върху логото на Apple в горния ляв ъгъл на екрана.

- Изберете Софтуерни актуализации от полученото меню.

- Следвайте подканите на екрана, за да изтеглите и инсталирате всички налични надстройки на софтуер и фърмуер.
Превърнете своя MacBook в работен кон
С външен монитор можете да превърнете вече продуктивен MacBook в работен кон. Освен че създавате място за повече приложения, вие можете да избегнете претрупването или дори да заключите по-завладяващо игрово изживяване.
Въпреки това проблемите с връзката с външния дисплей са сравнително чести. Ако вашият MacBook не открива външен дисплей, ние очертахме няколко метода за отстраняване на неизправности. Всеки от тях може да разреши проблема и да ви настрои добре с по-продуктивна компютърна среда.
Срещали ли сте някакви проблеми при свързването на външен дисплей към вашия MacBook? Как ги заобиколи? Уведомете ни в секцията за коментари по-долу.