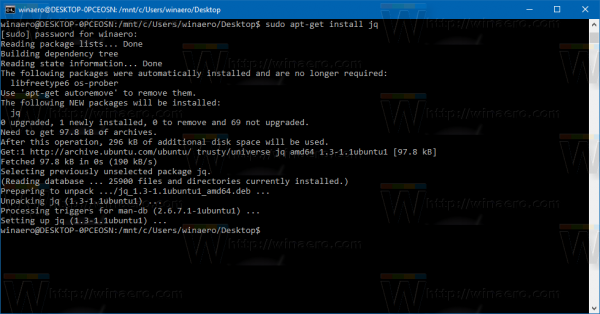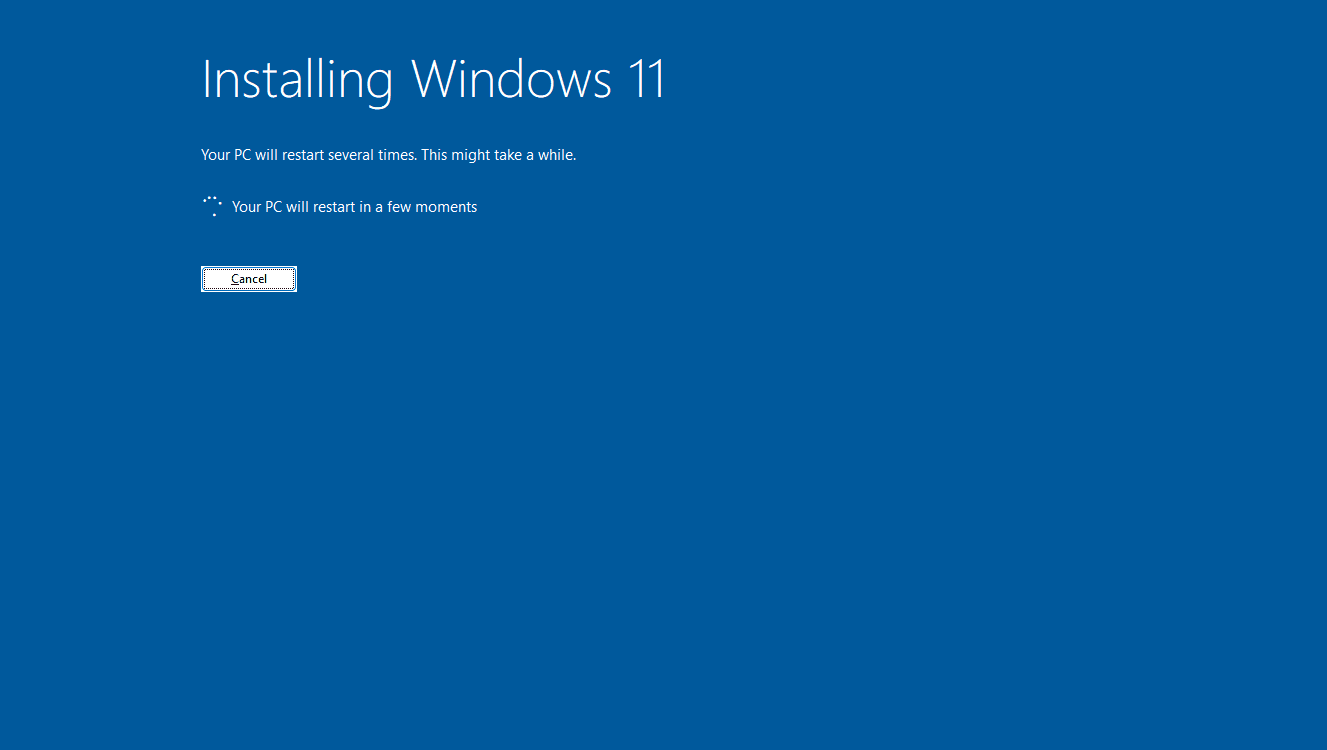Bluetooth е незаменима технология, която свързва множество устройства безжично с компютри, лаптопи и таблети. Когато спре да работи правилно на компютър с Windows 10, може да има няколко причини. За да коригирате този тип проблеми с Bluetooth, има няколко решения, за да накарате нещата да работят отново.
Информацията в тази статия се отнася за компютри и лаптопи с Windows 10.
Как да го поправите, когато Windows 11 Bluetooth не работиПричина за проблеми с Bluetooth на Windows 10
Проблемите с Bluetooth на компютри с Windows 10 обикновено се причиняват от комбинация от софтуерни и хардуерни проблеми. Понякога множество Bluetooth устройства причиняват конфликти помежду си и с компютъра, към който Bluetooth устройствата се опитват да се свържат. Друг път възникват проблеми със свързването, защото компютърът се нуждае от актуализация на операционна система, софтуер или драйвер на устройство.
как да спрете chrome от автоматично възпроизвеждане на видеоклипове -
Други често срещани причини за Bluetooth грешки в Windows 10 включват повредено устройство, неправилните настройки са активирани или деактивирани в Windows 10 и Bluetooth устройството е изключено.

Дмитрий Агеев / Getty Images
Как да коригирате проблеми с Bluetooth на Windows 10
Тъй като причините за неправилна Bluetooth връзка могат да варират, има много възможни решения, които да опитате. Ето най-ефективните начини за отстраняване на често срещани проблеми с Bluetooth на Windows 10.
-
Уверете се, че Bluetooth е включен. Понякога Bluetooth случайно се деактивира на компютри и таблети с Windows 10. За да потвърдите, че е включен, отворете Центъра за действие на Windows 10, като изберете иконата в системната област в долния десен ъгъл на екрана и погледнете Bluetooth икона. Ако е слабо, Bluetooth е изключен. Изберете Bluetooth икона, за да го включите.
Ако включите самолетния режим на Windows 10, докато сте във въздуха, изключете го, след като кацнете. Тази настройка деактивира Wi-Fi, настройките за местоположение и Bluetooth. Това може да стане, като щракнете върху Самолетен режим плочка в Центъра за действие.
-
Включете и изключете отново Bluetooth. Бързото нулиране на настройката за Bluetooth често може да коригира всякакви проблеми със свързването. Това ръчно принуждава вашето устройство да търси Bluetooth устройства.
За да включите и изключите Bluetooth, отворете Центъра за действие на Windows 10, изберете Bluetooth плочка, за да го изключите, изчакайте няколко секунди, след което изберете Bluetooth плочка отново, за да го включите.
-
Преместете Bluetooth устройството по-близо до компютъра с Windows 10. Възможно е вашето Bluetooth устройство да е извън обхвата на вашия компютър или таблет с Windows 10. Поставете един до друг, когато правите първоначалната връзка.
-
Потвърдете, че устройството поддържа Bluetooth. Въпреки че Bluetooth е често срещан при смарт устройствата, той не се използва от всички. Ако продуктът не споменава Bluetooth на опаковката или в ръководството си с инструкции, вероятно трябва да се свърже с устройство с Windows 10 чрез друг метод, като Wi-Fi или с кабел.
защо брат ми принтер продължава да заглушава
-
Включете Bluetooth устройството. Bluetooth устройство трябва да бъде включено, за да се свърже с компютър с Windows 10.
Ако процесът на сдвояване отнеме много време, вашето Bluetooth устройство може да се изключи, защото не открива никаква активност. Включете го отново, ако се изключи.
-
Рестартирайте компютъра с Windows 10 . Едно просто рестартиране може да коригира различни проблеми с Windows 10, включително тези, свързани със свързване към Bluetooth устройство.
За да рестартирате устройство с Windows 10, отворете Започнете меню, изберете Мощност и след това изберете Рестартирам .
-
Проверете за актуализация на Windows 10. Наличието на най-новата версия на Windows 10, инсталирана на вашия компютър или таблет, го поддържа защитен и ви помага да сдвоите вашето Bluetooth устройство, като изтеглите всички необходими файлове, които може да липсват.
Когато извършвате актуализация на Windows 10, уверете се, че вашето устройство е свързано към източник на захранване. Процесът може да изтощи заряда на батерията и могат да възникнат сериозни грешки, ако устройството с Windows 10 се изключи, докато инсталирате актуализация.
-
Изключете други Bluetooth устройства. Въпреки че това технически не би трябвало да е проблем за съвременните компютри, наличието на множество сдвоени Bluetooth устройства понякога може да затрудни сдвояването на нови.
По време на първоначалната фаза на сдвояване изключете целия друг хардуер, който се свързва с вашите компютри с Windows 10 чрез Bluetooth.
-
Проверете за Bluetooth конфликти. Някои Bluetooth устройства имат проблеми със свързването, когато са сдвоени с повече от един компютър, таблет или смартфон. Тези конфликти могат да бъдат разрешени чрез изключване на Bluetooth на всички интелигентни устройства и компютри с изключение на един.
Някои фитнес тракери могат да имат проблеми при свързване към повече от едно устройство наведнъж . Добра идея е да сдвоите фитнес тракер само с вашия смартфон или компютър, но не и с двете.
-
Стартирайте инструмента за отстраняване на неизправности с Bluetooth на Windows 10. Windows 10 има вградени програми за отстраняване на неизправности, които сканират компютър за конкретни проблеми и ги коригират.
За да започнете инструмента за отстраняване на неизправности с Bluetooth, отворете Започнете меню, след което изберете Настройки > Актуализация и сигурност > Отстраняване на неизправности > Bluetooth .
как да забраните хората на раздори
-
Премахнете Bluetooth устройството и го добавете отново. Отворете Windows 10 Започнете меню, след което изберете Настройки > устройства . Намерете вашето Bluetooth устройство от списъка със свързани устройства и изберете името му. След това изберете Премахнете устройството . Рестартирайте компютъра и след това сдвоете устройството. Този процес често коригира всякакви проблеми, свързани с първоначалното Bluetooth сдвояване.
- Как да добавя Bluetooth към Windows 10?
Можете да добавите Bluetooth към вашия компютър с адаптер, ако компютърът ви все още не го поддържа. Bluetooth ключовете използват USB, така че се включват към външната страна на вашия компютър чрез отворен USB порт.
- Как да изключа Bluetooth на Windows 10?
Изберете системна област икона в долния десен ъгъл на екрана, за да отворите Центъра за действие на Windows 10, след което изберете Bluetooth икона, за да го изключите. Можете също да изключите Bluetooth, като превключите на самолетен режим.
- Как да настроя Bluetooth устройство в Windows 10?
За да свържете Bluetooth устройство към вашия компютър, отидете на Започнете > Настройки > устройства > Bluetooth и други устройства > Добавете Bluetooth или друго устройство . В Добави устройство прозорец, изберете Bluetooth , поставете устройството си в режим на сдвояване и изберете вашето устройство.
- Как да свържа телефона си с компютъра си чрез Bluetooth в Windows 10?
Да се свържете вашия телефон с Android към вашия компютър , свържете устройствата с USB кабел. След това на Android изберете Прехвърляне на файлове . На вашия компютър изберете Отворете устройството, за да видите файлове > Този компютър . Друга възможност е да се свържете безжично с AirDroid от Google Play, Bluetooth или приложението Your Phone на Microsoft. Можете също така да копирате iPhone на вашия компютър.