Когато микрофон на лаптоп не работи, това може да се дължи на проблем с настройките или конфигурацията на микрофона, драйверите на устройството или дори счупен микрофон или дефектно вътрешно окабеляване. Преди да дръпнете спусъка на резервен микрофон, вижте нашите съвети за отстраняване на неизправности и доказани решения.
Освен ако не е отбелязано друго, инструкциите в тази статия се отнасят за Windows 10, Windows 8 и Windows 7.
Какво кара микрофона на лаптоп да спре да работи?
Микрофоните на лаптопа могат да спрат да работят в резултат на различни софтуерни и хардуерни проблеми, включително проблеми с настройки, конфигурации и дори конфликти на драйвери. За да поправите микрофона на вашия лаптоп, ще трябва да проверите най-често срещаните проблеми във всяка от тези категории и да коригирате всички проблеми, на които се натъкнете.
запали огън няма да се зарежда, когато е включен
Ето най-често срещаните проблеми, които може да се крият зад микрофона на вашия лаптоп, който не работи:
-
Уверете се, че микрофонът ви не е изключен. Вашият лаптоп може да има физически бутон за заглушаване на микрофона, който може да е бил натиснат случайно, в който случай натискането на този бутон или завъртането на този ключ ще реши проблема.

Вашият микрофон също може да бъде изключен в настройките на звука. За да проверите това:
- Отвори Контролен панел .
- Кликнете Хардуер и звук .
- Кликнете Звук .
- Кликнете Записване .
- Щракнете с десния бутон върху вашия микрофон и щракнете Имоти .
- Кликнете Нива .
- Ако иконата на микрофона има зачеркнат червен кръг до нея, щракнете върху нея, за да включите звука.
Ако нивото на микрофона и усилването са зададени ниско в това меню, плъзнете ги до пълно и проверете дали това помага.
-
Уверете се, че правилният микрофон е зададен като стандартен. Ако сте използвали други микрофони в миналото или сте имали свързани слушалки, Windows може да има неправилен микрофон, зададен като стандартен.

За да проверите и промените своя микрофон по подразбиране:
- Отвори Контролен панел .
- Кликнете Хардуер и звук .
- Кликнете Звук .
- Кликнете Записване .
- Щракнете върху вашия микрофон .
- Кликнете Комплект По подразбиране .
-
Уверете се, че приложението ви има достъп до микрофона. От съображения за поверителност можете да го настроите така, че само определени приложения да имат достъп до микрофона. Ако вашето приложение за чат или конферентна връзка няма разрешение, ще изглежда, че микрофонът не работи.
Тази настройка работи по подобен начин в Windows 10 и Windows 8, но няма съответстваща настройка в Windows 7. Пропуснете тази стъпка, ако използвате Windows 7.
За да проверите и коригирате този проблем:
- Тип микрофон в лентата за търсене на Windows.
- Кликнете Настройки за поверителност на микрофона .
- В Windows 10 се уверете Разрешете на приложенията достъп до вашия микрофон е настроен на На .
- В Windows 8 и 8.1 се уверете Разрешаване на приложенията да използват микрофона ми е настроен на На .
- Превъртете надолу и се уверете, че вашето конкретно приложение също има разрешение.
-
Ако използвате външен микрофон, изключете го и го включете отново. Лаптопите са проектирани да превключват автоматично между вградения микрофон и външния хардуер, когато е включен.
Опитайте да изключите и включите отново микрофона си, ако се опитвате да използвате външен микрофон, или опитайте да включите външен микрофон и да го изключите, ако се опитвате да използвате вътрешния хардуер. Това може да накара софтуера най-накрая да превключи на правилния микрофон.
как да направите gif вашия фонов mac
-
Уверете се, че вашето микрофонно устройство не е деактивирано . С помощта на диспечера на устройства ще искате да се уверите, че вашият микрофон действително е активиран. Ако не е, тогава можете да опитате да го активирате. Ако остане деактивиран, може да има конфликт с хардуер или драйвер. И в двата случая стартирането на инструмента за отстраняване на неизправности или актуализирането на драйвера на устройството може да ви позволи да активирате микрофона си.
-
Стартирайте инструмента за отстраняване на проблеми със звука. Този автоматизиран инструмент за отстраняване на неизправности проверява и коригира много проблеми както с възпроизвеждането на звук, така и със записа, така че може да успее да отстрани проблема ви с микрофона. Оставете го да работи напълно и след това проверете дали микрофонът ви работи.
За да стартирате този инструмент за отстраняване на неизправности, отворете Контролен панел > Отстраняване на неизправности > Хардуер и звук > Записване , след което щракнете Следващия и следвайте подканите на екрана.
можете ли да промените името си в лигата на легендите
-
Проверете за актуализации на аудио драйвери . Ако драйверът на вашия микрофон е лош или остарял, това ще попречи на микрофона ви да работи правилно. Уверете се, че сте рестартирали компютъра си, след като инсталирате нов драйвер или смените драйвера, тъй като няма да има пълен ефект, докато не рестартирате.
-
Проверете за физически проблеми. Ако вашият микрофон все още не работи, може да има физически проблем с него. В зависимост от фактори като вашето ниво на опит и дизайна на конкретния ви лаптоп, може да опитате да отворите лаптопа си, за да проверите микрофона в този момент.
Като алтернатива можете да занесете лаптопа на професионален ремонт или да закупите външен микрофон или слушалки, за да заобиколите проблема.
Ако искате сами физически да проверите микрофона си, ето какво трябва да направите:
- Защо микрофонът на моя лаптоп спира да работи, когато слушалките са включени?
Ако вашите слушалки имат собствен вграден микрофон, вашият лаптоп може да се опитва да го използва вместо това. Ако вашите слушалки имат бутон за изключване на звука, възможно е също функцията за изключване на звука да е включена случайно и да заглушава звука на микрофона от свързания лаптоп.
- Какво да направя, ако микрофонът на моя лаптоп спре да работи, когато включа високоговорители?
Изключете високоговорителите, изчакайте няколко секунди, след което ги включете отново, за да видите дали това ще реши проблема или ще изтегли програма за конфигуриране. Ако проблемът продължава, отворете Контролен панел > Звук > Записване и се уверете, че вътрешният микрофон е избран и включен.
Внимателно отворете кутията на вашия лаптоп . Някои лаптопи са изключително трудни за отваряне, така че не забравяйте да премахнете всички необходими винтове и вижте видеоклип в YouTube, ако процедурата не е ясна веднага. Може да се наложи да занесете лаптопа на професионалист, ако не разполагате с необходимите инструменти, за да го отворите сами.Разгледайте микрофона . Ако можете да видите някаква физическа повреда на микрофона, като например, че е изместен или физически повреден, тогава смяната му може да реши проблема. Въпреки това има много начини микрофонът да се повреди, които не се разкриват при визуална проверка.Проверете окабеляването на микрофона . Следвайте кабелите от микрофона до мястото, където се свързват към дънна платка , като обръщате специално внимание къде минават през пантата. Ако кабелите са скъсани или са били изключени от дънната платка, поправянето им или включването им обратно вероятно ще позволи на микрофона ви да работи отново.Ако имате лаптоп Lenovo, опитайте тези съвети.
Ако всичко друго се провали, помислете за професионален ремонт
Ако микрофонът на вашия лаптоп все още не работи и не виждате нищо лошо в него, след като сте го проверили физически, тогава може да се наложи да занесете лаптопа си на професионалист. Микрофонът може да се е повредил по начин, който не можете да видите само като го погледнете, или може да има друг ремонт, който изисква професионална експертиза или специални инструменти за отстраняване.
Нуждаете се от още помощ? Опитайте тези стъпки за отстраняване на проблеми с микрофона, ако имате лаптоп на HP .
ЧЗВИнтересни Статии
Избор На Редактора

Как да коригирате неполучаването на известия на iPhone
Ако чакате важно съобщение, е разочароващо, когато вашият iPhone не ви дава известия. Едно единствено заблудено известие може да означава, че пропускате нещо важно за работата или семейния си живот. За щастие, има няколко

Как да се отървем от текста в горния ляв ъгъл, докато гледаме Netflix
Сесията на Netflix и охлаждането може да бъде страхотно забавление. Вземете лека закуска и питие, седнете и пуснете любимия си филм или шоу. Но има едно нещо, от което не се нуждаете, когато гледате най-новата поредица - тези

Как да изпращате текстови съобщения на Snapchat
Когато се появи Snapchat, всички се интересуваха повече от публикуване на снимки и видеоклипове, отколкото от функцията за незабавни съобщения (IM) на приложението. Много потребители дори си помислиха, че в Snapchat няма опция за незабавни съобщения поради колко грубо приложение

Samsung Galaxy J2 – Wi-Fi не работи – какво да правя
Ако използвате смартфон с Android, като например Samsung Galaxy 2, има няколко причини, поради които може да не можете да се свържете с вашата Wi-Fi мрежа. По-често, отколкото не, причината за това не е

Как да създам 100% натоварване на процесора в Windows 10
Има редица причини да подчертаете процесора си. Ето един трик, който можете да използвате, за да създадете 100% натоварване на процесора в Windows 10, без да използвате инструменти на трети страни.
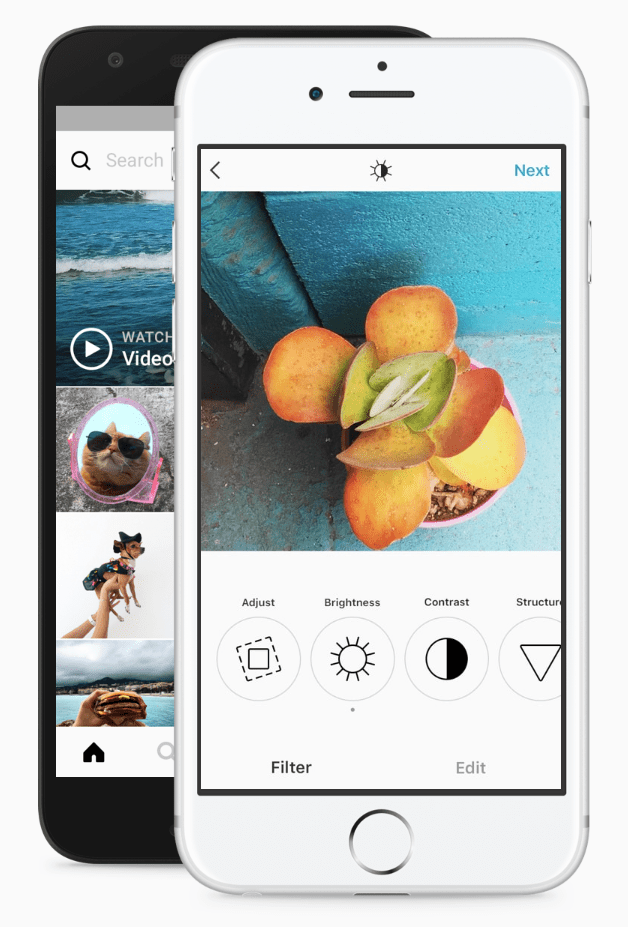
Как да разберете дали някой ви преследва в Instagram
https://www.youtube.com/watch?v=6QggE-wOeGg Instagram е едно от най-популярните приложения за социални медии в света. Той предлага чудесен начин да споделите живота си с приятели, семейство и последователи чрез снимки и видеоклипове.

Как да деактивирам известията в Windows 10
Ето как можете да деактивирате известията за наздравици в Windows 10
- Защо микрофонът на моя лаптоп спира да работи, когато слушалките са включени?
Как да поправите микрофон на лаптоп, който не работи
Има редица проблеми с микрофона на лаптопа, които можете да отстраните сами без специални инструменти или познания. Други проблеми са по-сложни и изискват помощта на професионалист.
За да поправите микрофона на вашия лаптоп, изпълнете следните стъпки в ред:




