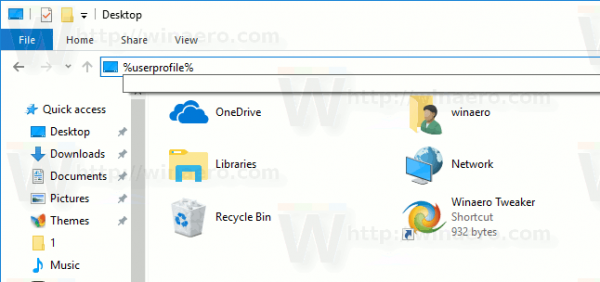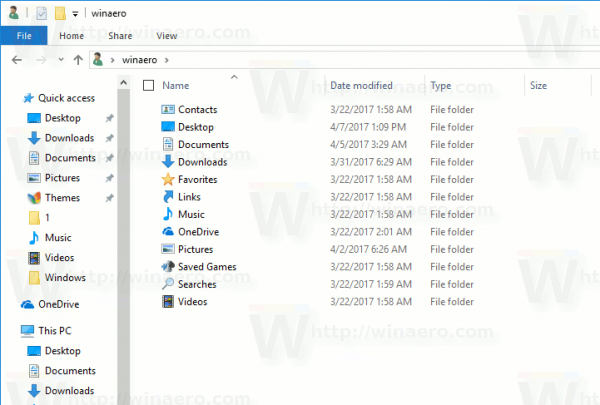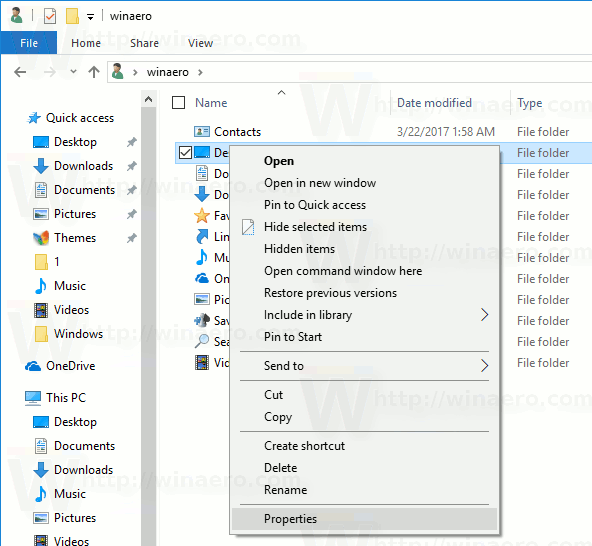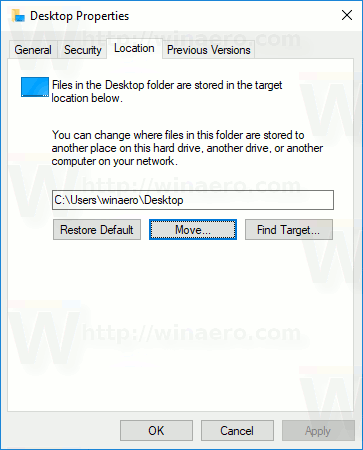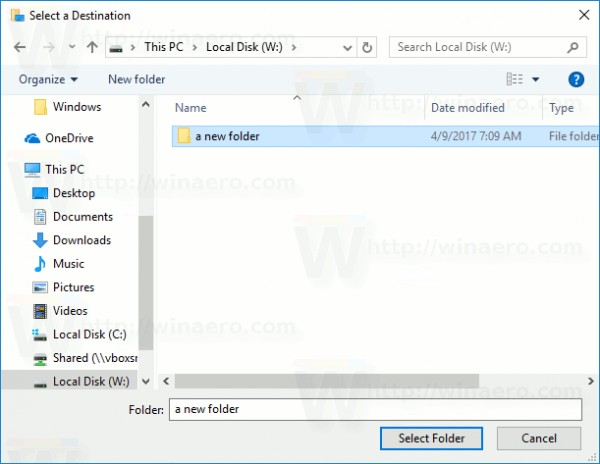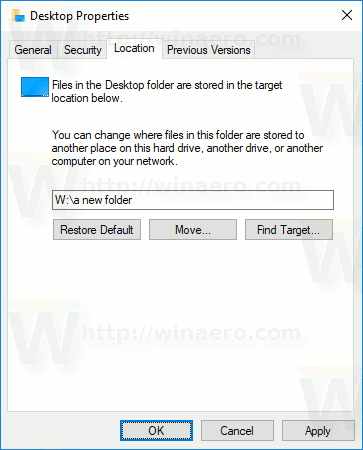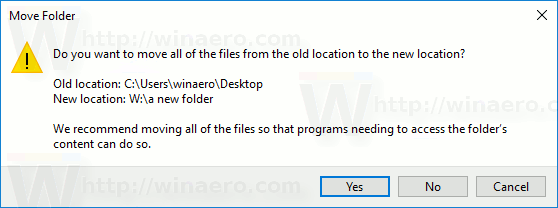В Windows работният плот е мястото, което заема цялата площ на екрана, което виждате, след като влезете в потребителския си акаунт. Той може да съхранява преки пътища към всичко, както и файлове и папки. Можете да подреждате елементи на работния плот по какъвто начин искате. Файловете, които виждате на работния плот, се съхраняват в специална папка във вашия потребителски профил. Днес ще видим как да преместим папката на работния плот и да променим местоположението й на която и да е папка.
Реклама
как да летя в оцеляване
В съвременните версии на Windows, включително Windows 10, съдържанието на папката Desktop се съхранява на две места. Единият е „Общият работен плот“, намиращ се в папката C: Users Public Desktop. Другата е специална папка в текущия потребителски профил,% userprofile% Desktop. Windows показва съдържанието на двете папки в един изглед.
Възможно е да промените къде се съхраняват файловете в личната ви папка на работния плот. Можете да промените местоположението му в друга папка. Нека да видим как може да се направи.
За да преместите папката на работния плот в Windows 10 , направете следното.
- Отворете File Explorer
- Въведете или копирайте и поставете следното в адресната лента:% userprofile%
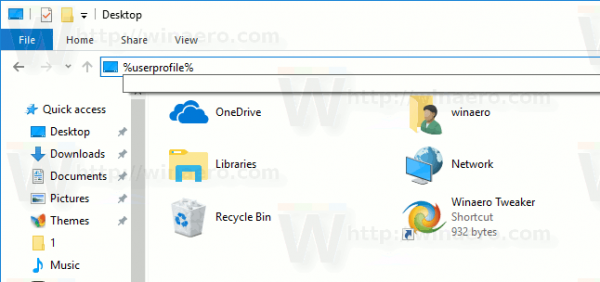
- Натиснете клавиша Enter на клавиатурата. Ще се отвори папката на потребителския ви профил.
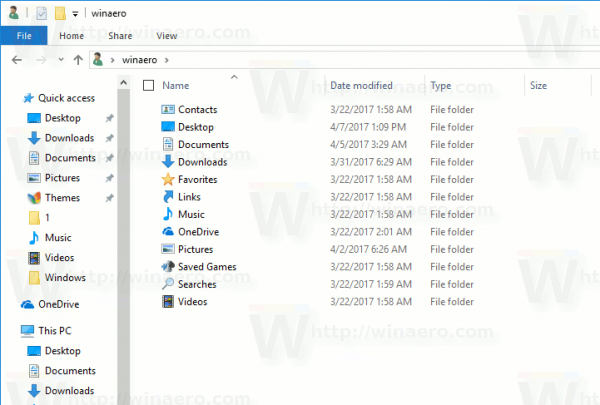
Вижте папката Desktop. - Щракнете с десния бутон върху папката Desktop и изберете Properties.
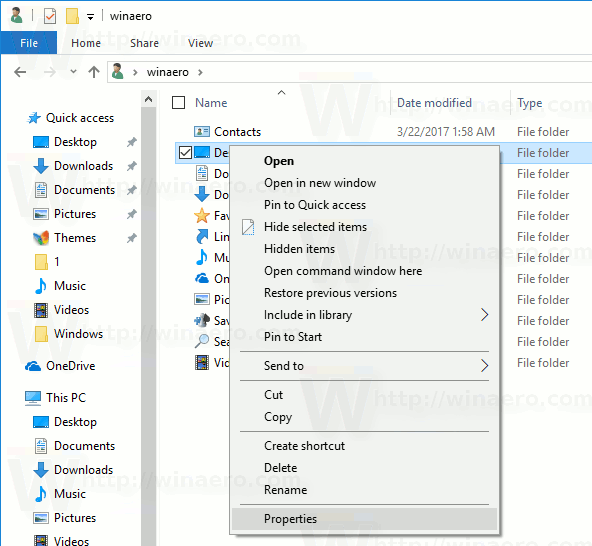
- В Properties отворете раздела Location и кликнете върху бутона Move.
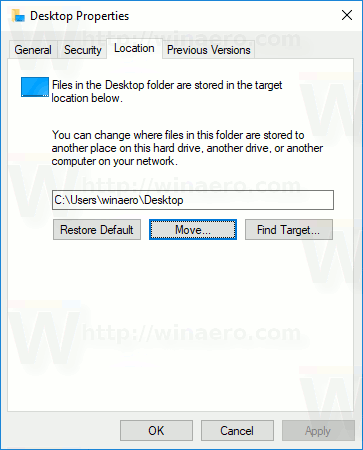
- В диалоговия прозорец за преглед на папки изберете новата папка, която искате да съхранявате вашите файлове на работния плот.
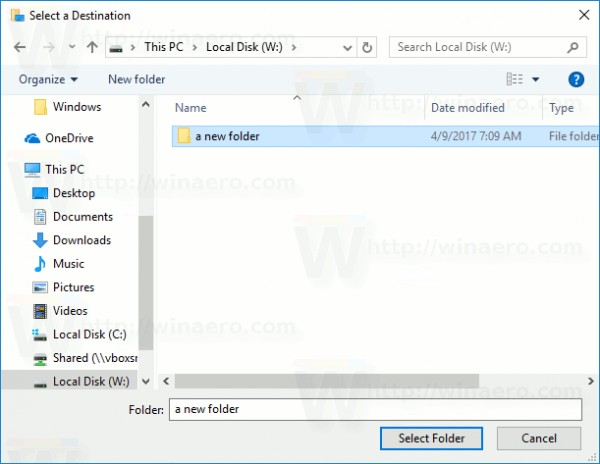
- Щракнете върху бутона OK, за да направите промяната.
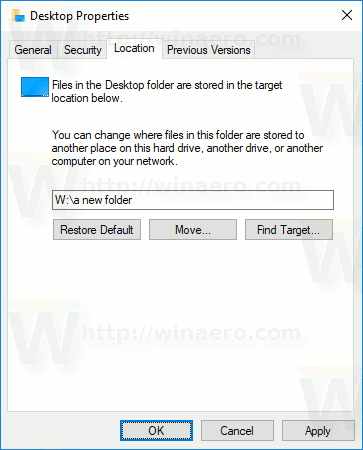
- Щракнете върху Да, за да преместите всичките си файлове от старото място в новата папка, когато бъдете подканени.
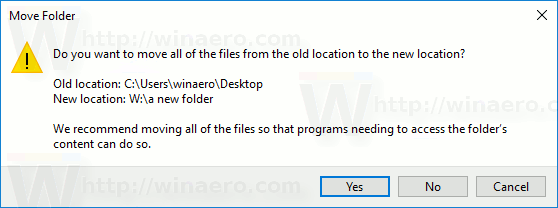
По този начин можете да промените местоположението на вашата папка на работния плот в друга папка, в друга папка на различно дисково устройство или дори в картографирано мрежово устройство. Това ще ви позволи да спестите място на системното устройство, което може да бъде особено полезно за потребители, които държат големи файлове точно на работния плот.
Ето пълния набор от статии за това как да преместите потребителските си папки:
- Как да преместите папката на работния плот в Windows 10
- Как да преместите папката с документи в Windows 10
- Как да преместите папката за изтегляния в Windows 10
- Как да преместя музикалната папка в Windows 10
- Как да преместите папката със снимки в Windows 10
- Как да преместите папката за търсения в Windows 10
- Как да преместите папката с видеоклипове в Windows 10