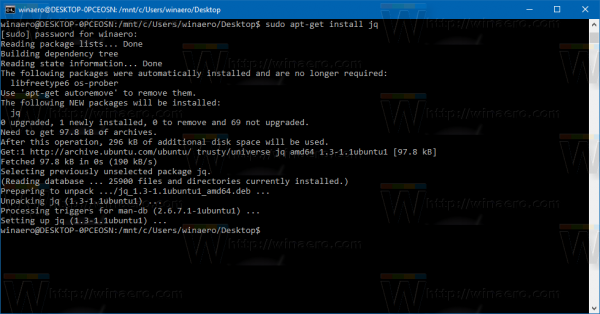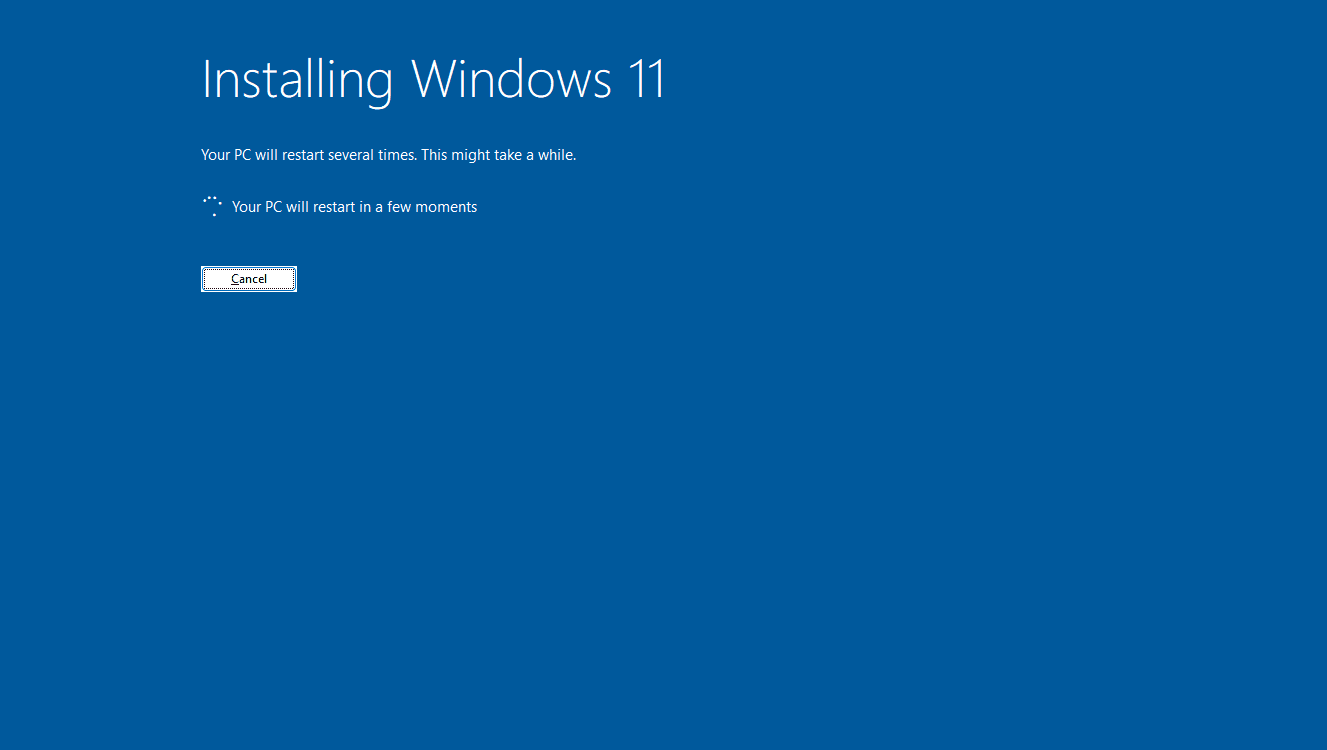Проблеми с проследяването на този курсор в Windows 10? Имаме корекциите, от които се нуждаете.
Причини, поради които курсорът ви изчезва
Постоянно изчезващият курсор може да бъде причинен от различни причини, което прави възможно голямо разнообразие от решения. Курсорът може изобщо да не работи или да изчезне в определени ситуации. Бутоните на мишката може дори да работят, докато курсорът е скрит.
Ето само няколко ситуации, при които потребителите са забелязали изчезващ курсор на мишката:
- След актуализация на Windows
- Само в една програма, като Chrome
- Само при писане
- Излизане от режим на заспиване
- Превъртане с пръсти на тъчпад на лаптоп
Как да коригирате курсора, който не се показва
Следвайте тези стъпки за коригиране, за да диагностицирате проблема вместо вас и да научите как да го отстраните. Те са подредени по най-лесния/най-бързия за изпробване: Започнете отгоре и продължете надолу, докато решението работи за вас.
The Раздел ключът е твой приятел, когато няма курсор. Позволява ви да се движите през различните части на програма само с вашата клавиатура. Когато попаднете на нещо, което искате да активирате или деактивирате, използвайте Интервал или Въведете . Клавишите със стрелки също могат да ви преместват между раздели.
-
Ако имате кабелна мишка, изключете я от компютъра и след това я включете отново, може би дори в друг USB порт. За безжични мишки премахнете приставката в USB порта и изключете мишката, след което я включете отново, изчакайте минута и я включете отново.
Това може да е достатъчно, за да установите нова връзка с Windows и да накарате курсора да работи отново.
Ако това не работи за безжична мишка, можете да опитате настройте безжичната мишка като ново устройство .
-
Рестартирайте компютъра си . Следващото най-лесно нещо е да се опитате да коригирате изчезването на курсора.
Един бърз начин да направите това, когато нямате активен курсор, е чрез достъп до работния плот с Win+D и използване Alt+F4 за да намерите опциите за изключване.
Опитайте това, дори ако смятате, че няма да работи. Рестартирането коригира много проблеми и може да бъде решение, независимо защо курсорът не се показва, дали е изчезнал напълно от екрана или изчезва само от време на време, когато работи над конкретна програма.
-
Проверете за актуализации чрез Windows Update. Това е едно от първите неща, които трябва да опитате, преди да преминете към по-конкретните стъпки за отстраняване на неизправности по-долу. Актуализация от Microsoft може да коригира известен проблем с изчезващ курсор на мишката или да коригира проблемите, които вашата мишка има.
Използвайте лентата за търсене, за да намерите Провери за актуализации е най-лесният начин да стигнете до там.

-
Стартирайте вградения инструмент за отстраняване на неизправности в устройството. Стигането без мишка е лесно; отворете полето Run с Win+R и изпълнете тази команда:
|_+_|Следвайте указанията на екрана, за да проверите за хардуерни проблеми.
-
Самият показалец или мишка може да са били деактивирани от Windows, друга програма или дори случайно, ако вашият лаптоп има физически ключ за изключване.
Имаме няколко предложения в зависимост от това защо не се вижда:
Ако използвате лаптоп, проверете за превключвател близо до тъчпада или опитайте с един от функционалните клавиши, като F6 или F9 (може да се наложи да натиснете и задържите Fn при избора на ключ). Погледнете внимателно клавиатурата за някакви улики относно това кой бутон управлява тъчпада за вашия конкретен лаптоп.
Проверете настройките на мишката, вградени във вашия лаптоп. Търся Настройки на тъчпада през лентата за търсене близо до бутона 'Старт'. Отворете го и натиснете Раздел натиснете достатъчно пъти, за да маркирате бутона в горната част. Използвайте Интервал за да го изключите и след това да го включите отново, за да опресните връзката на Windows с него.

Open Run ( Win+R ), въведете контролна мишка , скочете до Настройки на устройството (ако го видите; за вас може да се нарича по различен начин), като използвате клавиша със стрелка надясно и изберете Активирайте .
-
Деинсталирайте драйвера на мишката или тъчпада и след това накарайте Windows автоматично да го преинсталира. Това ще поправи изчезващ курсор, ако проблемът е несъвместим или грешен драйвер на устройство.
Ето как:
- Отворете диспечера на устройствата . Командата Run е най-добра тук: devmgmt.msc .
- Използвайте Раздел за да скочите надолу към категориите и след това стрелката надолу, за да кацнете Мишки и други посочващи устройства .
- Разширете/отворете менюто с клавиша със стрелка надясно.
- Използвайте стрелката надолу, за да маркирате мишката, която искате да използвате.
- Натиснете Всичко , и тогава а , и тогава в за да активирате опцията за деинсталиране.
- Потвърдете с натискане Интервал с Деинсталиране подчертано.
- Рестартирайте компютъра си. Вижте стъпка 2 по-горе за помощ.

-
Проверете за остарели или липсващи драйвери . Може да звучи като повторение на предишната стъпка, но не е задължително Windows да инсталира най-добрия драйвер за вашето устройство.
Ако имате тъчпад или основна мишка, можете да пропуснете тази стъпка. Но ако курсорът на мишка за напреднали или игри не се показва, разумно е да вземете най-новия драйвер на производителя.
Въпреки че е предизвикателство без курсор, най-добрият начин да направите това е да посетите уебсайта на компанията и да изтеглите най-новия драйвер. Инструменти за актуализиране на драйвери също са полезни тук; дръжте мишката включена и използвайте една от тези програми, за да сканирате за актуализации.
-
Деактивирайте режима на таблет, ако имате компютър със сензорен екран. Когато това е активирано, може изобщо да не виждате курсора.
Използвайте бутона в областта за уведомяване в долния десен ъгъл на лентата на задачите, за да докоснете Режим на таблет . Синьото е включено; сивото е изключено.

-
Деактивирайте или активирайте хардуерното ускорение в Chrome . Тази настройка може да не сте променяли, откакто за първи път сте инсталирали Chrome, но някои потребители са открили, че ако я запазят включена или изключена, курсорът им изчезва.
Ако изключването или включването му не работи, опитайте да преместите превключвателя на противоположната настройка, рестартирайте Chrome и след това го поставете обратно там, където беше.
-
Спрете изчезването на курсора, докато пишете. Ако това е единственият път, когато забележите, че курсорът изчезва произволно, причината е проста: Вие сте активирали Скриване на показалеца, докато пишете в настройките на мишката.
Деактивирайте тази опция в свойствата на мишката. Отидете там бързо от полето Run с тази команда:
|_+_|След като направите това, използвайте Shift+Tab за да се придвижите до менюто с раздели, натиснете два пъти клавиша със стрелка надясно, за да отидете в Опции на показалеца раздел, раздел надолу към Скриване на показалеца, докато пишете превключете и натиснете Интервал за да го изключите и след това Въведете за запазване и излизане.
как да запишете Snapchat съобщения, без те да знаят
-
Задайте схемата на показалеца на Нито един и деактивирайте сянката на показалеца. По някаква причина някои потребители са успели да видят отново курсора, когато направят това. Може дори да не се отнася за вашата ситуация, но не пречи да проверите.
И двете настройки са в същия прозорец със свойства на мишката, обсъден в стъпка 10. Върнете се там, отидете в Указатели екран и Раздел надолу, за да изберете Нито един в падащото меню и премахнете отметката от Активиране на сянката на показалеца .

-
Ако използвате графичен таблет Wacom, деактивирайте Windows Ink, за да спрете изчезването на курсора, когато използвате писалката: меню Старт > Таблет Wacom > Свойства на таблет Wacom > КАРТИРАНЕ и премахнете чека от Използвайте Windows Ink .
Ако не искате да следвате този маршрут, можете да принудите Windows да покаже диамантения показалец: Отворете Настройки през Win+i , отидете на устройства и тогава Писалка и Windows Ink и активирайте Показване на курсора .
-
Използвате ли няколко монитора? Може би проектор? Това е малко вероятен проблем за повечето хора: Курсорът на мишката може да съществува на един от тези екрани.
Ако е така, преместването му с няколко инча не е достатъчно, за да се появи отново. За да намерите курсора, плъзнете мишката наляво или надясно няколко пъти, докато се появи на основния ви екран.
Ако не искате допълнителните дисплеи да бъдат свързани повече, научете повече за използване на допълнителни монитори за да отмените това.
-
Използвайте Ctrl+Alt+Del за да активирате този екран. Потребителите съобщават за временно облекчение от изчезващия курсор, като просто отварят този екран и след това излизат от него. Това не е постоянно решение, но може да е всичко, което можете да направите, ако никое от другите решения не работи и не се интересувате от преинсталиране на Windows.
-
Ето някои други, по-малко вероятни решения, които можете да опитате, за да не се показва курсор в Windows 10:
- Проверете и премахнете всеки намерен зловреден софтуер
- Изключете всички USB устройства и рестартирайте компютъра
- Изключете компютъра за няколко минути итогавастартирайте го обратно
- Използвай инструмент за почистване на системния регистър за почистване на проблеми с регистъра
- Стартирайте System Restore, за да отмените последните системни промени
- Как променяте курсора на мишката в Windows 10?
За да промените схемата на курсора на мишката, намерете Настройки на мишката > Допълнителни опции за мишка > Свойства на мишката > Указатели раздел. Можете също да регулирате размера и цвета.
- Как променяте чувствителността на мишката в Windows 10?
За да промените чувствителността на мишката, отворете Настройки > устройства . Изберете Мишка > Допълнителни опции за мишка . В Контролен панел аплет за Mouse Properties, променете чувствителността с плъзгача и я тествайте, като щракнете двукратно върху тестова папка икона.
- Как правите екранни снимки в Windows 10?
Най-лесният начин за направете екранна снимка в Windows 10 е с помощта на Windows + PrtSc клавишна комбинация. Екранните снимки се съхраняват в Снимки > Екранни снимки по подразбиране.