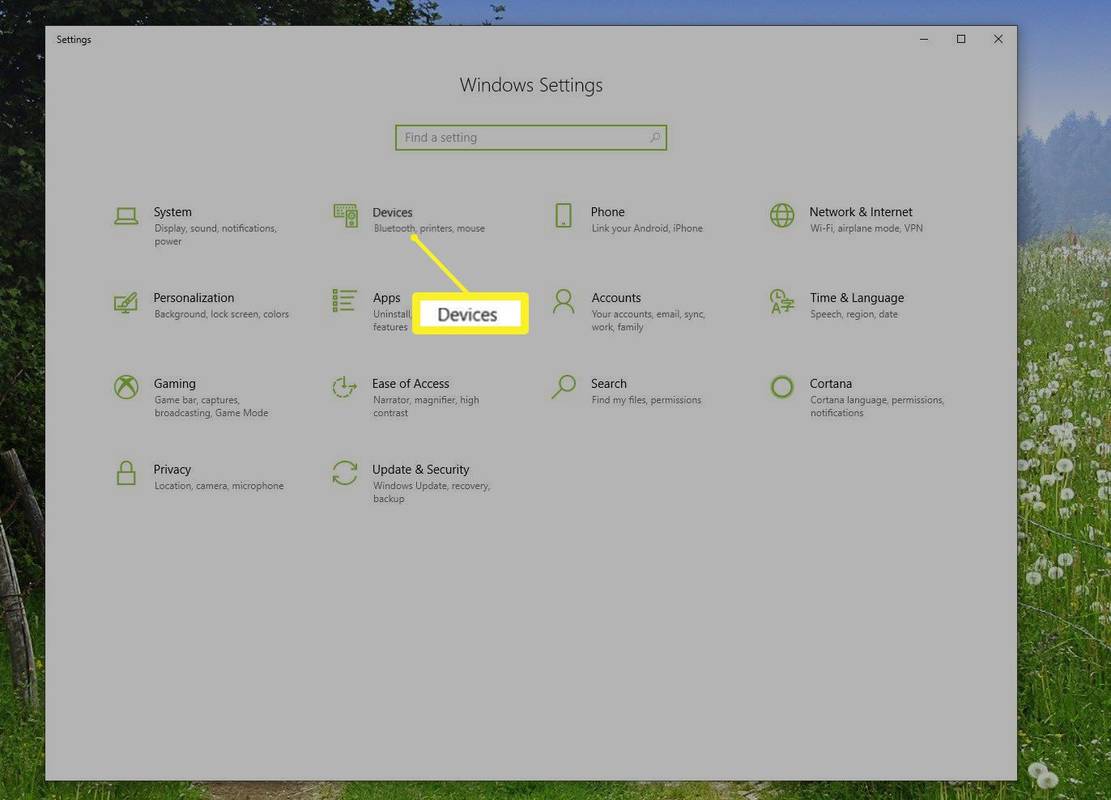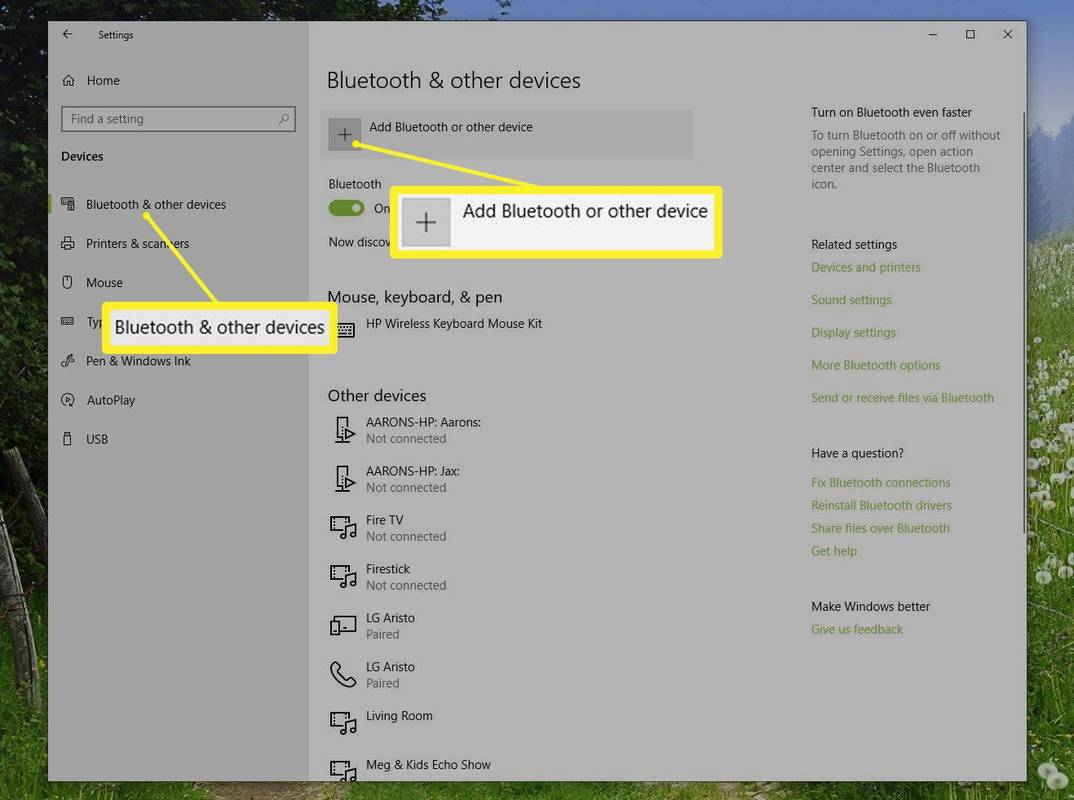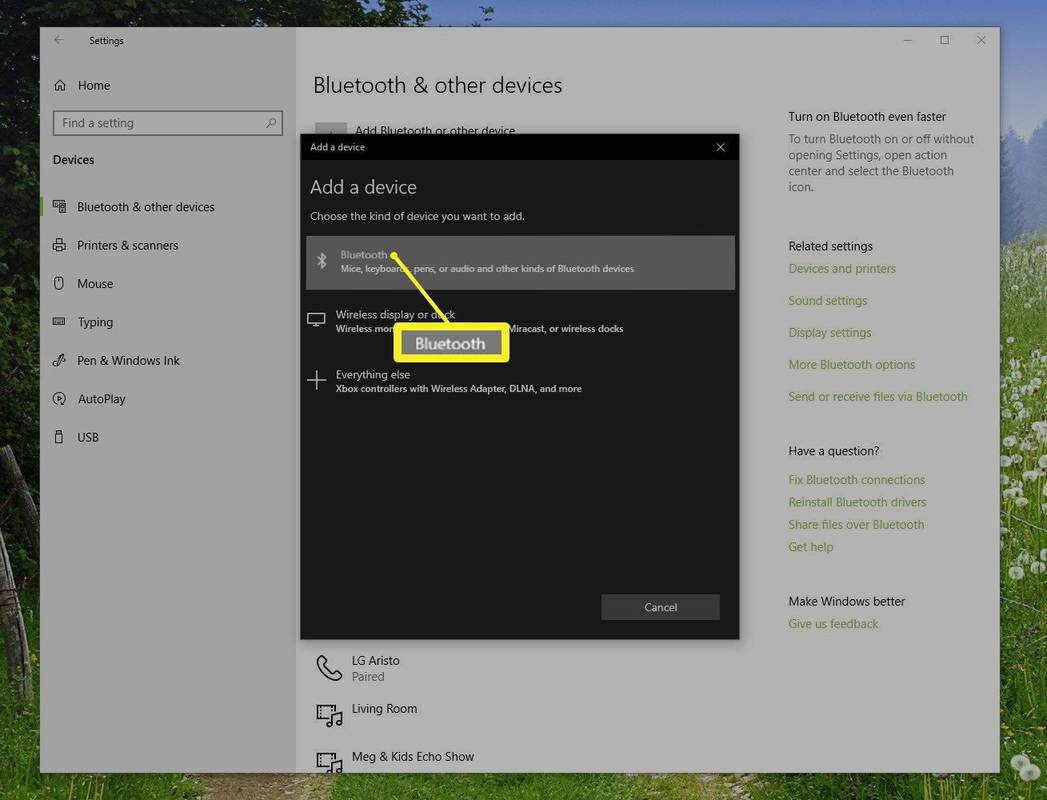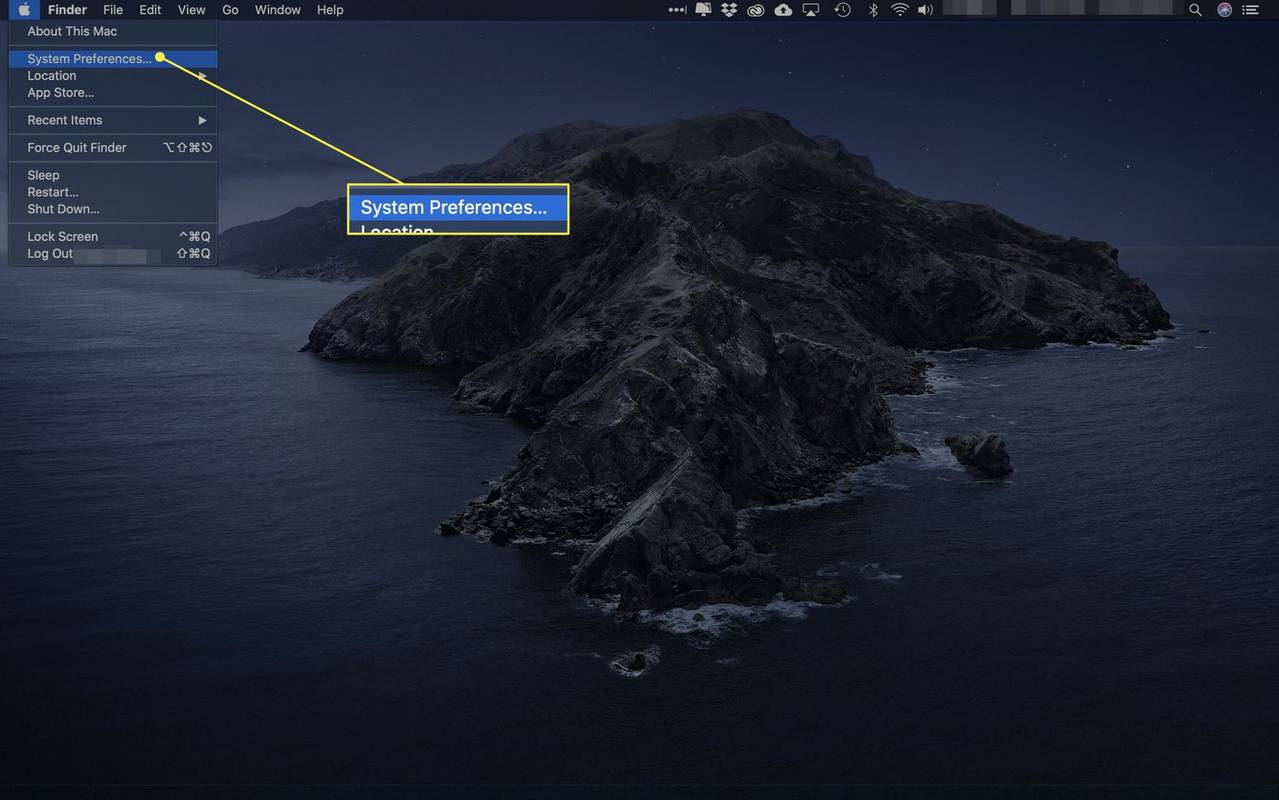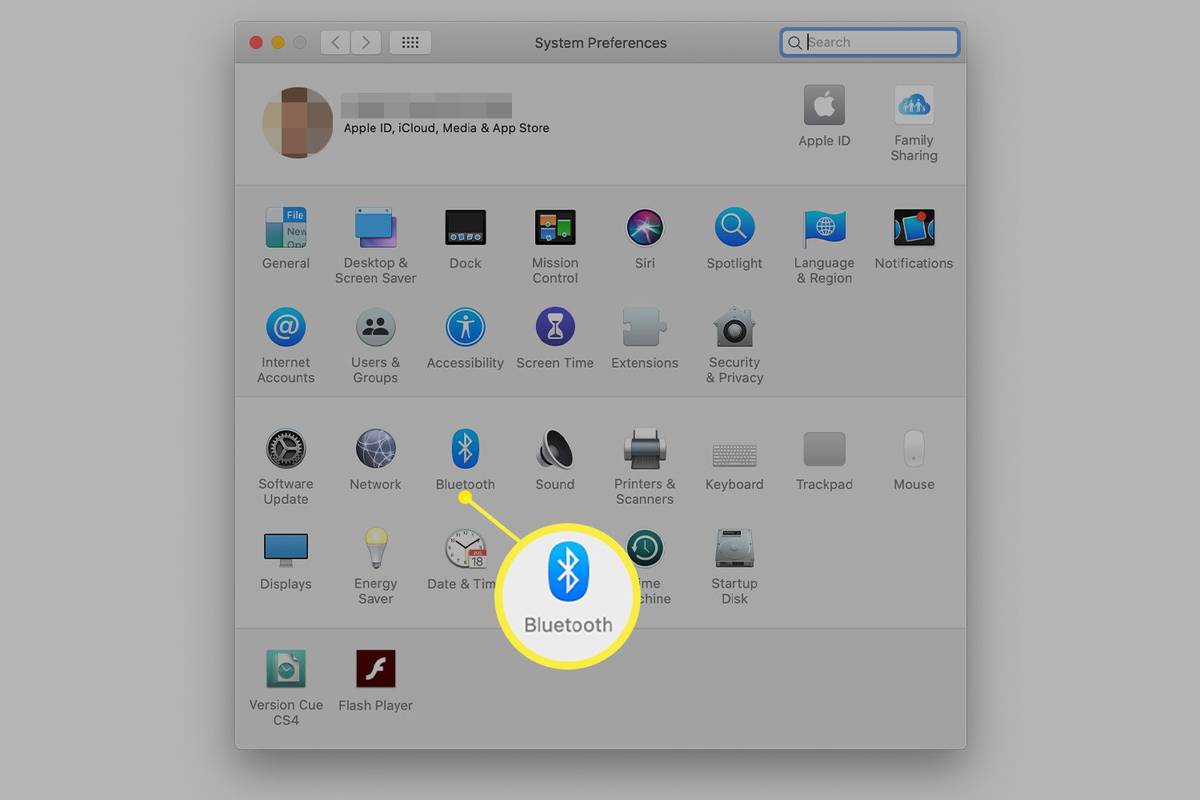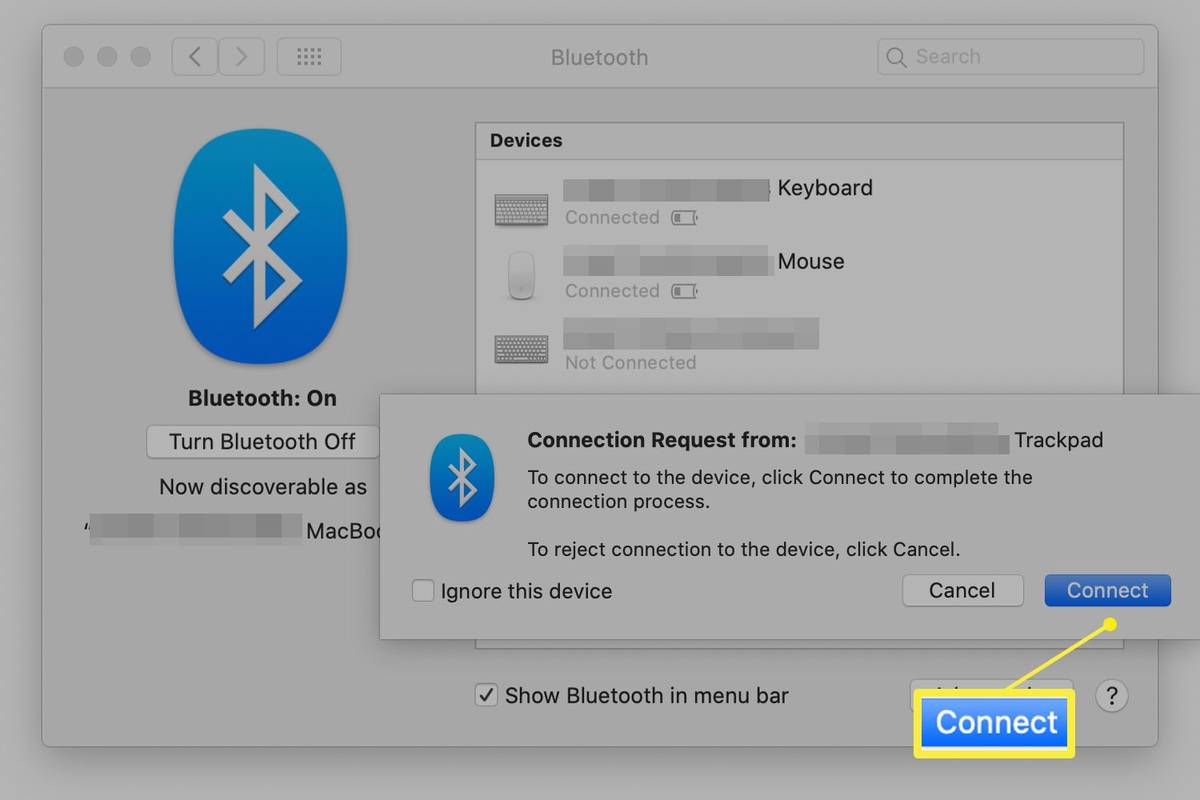Какво трябва да знаете
- В Windows 10: Отидете на Настройки > устройства > Bluetooth и други устройства > Добавете Bluetooth или друго устройство .
- На Mac: Поставете вашата безжична мишка в режим на сдвояване, след което изберете Ябълка икона, след което изберете Системни предпочитания > Bluetooth .
- В Ubuntu Linux: Поставете вашата безжична мишка в режим на сдвояване, отворете Bluetooth панел, след което изберете мишката в устройства списък.
Тази статия обяснява как да свържете безжична мишка към компютър. Инструкциите се отнасят за Windows 10, macOS Catalina (10.15) до macOS Sierra (10.12) и Ubuntu Linux (версия 18.04).
Свържете безжична мишка към компютър с Windows 10
Менюто Bluetooth предоставя средство за свързване на безжична мишка в Windows 10.
-
Отвори Настройки приложение (натиснете Печеля + аз като пряк път) и изберете устройства .
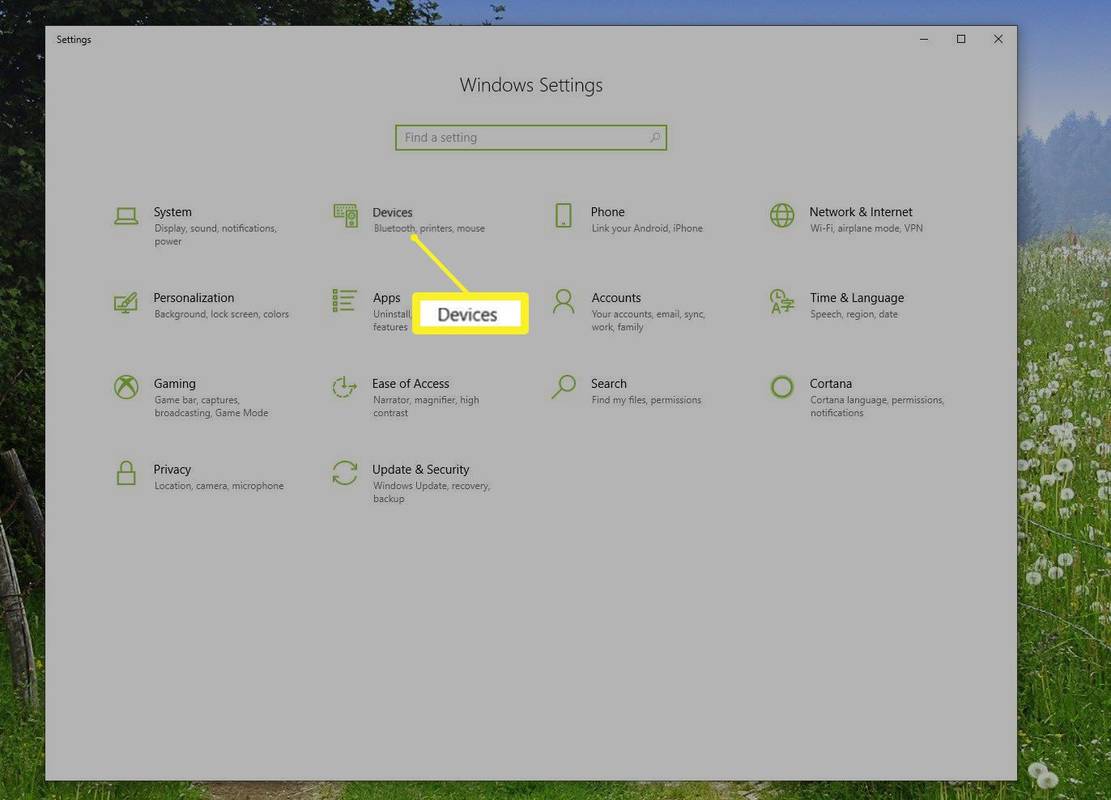
-
В лявата странична лента изберете Bluetooth и други устройства и след това изберете знак плюс ( + ) до Добавете Bluetooth или друго устройство .
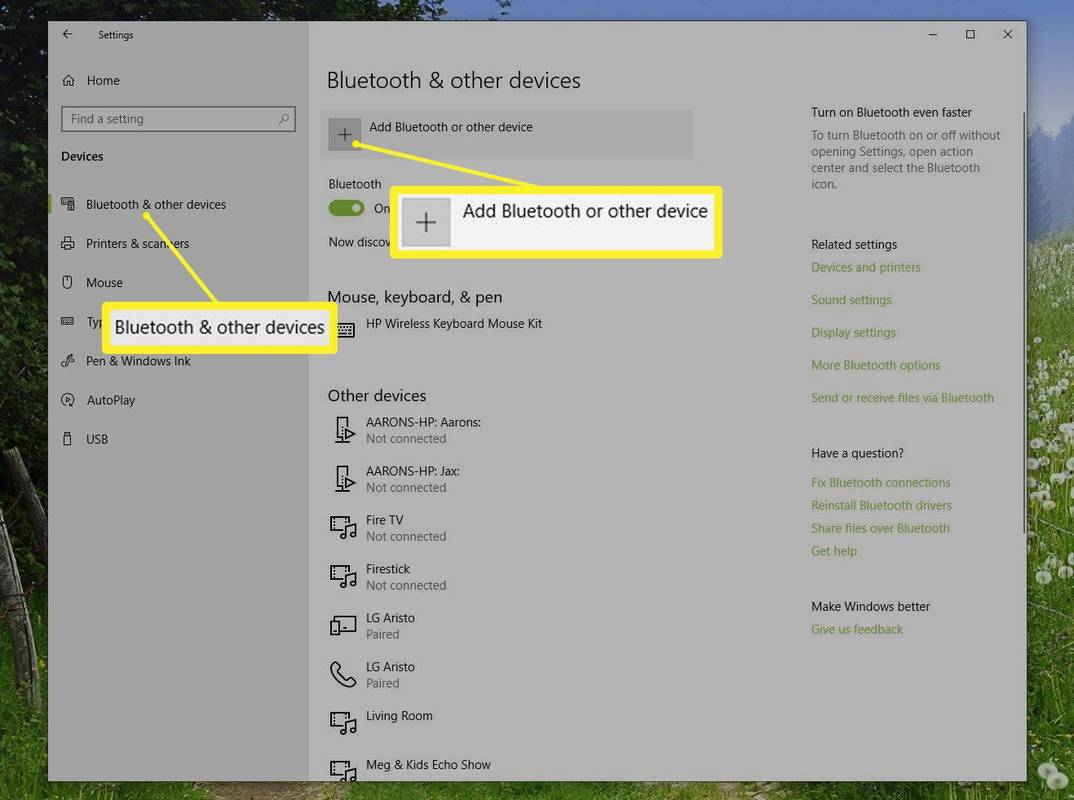
-
В изскачащия прозорец Добави устройство прозорец, изберете Bluetooth .
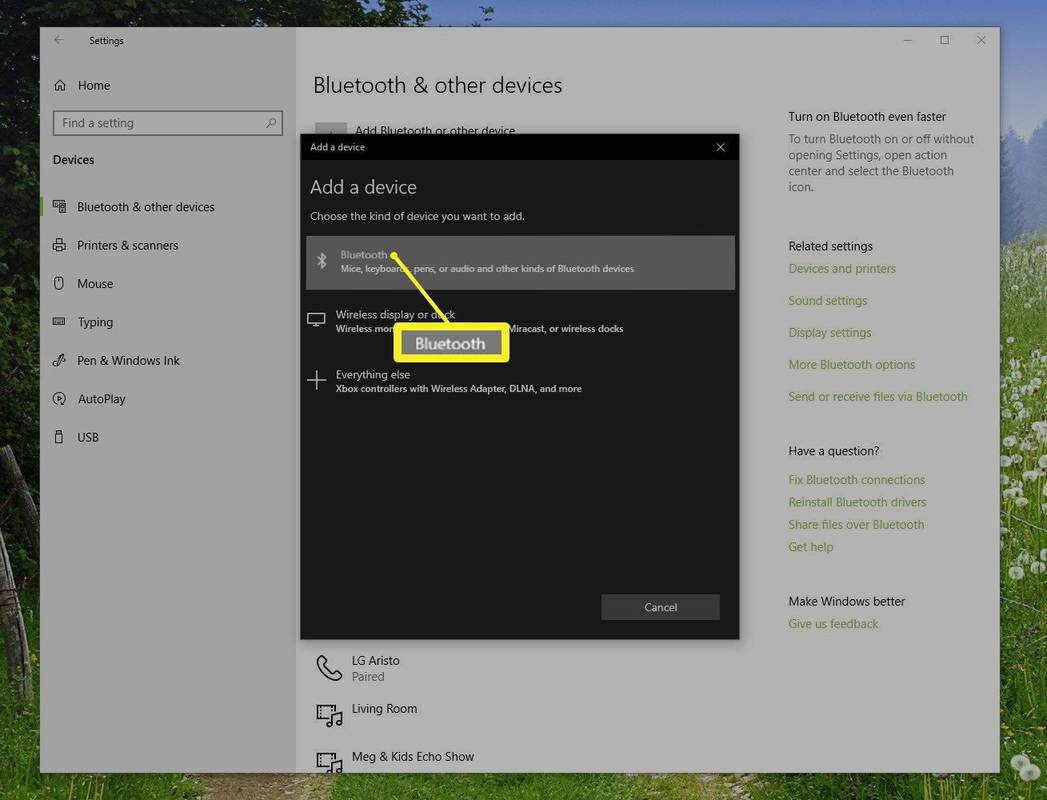
-
Следвайте стъпките на съветника за добавяне на устройство. Трябва да поставите безжичната мишка в режим на сдвояване. Windows открива мишката и добавя съответните драйвери.
Правенето на откриваема безжична мишка се различава в зависимост от производителя, така че проверете вашето ръководство с инструкции за бърз старт.
Свържете безжична мишка към компютър с macOS
Поставете вашата безжична мишка в режим на сдвояване. Проверете документацията на устройството за инструкции.
-
Щракнете върху Лого на Apple в лентата с менюта в горната част на екрана и изберете Системни предпочитания в падащото меню.
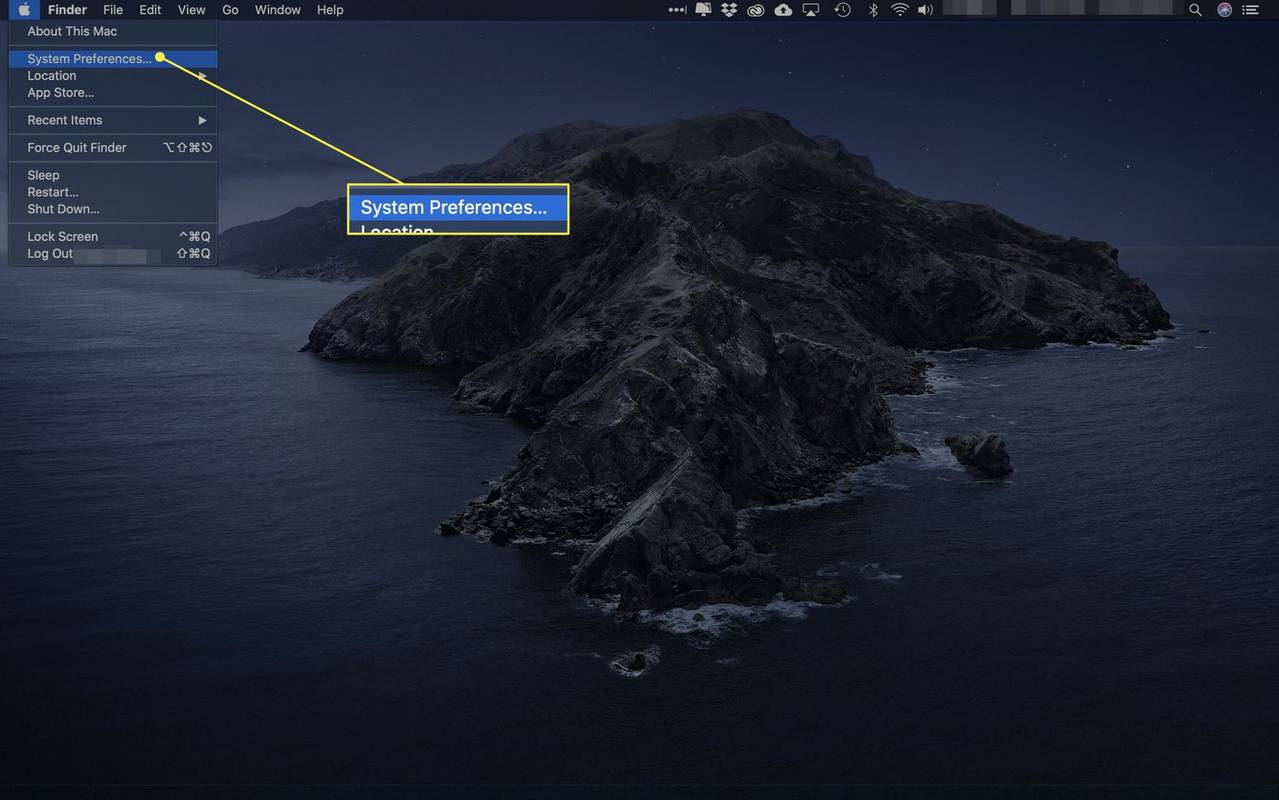
-
Кликнете Bluetooth за да отворите системните предпочитания.
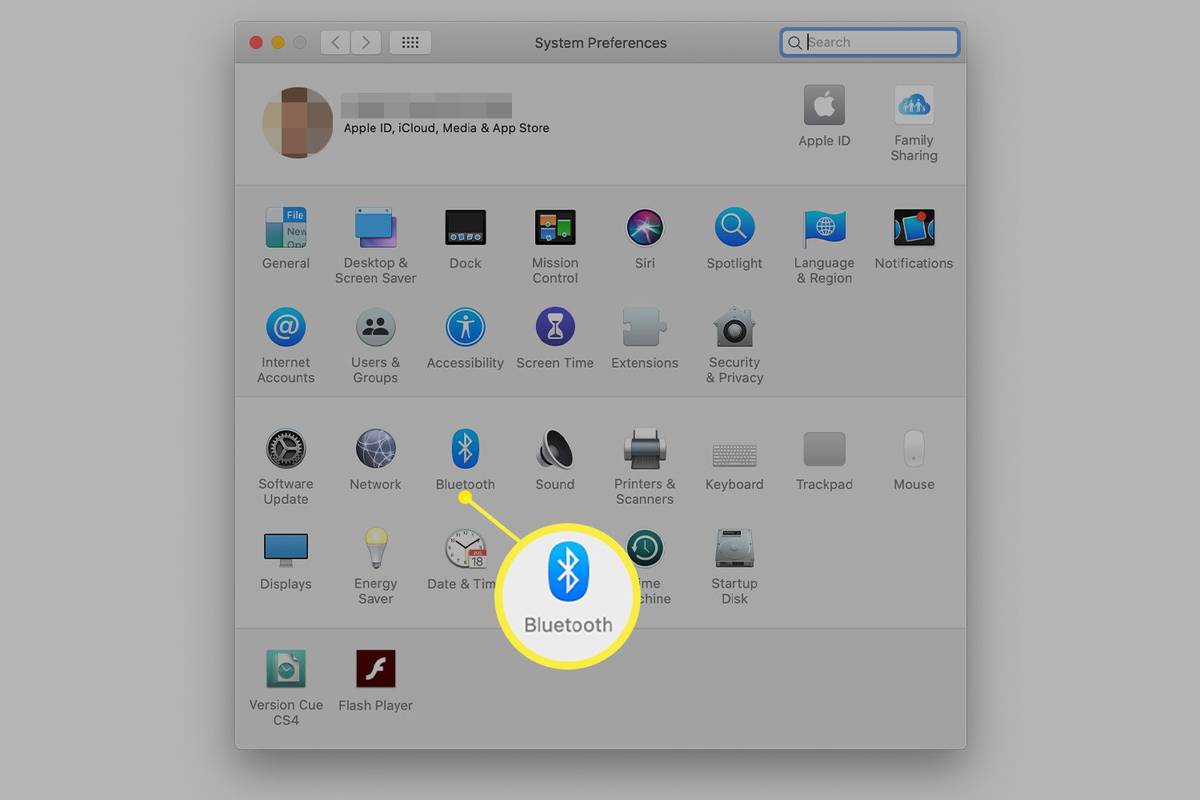
-
Вашият Mac търси всяко устройство в режим на сдвояване, когато отворите Bluetooth панела. Трябва да видите заявка за свързване, за да потвърдите, че искате да свържете посоченото устройство. Ако е така, щракнете Свържете се.
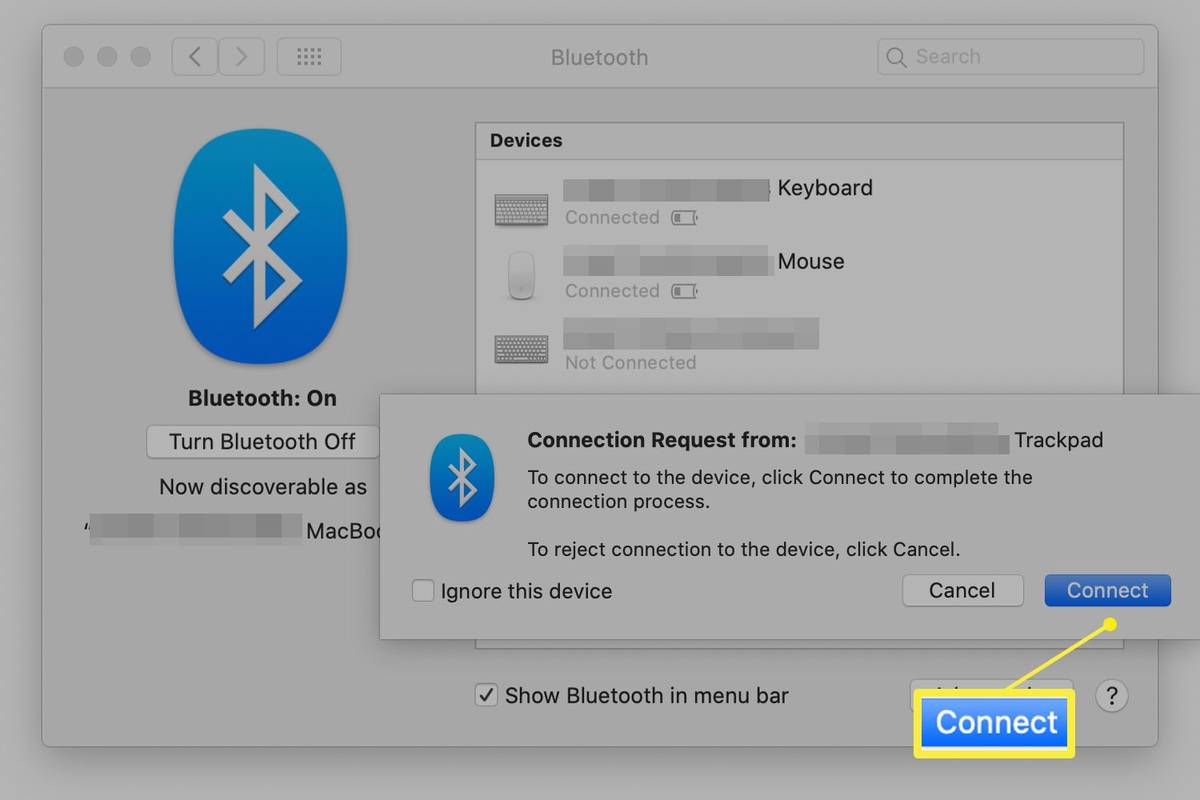
Свържете безжична мишка на компютър, работещ с Ubuntu Linux (версия 18.04)
Поставете вашата безжична мишка в режим на сдвояване. Проверете документацията на устройството за инструкции.
-
Отворете Bluetooth панела и се уверете, че превключвателят в горната част е настроен на На позиция.
-
Изберете мишката си в устройства списък и завършете настройката. Изпълнете тази стъпка в рамките на 20 секунди, за да избегнете изчакване. Когато мишката се свърже, състоянието й се показва като Свързан .
-
Изберете свързаната мишка, за да отворите панел за специфично за устройството персонализиране.
Съображения за безжична мишка
Безжичните мишки използват технологията Bluetooth, за да се свържат с вашия компютър, освобождавайки работния ви плот от бъркотията с допълнителни кабели. Тъй като разчитат на Bluetooth, безжичните мишки се свързват точно като всяко друго Bluetooth устройство.
Bluetooth мишката се различава от кабелната мишка по няколко важни начина:
- Как да използвам компютъра си без мишка?
Има обаче няколко клавишни комбинации и команди, които изпълняват подобни функции като използването на мишка. И в повечето случаи, стрелка и Раздел клавишите могат да се използват за избор на елементи, с които искате да взаимодействате. Въпреки че е възможно, използването на компютъра ви без мишка може да ви се стори неоптимално и малко тромаво.
- Как да почистя компютърната си мишка?
За да почистите компютърната си мишка, изключете я (ако е приложимо) и напръскайте сгъстен въздух между бутоните и колелото за превъртане. Използвайте почистваща кърпичка върху повърхността на мишката и изтъркайте упоритите места. Внимателно изчеткайте праха и мръсотията от сензора с памучен тампон (навлажнен с почистващ разтвор) и подсушете със сух тампон.
Bluetooth адаптери
Безжичната мишка разчита на вграден предавател, който комуникира с приемник в компютъра, за да се сдвои с вашия компютър. Повечето съвременни таблетни компютри и лаптопи разполагат с вградени Bluetooth радиостанции. Някои настолни компютри обаче не го правят. Ако вашият компютър естествено не поддържа Bluetooth, закупете Bluetooth адаптер или изберете безжична мишка, която включва USB ключ, който служи като приемник.
Windows проверява дали портът е отворенЧЗВ
Интересни Статии
Избор На Редактора

Полугодишният канал замества CB и CBB в Windows 10
За да подреди основните актуализации на Windows 10 с Office 365 Pro Plus и да опрости циклите на внедряване, Microsoft обедини Current Branch (CB) и Current Branch for Business (CBB) в един клон за актуализация „Полугодишен канал“. Това ще бъде нов каданс на издаване два пъти годишно. Днес от Microsoft публикува следното съобщение: In

Темата Matrix за Windows 8
Добавете Matrix към вашия работен плот с тази тема за Windows 8. Той съдържа тапети и забавно изкуство от известната трилогия. За да получите тази тема, щракнете върху връзката за изтегляне по-долу и след това щракнете върху Отвори. Това ще приложи темата към вашия работен плот. Съвет: Ако сте потребител на Windows 7, използвайте нашия Deskthemepack Installer, за да инсталирате и

Telegram включва обаждания в настолното приложение
Днес екипът зад месинджъра на Telegram пусна нова версия на приложението си за настолни компютри. Актуализацията води до гласови повиквания към приложението Desktop. Тази промяна беше дългоочаквана от потребителите на Telegram, защото те вече имат тази функция в мобилната версия на приложението. Появата и потребителският интерфейс на обажданията в Telegram за десктоп

Как да проверите дали е заявен нитро подарък
Discord Nitro е незадължително ниво на членство, което премахва рекламите в играта, позволява по-високо качество на видео стрийминг и предоставя други козметични подобрения. Членовете също се радват на разширена максимална дължина на съобщението в игри и чатове. Едно от най-добрите неща

Как да изтеглите снимки от iCloud
Имате снимки в iCloud, които искате да изтеглите? Независимо дали имате Mac, PC, iPhone или друго устройство, ето как да го направите.

Как да изпратя факс директно от Gmail
Много хора смятат, че изпращането на факсове е остаряло. Кой трябва да изпраща информация с хартия в днешно време? Е, има някои случаи, в които ще искате да получите или изпратите хартиено копие на нещо. Например, ако получателят