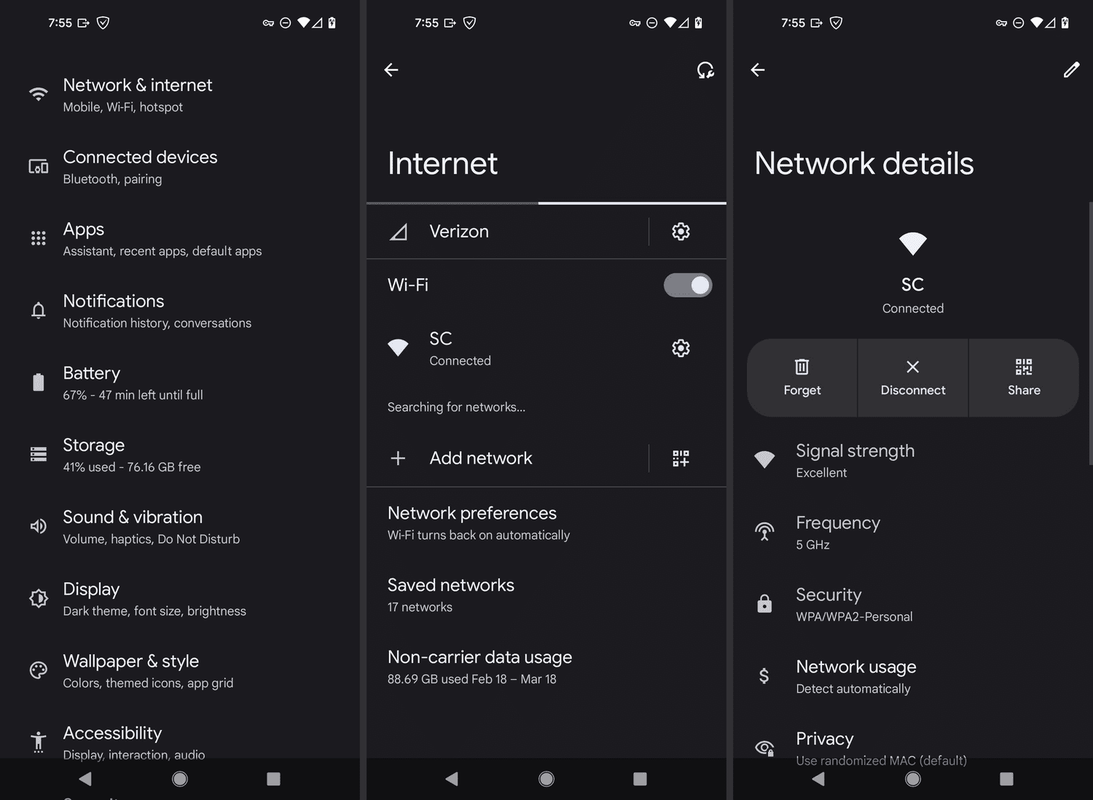Тази статия обяснява как да поправите черен екран на лаптоп на HP, изброени от най-простите и най-вероятно да работят до най-трудните и най-малко вероятните.
Причини за дефектен екран на лаптоп HP
Има много причини дисплеят на вашия лаптоп HP да не се включва, въпреки че можете да чуете компютъра да работи. Може да е просто като регулиране на яркостта или хибернация, или може да е нещо по-предизвикателно, като повредени или остарели драйвери или физическите части са износени. Какъвто и да е проблемът, може да успеете да го възобновите с няколко стъпки за отстраняване на неизправности.
как да изчистите кеша на kodi при огнени удари
Как да коригирате екрана на лаптоп HP, който не се включва
Ако можете да чуете вашия лаптоп HP да работи (твърдият диск се върти, например) и видите светлините и индикаторите да мигат, но дисплеят остава черен, тогава можете да преминете през няколко стъпки за отстраняване на неизправности, за да видите дали можете да го накарате да работи отново .
-
Регулирайте яркостта . Уверете се, че не сте настроили яркостта на екрана на вашия лаптоп на минимум. Трябва да има функционален клавиш или бутони на клавиатурата, които контролират яркостта на дисплея. Използвайте тези бутони, за да увеличите яркостта на системата си, за да видите дали дисплеят на монитора ви ще стане видим.
-
Изключете хибернацията. Понякога файловете за хибернация могат да се повредят. Ако изключите тази функция и рестартирайте компютъра си , може да премахне проблема и да позволи на дисплея на вашия лаптоп да се включи отново.
-
Актуализирайте своя графичен драйвер . Остарял графичен драйвер може да попречи на екрана да се показва правилно. Можете също да опитате да актуализирате BIOS, тъй като той също може да е източникът на проблема.
-
Извършете хардуерно нулиране. Ако има грешка във фърмуера или някое друго софтуерно приложение, което пречи на екрана на компютъра да се покаже, извършването на хардуерно нулиране на вашия компютър може да изчисти проблема. За хардуерно нулиране на лаптоп HP:
- Изключете всички периферни устройства и кабели, свързани към вашия компютър.
- Уверете се, че компютърът е изключен от захранването и извадете батерията.
- Натиснете и задръжте бутона за захранване за поне 15 секунди.
- След това включете отново захранването, оставяйки батерията извън компютъра, и рестартирайте компютъра.
Извършването на твърдо нулиране не е същото като нулиране на фабричните настройки на вашия лаптоп HP. Твърдото нулиране не трябва да изчиства никакви данни от вашия компютър, но може да изчисти всякакви грешки в драйвера или фърмуера, които може да се случват.
-
Свържете се с външен монитор за да тествате LCD и LCD кабела. Свържете се към външния дисплей с VGA кабел или свържете към телевизор като външен дисплей с помощта на HDMI кабел, в зависимост от наличните връзки на вашата система. След това рестартирайте компютъра си.
След като компютърът ви се рестартира, ако не се показва на външния монитор, може да се наложи да натиснете F4 клавиш (или друг клавиш с правоъгълна кутия с вертикални линии отляво и отдясно — предназначен да указва монитор) на вашата клавиатура. Ключът за външен монитор трябва да каже на вашия лаптоп да се свърже с външния дисплей.
Ако компютърът показва на външния монитор, LCD или вътрешният LCD кабел може да е повреден. Сменете LCD кабела . Ако това не работи, LCD екранът трябва да бъде сменен и вероятно трябва да отидете в сервиза, тъй като подмяната на монитора може да бъде деликатна.
-
Поставете отново RAM паметта. Лаптопите се носят наоколо и могат да бъдат ударени или разтърсени при преместване, което може да доведе до разхлабване на RAM от слота. Ще трябва да свалите капака от долната част на компютъра, за да направите това, но след като го свалите, можете да извадите RAM паметта и да я поставите отново, за да се уверите, че е добре поставена.
Ако имате две RAM карти на компютъра си, трябва също да опитате да ги премахнете една по една, за да видите дали една от картите с памет не работи. Извадете първия и рестартирайте компютъра; ако дисплеят се включи, RAM паметта е лоша. В противен случай сменете тази RAM и извадете другата, за да я тествате.
Ако установите, че имате лоша карта с памет, можете да вземете и инсталирате нова RAM памет, за да възстановите работата на дисплея си.
-
Ако сте опитали стъпките по-горе и нито една от тях не е проработила, тогава може би е време да се обадите на професионалистите или най-малкото на някой, който се чувства по-уверен да рови в корпуса на вашия лаптоп. Ако не сте сигурни към кого да се обърнете, прочетете Как да поправя компютъра си? за някои бързи съвети какво да правите по-нататък.
- Какво мога да направя, ако екранът на лаптопа ми е счупен?
Ако твоят екранът на лаптопа е счупен , проверете връзките на екрана и подсветката. Можете да опитате да отлепете заседналите си пиксели или премахване на изгарянето на екрана сами, но ако трябва да смените екрана, помислете дали да не се обадите на професионалист.
- Колко струва смяната на екрана на лаптоп HP?
Професионалният ремонт на екрана на вашия лаптоп вероятно ще струва 0 или повече. Може да успеете да намерите екран и да го смените сами за по-малко от 0. Преди да харчите пари за ремонт, помислете за надграждане до нов лаптоп.
как да разгледаме старите истории в Instagram