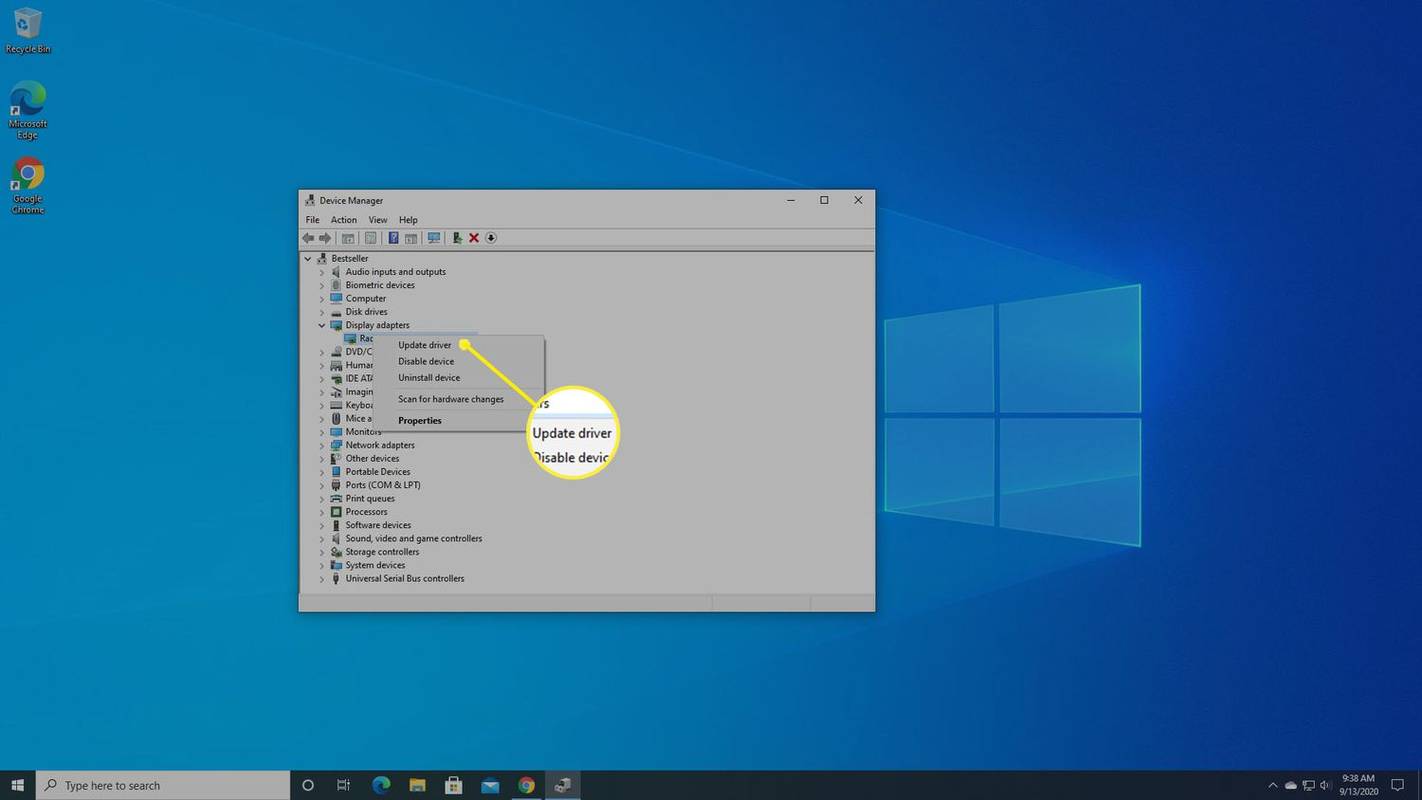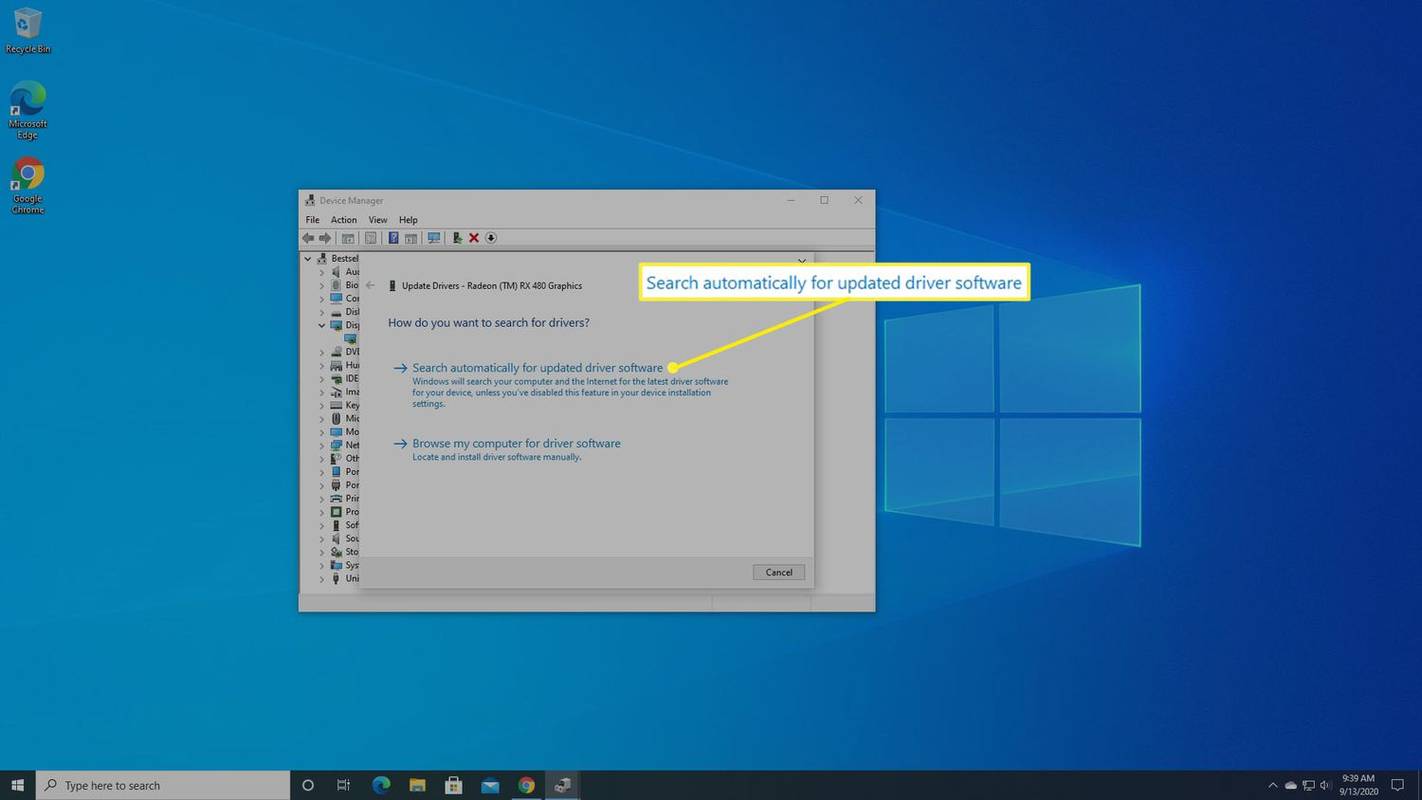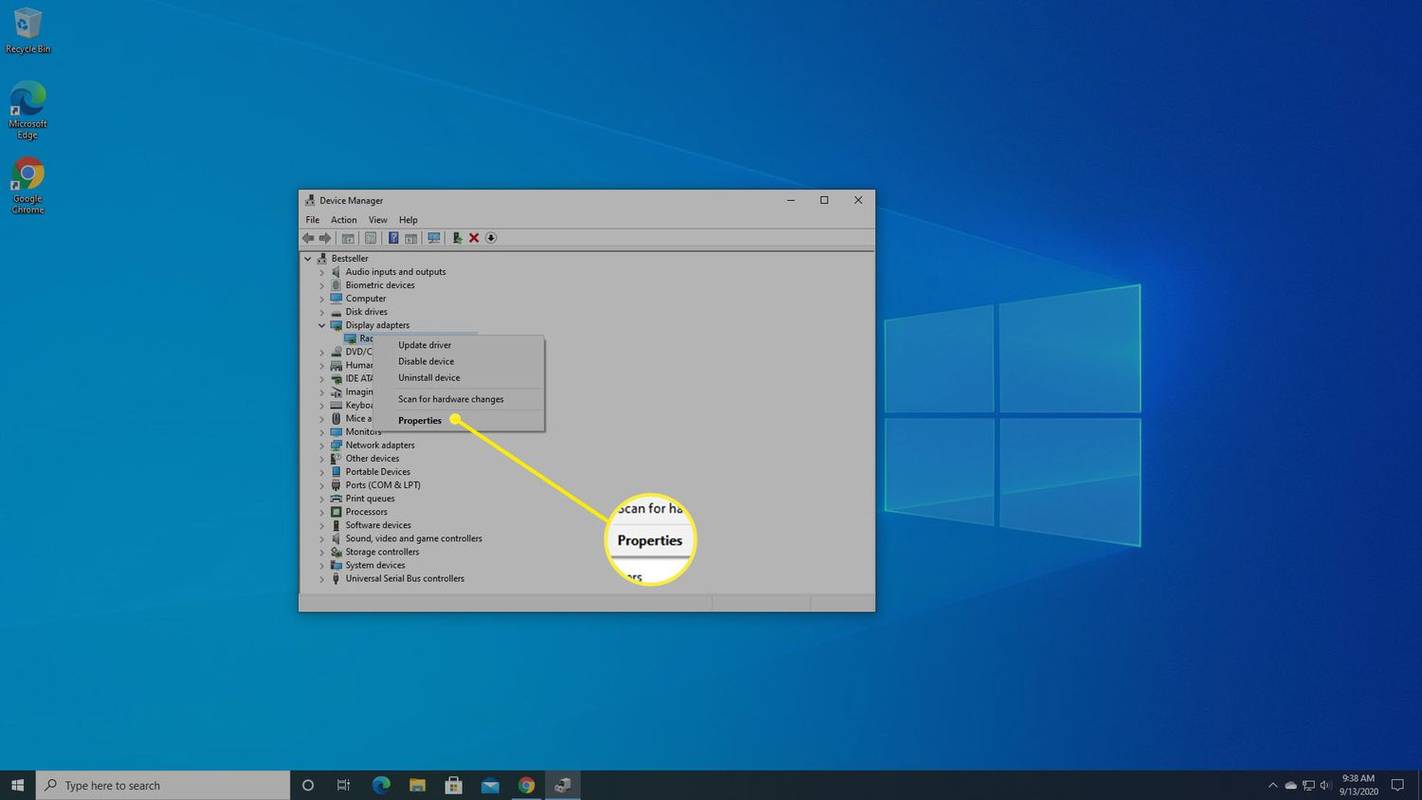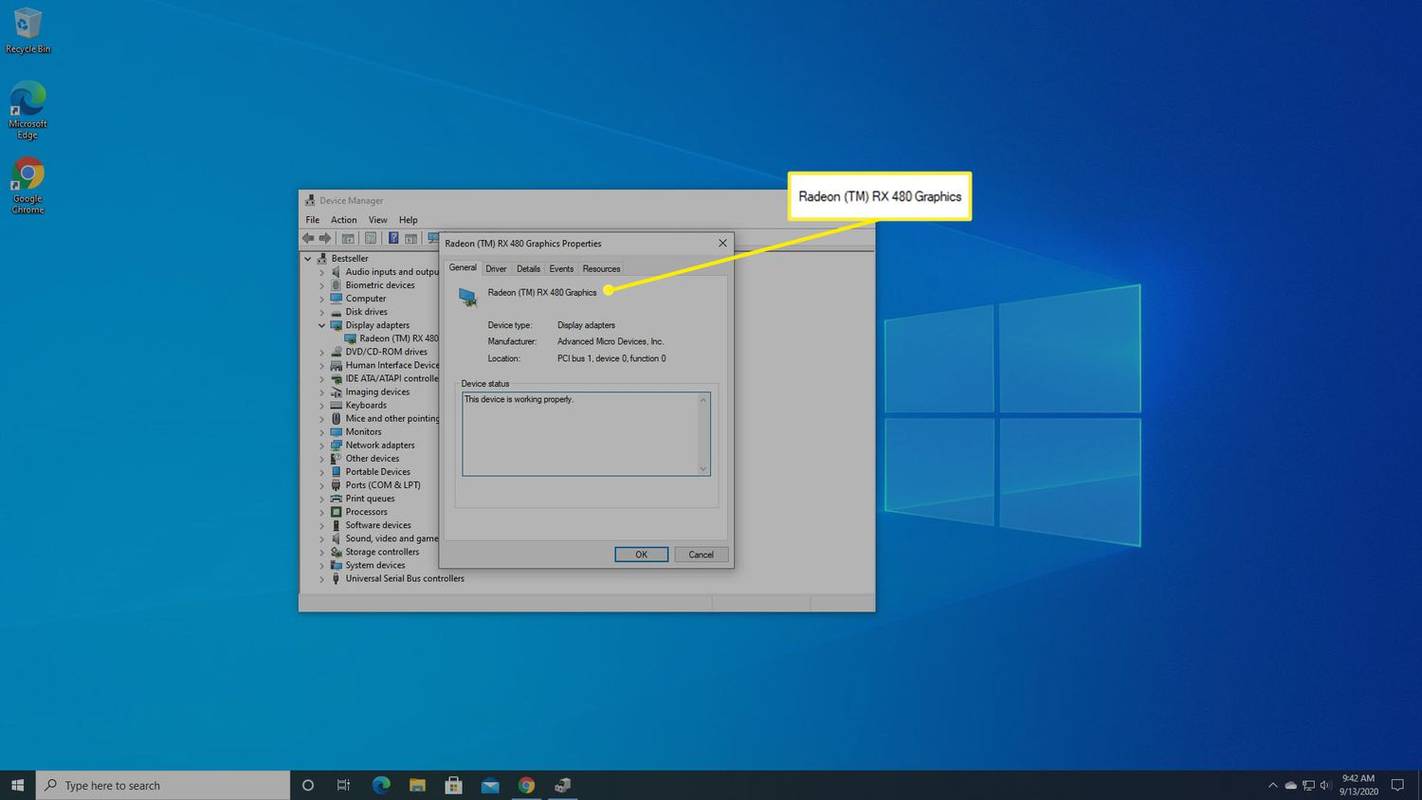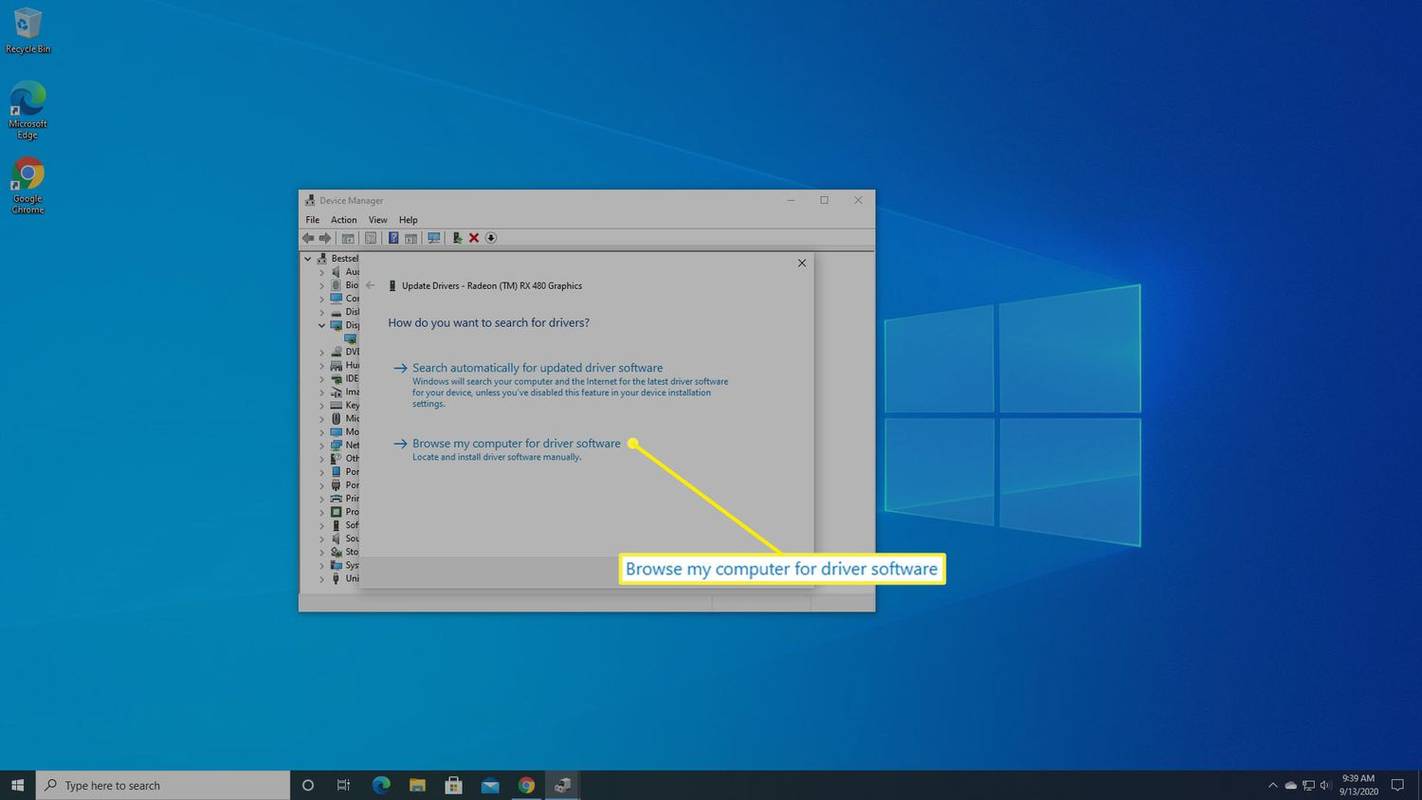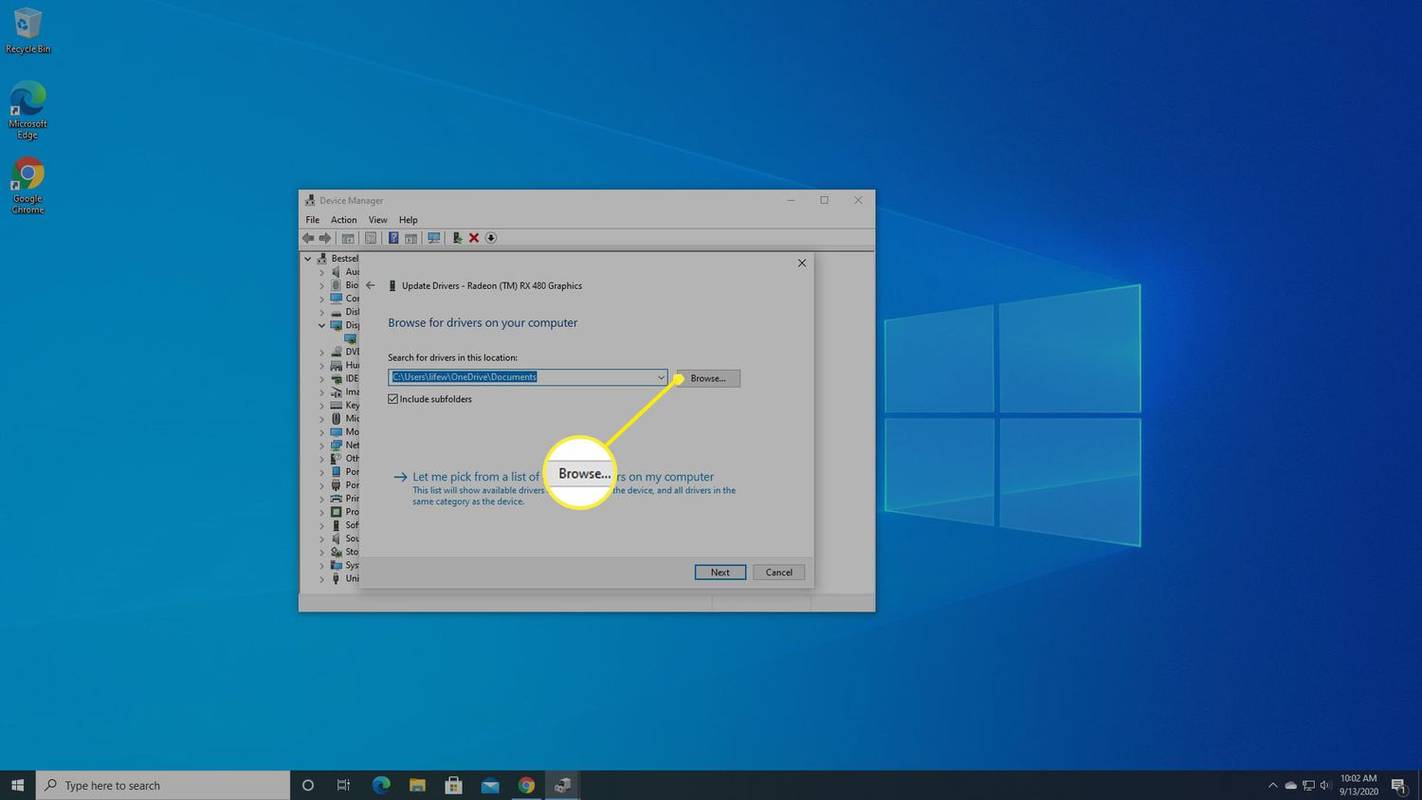Какво трябва да знаете
- Автоматично: Щракнете с десния бутон Започнете и изберете Диспечер на устройства .
- След това щракнете с десния бутон върху адаптера и изберете Актуализиране на драйвера > Търсете автоматично драйверен софтуер .
- Ръководство: Изтеглете софтуера, отворете Диспечер на устройства , щракнете с десния бутон върху драйвера, изберете Актуализиране на драйвера > Прегледайте моя компютър за софтуер за драйвери .
Когато играете на компютър с Windows, може да откриете, че играта ви забавя и заеква или изображенията не са толкова впечатляващи, колкото искате. Все още не си купувайте нов компютър. Може просто да се нуждае от актуализация на графичната карта шофьор . Продължете да четете, за да научите как да актуализирате графичен драйвер.
Как да актуализирате драйвер за графична карта
В по-голямата си част и в повечето случайни ситуации на използване на компютър никога не се налага да актуализирате графичния драйвер. Но ако играете, правите 3D графики или използвате системата си за видеоинтензивна работа, добра идея е да поддържате графичния си драйвер актуализиран.
Има много начини да направите това, което може да отнеме време и е объркващо, но вашият компютър с Windows е достатъчно умен, за да заобиколи повечето от объркването и да намери това, от което се нуждае. Просто трябва да знаете как да го помолите да го направи.
-
Щракнете с десния бутон върху Започнете на вашия компютър с Windows 10, след което изберете Диспечер на устройства .

-
Windows ще покаже всички устройства вътре и свързани към вашия компютър. Потърсете Display Adapters и изберете стрелка вляво от него, за да покажете всички графични контролери във вашия компютър.

-
Щракнете с десния бутон върху името на вашата графична карта или адаптер за дисплей, след което изберете Актуализиране на драйвера .
как да отключите пожарната пръчка 2016
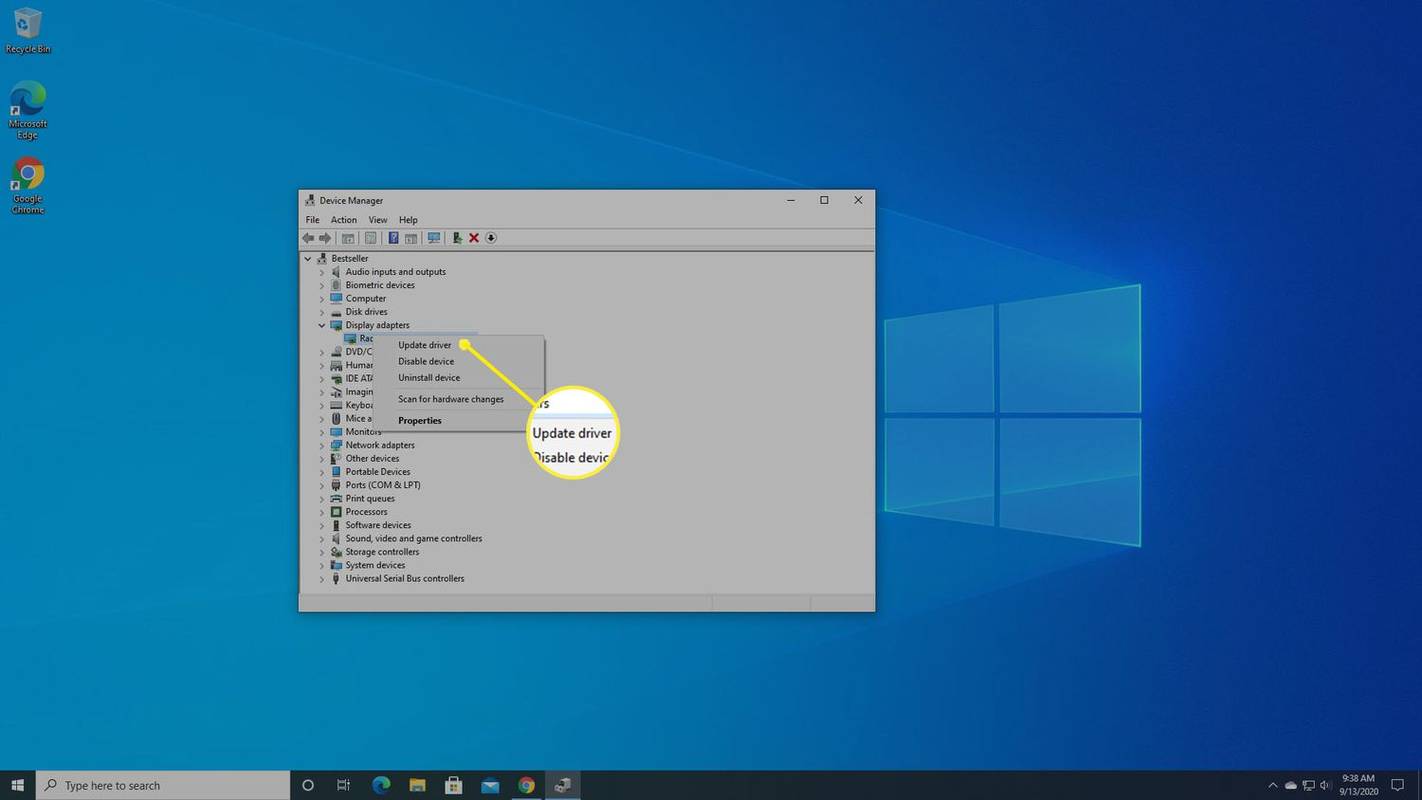
-
Windows ще ви попита дали искате да намери по-нов драйвер. Изберете Търсете автоматично драйверен софтуер за търсене на по-нов драйвер за вашата карта.
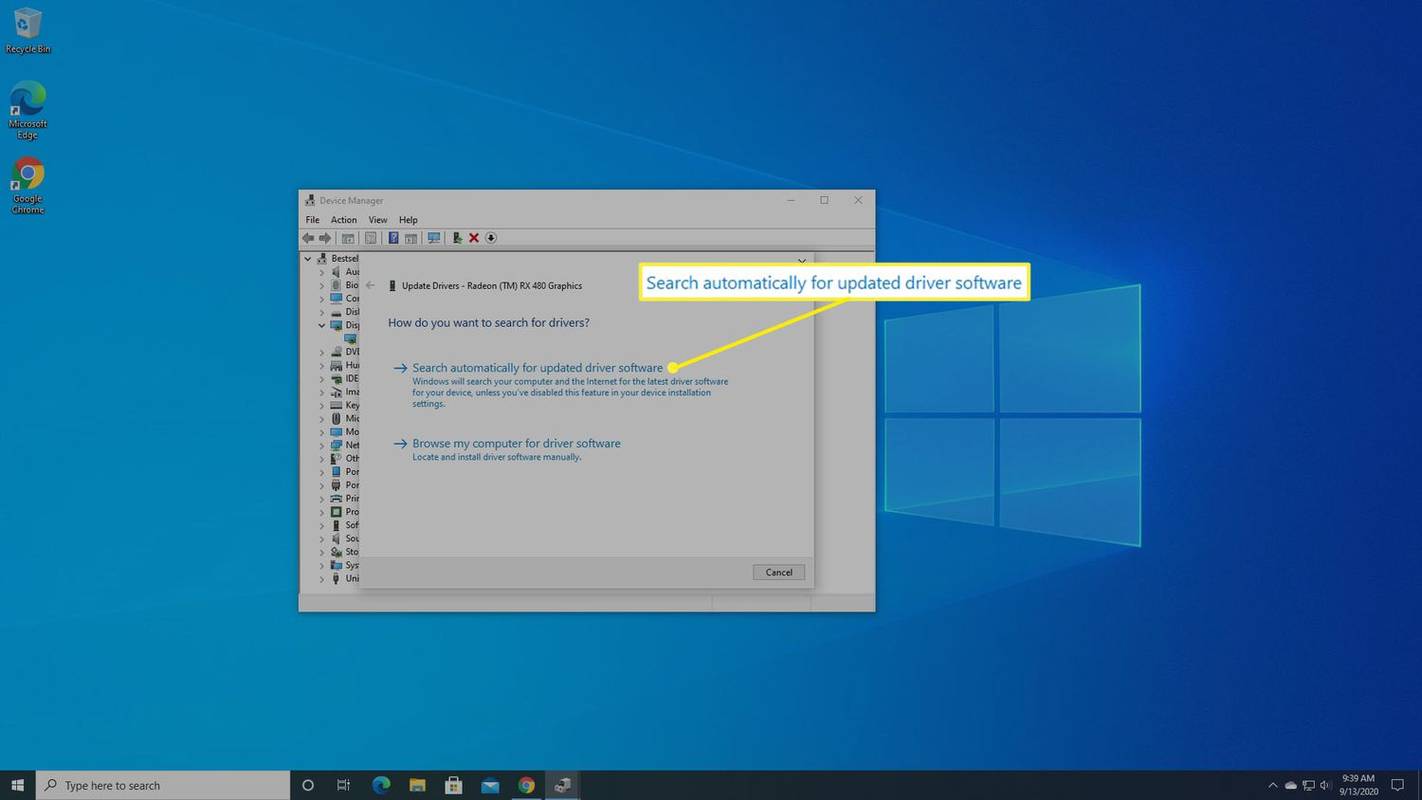
-
Ако Windows намери актуализация, тя ще я инсталира автоматично.
Как да актуализирате ръчно графичния драйвер
За много игри и видео карти от висок клас или 3D графични карти трябва да отидете директно на сайта на производителя на графични карти, за да намерите най-актуалните драйвери за вашите игри и интензивни графични цели.
-
Щракнете с десния бутон върху Започнете на вашия компютър с Windows 10, след което изберете Диспечер на устройства .

-
Потърсете Display Adapters и изберете стрелка вляво от него, за да покажете всички графични контролери във вашия компютър.

-
Щракнете с десния бутон върху името на вашата графична карта или адаптер за дисплей, след което изберете Имоти .
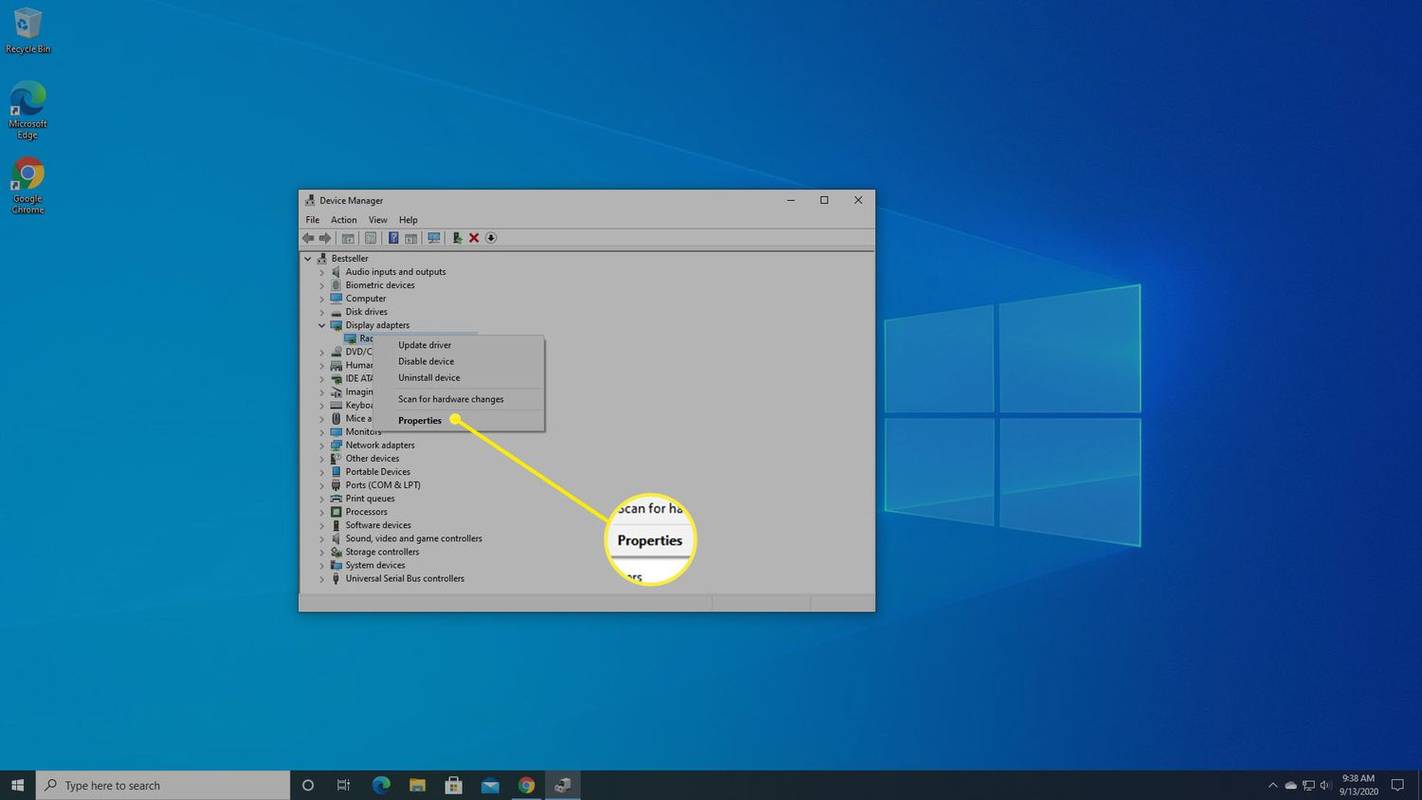
-
Windows ще ви каже точния модел на вашата графична карта в изскачащото меню, което се появява. Запишете това.
какво означава пясъчен часовник на snapchat
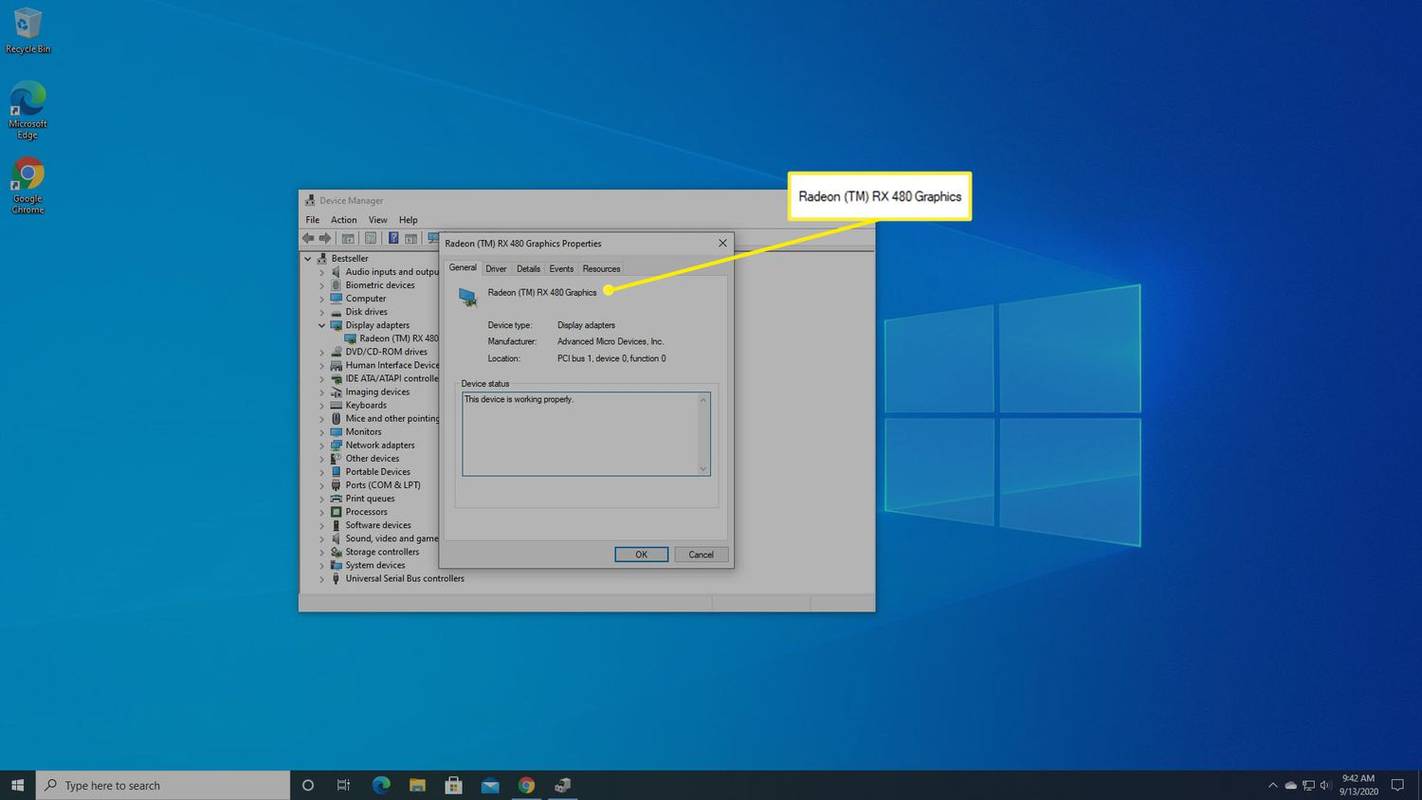
-
Отидете на уебсайта на компанията, която произвежда вашия драйвер. Връзките по-долу ще ви отведат директно до страницата за изтегляне на графичен драйвер на тази компания.
-
На сайта намерете модела на вашата графична карта и изтеглете правилния драйвер за вашата конкретна графична карта.
Хардуерните компании ви улесняват да намерите това, което търсите. NVIDIA, например, предлага падащо меню, което ви отвежда директно до модела на GPU или графичния контролер, който имате.
-
Щракнете с десния бутон върху Започнете бутон, след което изберете Диспечер на устройства .

-
Разгънете Display Adapters, щракнете с десния бутон върху името на вашата графична карта, след което изберете Актуализиране на драйвера > Прегледайте моя компютър за софтуер за драйвери .
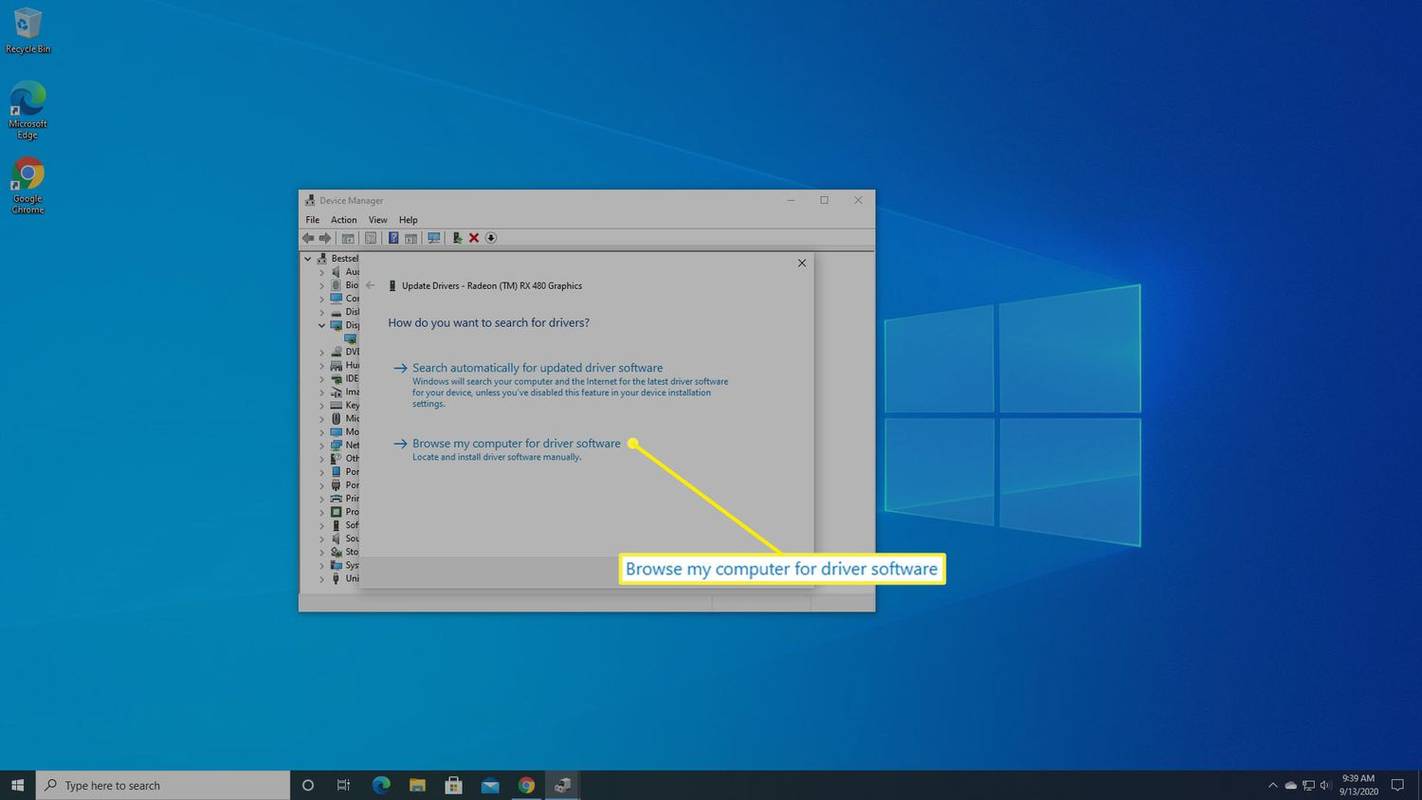
-
Изберете Прегледайте за да намерите файла за актуализиране на драйвера, който сте изтеглили. Освен ако не сте запазили новия си драйвер някъде конкретно, ще го намерите във вашите изтегляния папка под Потребители. След като го намерите, изберете го и след това изберете ДОБРЕ.
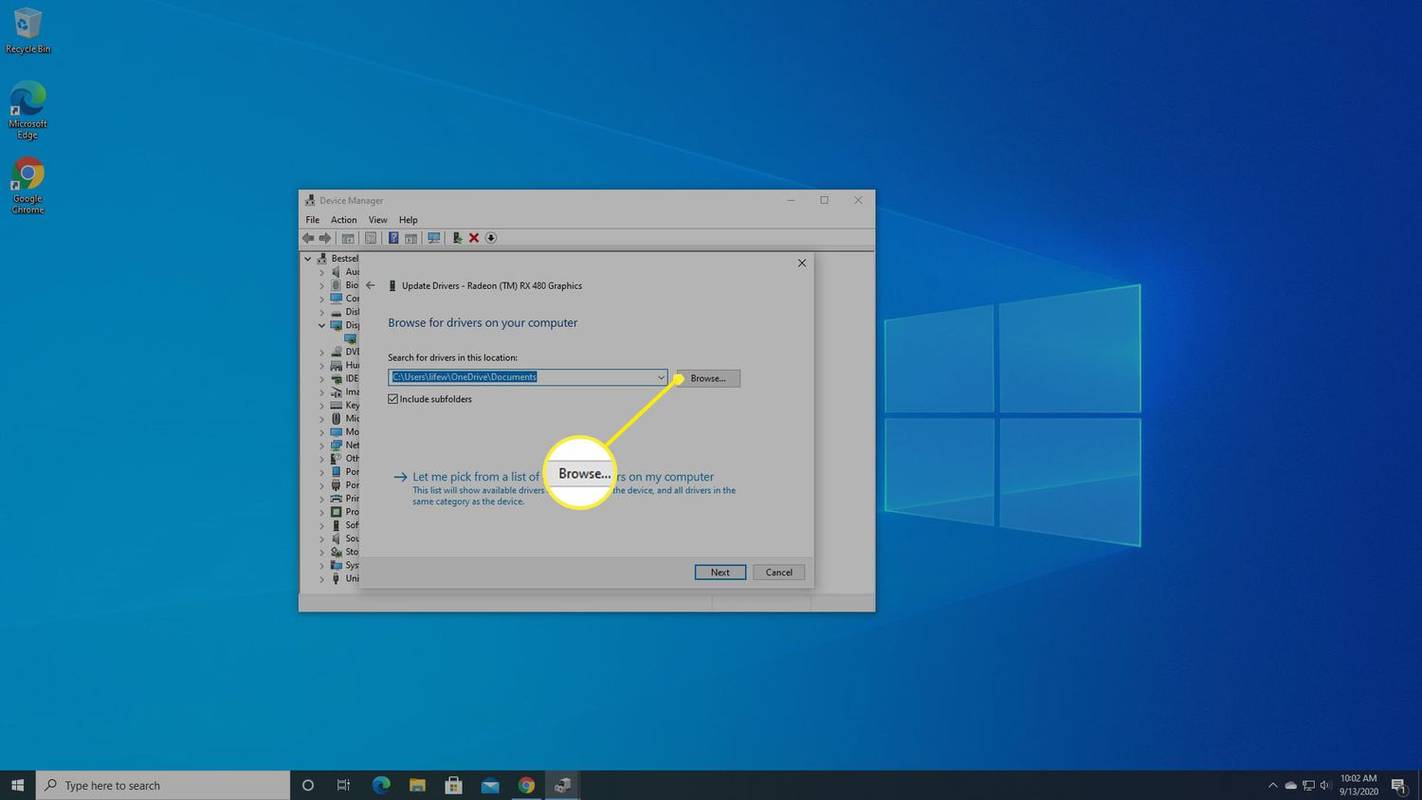
-
Windows ще започне да инсталира вашия нов драйвер. Следвайте инструкциите, след което рестартирайте компютъра.